Big Sur hat eine Designänderung zu macOS gebracht. Es gibt viele Änderungen an der Benutzeroberfläche, aber Sie werden die Änderung an den Symbolen bemerken, bevor Sie etwas anderes bemerken. Sie sind abgerundet und in den Augen vieler Benutzer auch irgendwie hässlich. Bei den Standard-Apps können Sie an den neuen Symbolen nicht viel ändern, aber bei anderen Apps können Sie das Symbol ganz einfach nach Belieben ändern .
App-Symbole unter macOS ändern
Apps folgen in der Regel dem Designmuster, das Apple für sein Betriebssystem festgelegt hat. Dies bedeutet, dass Apps ihre Symbole aktualisieren, damit sie der Benutzeroberfläche von macOS entsprechen, selbst wenn Benutzer sie hässlich finden.
Finde neue App-Symbole
Die Icons von Big Sur wurden nicht gut angenommen, weshalb Sie feststellen werden, dass jetzt viele Icon-Pakete für macOS verfügbar sind. Ein Icon-Paket ist normalerweise kostenlos und enthält Icons für beliebte Apps sowie einige weniger beliebte. Sie können online danach suchen oder ein Symbol aus einem PNG-Bild erstellen, das Ihnen gefällt.
Gehen Sie folgendermaßen vor, um ein Symbol aus einem PNG-Bild zu erstellen.
- Suchen Sie ein PNG-Bild , das ein gutes Symbol abgeben würde. hat Transparenz, wo sie benötigt wird, und ist quadratisch.
- Besuchen Sie Cloud Convert.
- Laden Sie die PNG-Datei hoch und klicken Sie auf Konvertieren.
- Laden Sie die ICNS-Datei herunter.
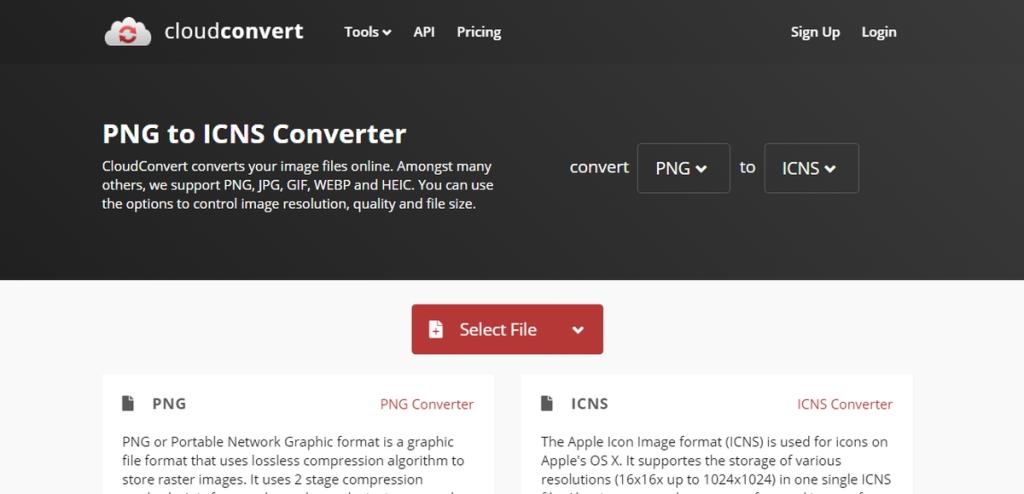
App-Symbol auf macOS ändern
Das ICNS-Dateiformat ist das Symbolformat, das unter macOS verwendet wird. Da Sie nun Ihre Symboldatei haben, können Sie sie für jede Drittanbieter-App Ihrer Wahl verwenden.
- Öffne den Finder.
- Navigieren Sie zu der App , für die Sie das Symbol ändern möchten.
- Klicken Sie mit der rechten Maustaste auf die App und wählen Sie im Kontextmenü Get Info .
- Öffnen Sie ein weiteres Finder-Fenster.
- Navigieren Sie zum Speicherort der ICNS-Datei (Symbol).
- Ziehen Sie die Symboldatei und legen Sie sie auf dem Symbol ab, das Sie im Fenster "Informationen" sehen.
- Das Symbol wird aktualisiert.
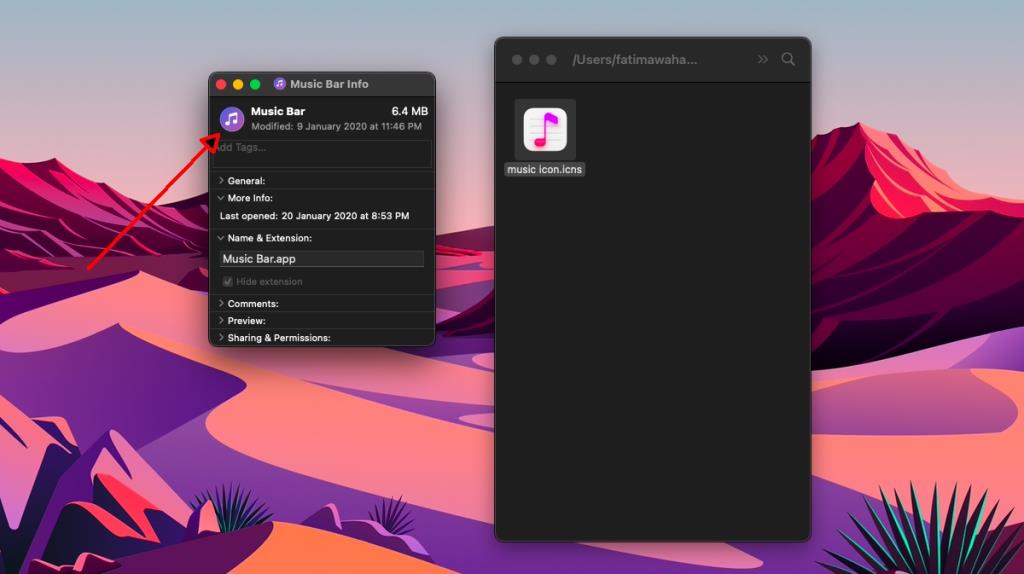
App-Symbol auf macOS zurücksetzen
Wenn Ihnen das neue Symbol, das Sie für eine App festgelegt haben, nicht gefällt, können Sie es auf die gleiche Weise wie zuvor ändern. Wenn Sie jedoch zum alten/Standardsymbol für eine App zurückkehren möchten, können Sie dies tun.
- Öffne den Finder.
- Navigieren Sie zu der App, für die Sie das Symbol ändern möchten.
- Klicken Sie mit der rechten Maustaste darauf und wählen Sie im Kontextmenü Get Info .
- Wählen Sie im Fenster „ Informationen“ das aktuelle Symbol aus, sodass es blau hervorgehoben ist.
- Tippen Sie auf die Entf-Taste.
- Das Symbol wird auf das Standardsymbol zurückgesetzt.
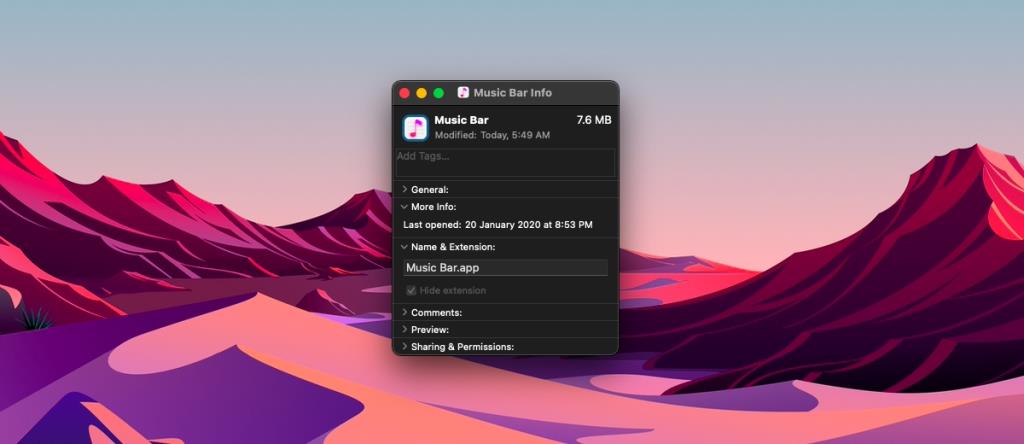

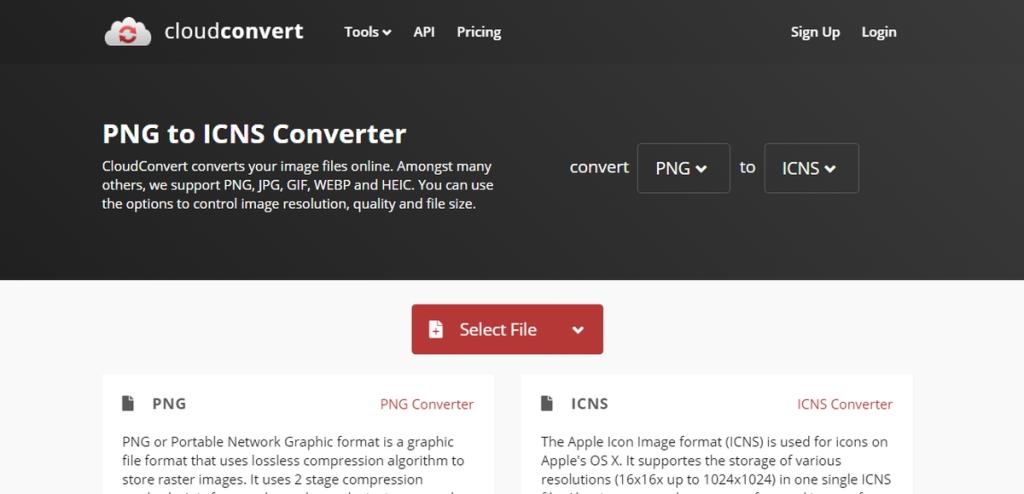
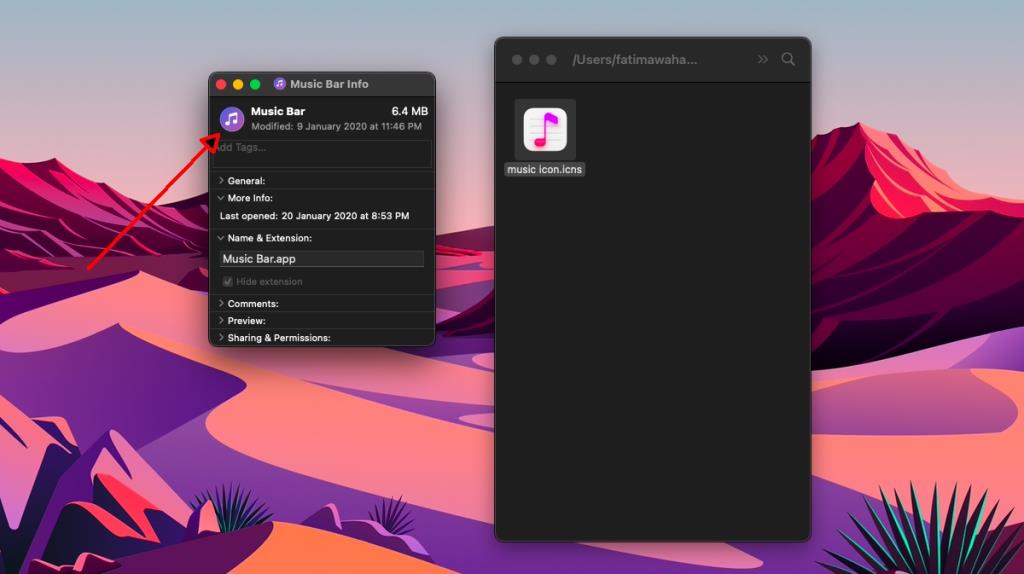
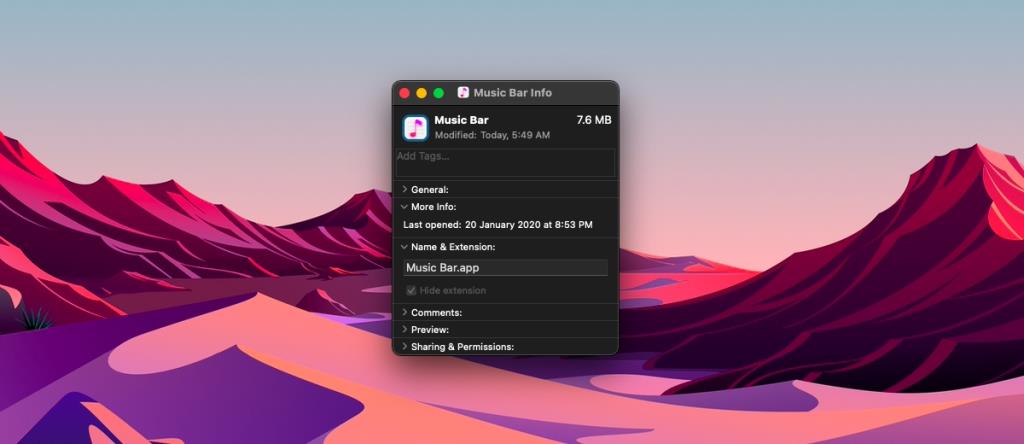


![Musik mit Android, Windows Phone und Blackberry synchronisieren [Mac] Musik mit Android, Windows Phone und Blackberry synchronisieren [Mac]](https://tips.webtech360.com/resources8/r252/image-6436-0829093741956.jpg)
![Memory Diag und Battery Diag sind zwei einfache Apps zur Systemüberwachung [Mac] Memory Diag und Battery Diag sind zwei einfache Apps zur Systemüberwachung [Mac]](https://tips.webtech360.com/resources8/r252/image-6209-0829094630183.png)

