Macs haben großartige Bildschirme und wenn das Lineup aktualisiert wird, können Sie immer mit einer Verbesserung der Bildschirmqualität rechnen. Mit Verbesserung meinen wir ein Display mit höherer Auflösung. HD-Displays sind großartig, aber die Symbole sind auf Displays mit höherer Auflösung tendenziell kleiner. Wenn Sie die Größe von Desktopsymbolen unter macOS ändern möchten, ob sie größer oder kleiner werden sollen, können Sie dies tun. Hier ist wie.
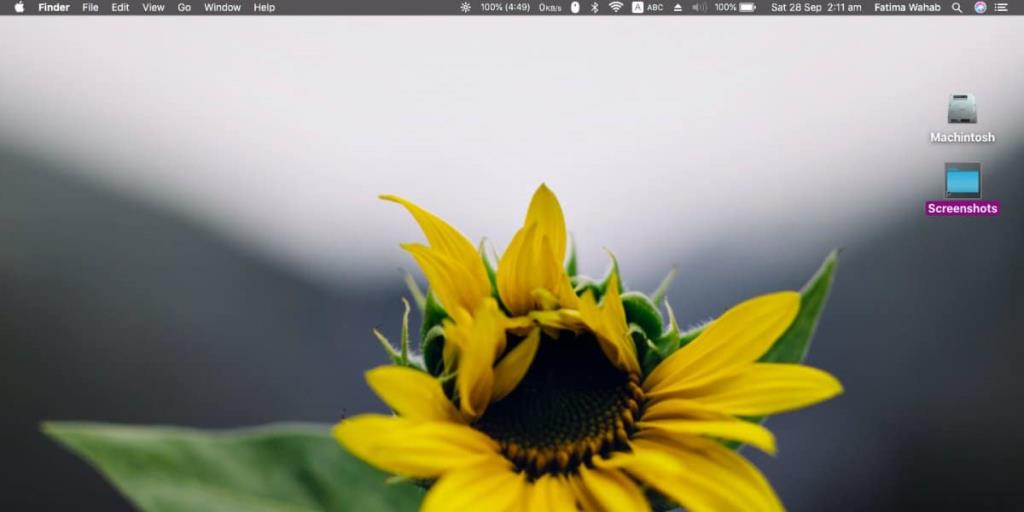
Ändern Sie die Größe von Desktopsymbolen unter macOS
Die Größe der Desktopsymbole wird unter macOS in Pixeln gemessen. Diese Informationen sind nur insoweit relevant, um Ihnen zu sagen, ob ein Symbol jetzt größer oder kleiner ist als zuvor. Gehen Sie zum Desktop und wählen Sie in der Menüleiste die Ansicht aus. Wählen Sie im sich öffnenden Menü „Ansichtsoptionen anzeigen“.
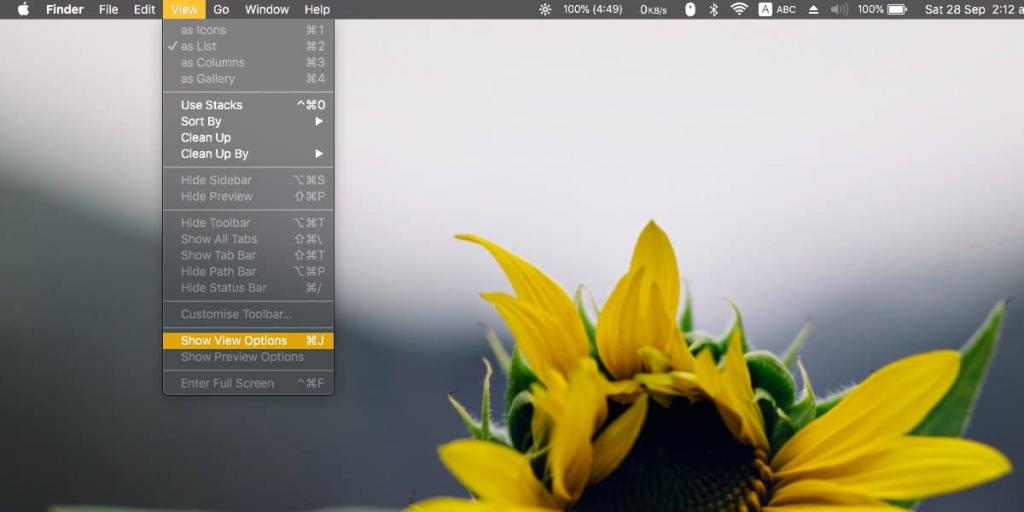
Es öffnet sich ein Fenster mit einem Schieberegler zum Ändern der Symbolgröße. Die aktuelle Größe wird in Pixeln angegeben, zB 64×64. Wenn Sie kleinere Symbole wünschen, ziehen Sie den Schieberegler nach links und die Symbolgröße wird kleiner. Wenn Sie größere Symbole wünschen, ziehen Sie den Schieberegler nach rechts. Die Größenänderung wird beim Vornehmen angezeigt.
Wenn Sie die Größe der Symbole ändern, ändert sich die Textgröße für die Beschriftungen entsprechend. Sie können jedoch von der Textgröße auf eine beliebige andere Größe umstellen.
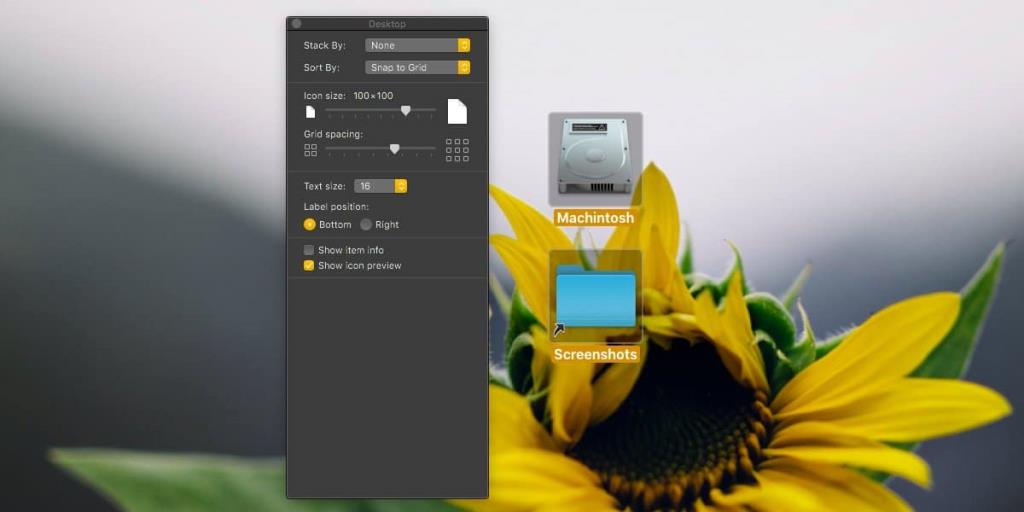
Bei größeren oder kleineren Symbolen werden Sie feststellen, dass der aktuelle Rasterabstand nicht richtig aussieht. Der Rasterabstand ist im Grunde der Abstand zwischen zwei Symbolen. Wenn Sie die Größe der Symbole erhöht haben, ohne die Rastergröße zu ändern, ist nicht viel Platz zwischen ihnen und es kann schwierig sein, Symbole auszuwählen oder ihre Beschriftungen zu lesen.
Bei größeren Symbolen empfiehlt es sich, den Abstand zwischen den Symbolen zu vergrößern. Bei kleineren Symbolen empfiehlt es sich, den Symbolbereich zu verringern, damit mehr Symbole in eine einzelne Spalte passen. Es gibt keine Regel, die Sie dazu zwingt, den Rasterabstand zu ändern, damit Sie alles auswählen können, was zu Ihnen passt.
Es gibt eine Ober- und Untergrenze, wie groß oder klein die Symbole sein können, aber Sie werden feststellen, dass macOS mit diesen Grenzen sehr großzügig ist und Sie nicht darüber hinausgehen müssen. Was die Symbole angeht, sie werden immer noch gut aussehen. Sie müssen sich keine Sorgen machen, dass ein Symbol unscharf aussieht, wenn es zu groß ist, oder dass es schwer zu erkennen ist, wenn es zu klein ist. Eine Symboldatei hat nie nur eine Größe. Es enthält mehrere verschiedene Größen des Symbols, die verwendet werden, um kleinere oder größere Versionen davon anzuzeigen.
Müssen Sie die Desktopsymbolgröße unter Windows 10 ändern? Es ist noch einfacher .

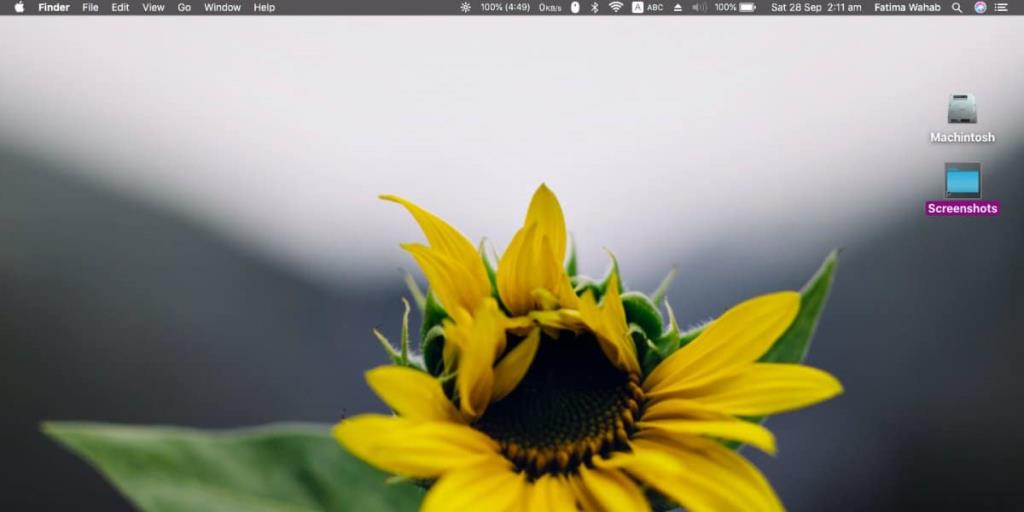
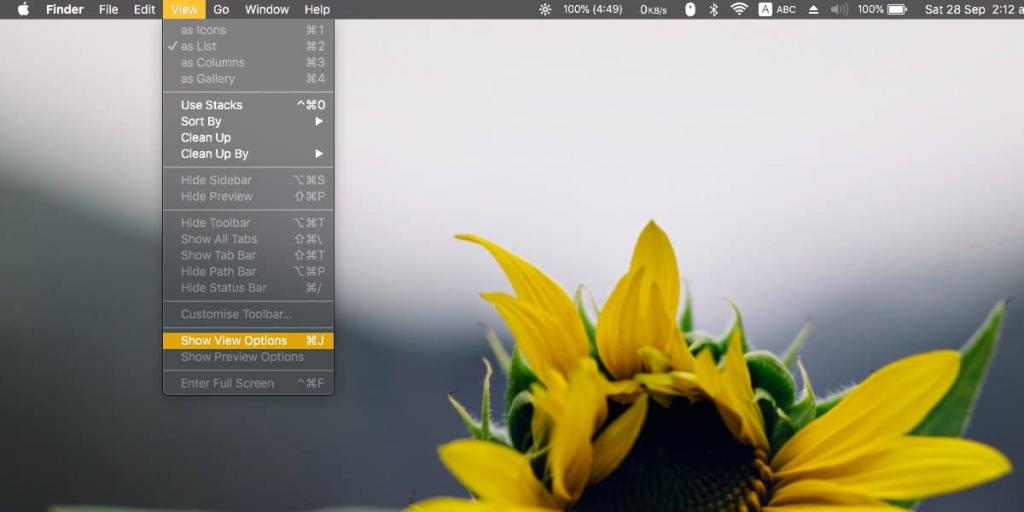
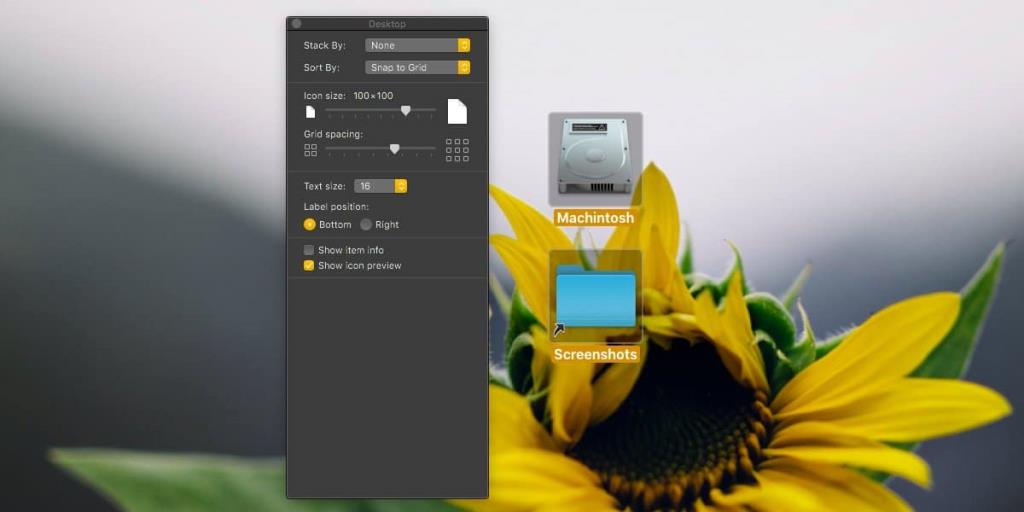


![Musik mit Android, Windows Phone und Blackberry synchronisieren [Mac] Musik mit Android, Windows Phone und Blackberry synchronisieren [Mac]](https://tips.webtech360.com/resources8/r252/image-6436-0829093741956.jpg)
![Memory Diag und Battery Diag sind zwei einfache Apps zur Systemüberwachung [Mac] Memory Diag und Battery Diag sind zwei einfache Apps zur Systemüberwachung [Mac]](https://tips.webtech360.com/resources8/r252/image-6209-0829094630183.png)

