Plist-Dateien sind eine wichtige Datei, die alle macOS-Apps haben. Der Inhalt jeder Datei ist natürlich unterschiedlich, aber Sie werden kaum eine App finden, die nicht mitgeliefert wird. Früher war eine Plist-Datei unter macOS sehr einfach zu bearbeiten und die Standard- TextEdit-App reichte für diese Aufgabe aus. Das hat sich jetzt geändert, da diese Dateien ziemlich wichtig sind und Apple möchte, dass es nicht zu einfach ist, sie zu ändern, insbesondere wenn die Bearbeitung von einer bösartigen App vorgenommen wird. Dazu können Sie diese Apps nicht mehr mit TextEdit öffnen und benötigen dafür eine spezielle App. Es gibt einige Apps, mit denen Sie eine Plist-Datei unter macOS bearbeiten können, aber die beste kostenlose Option, die Sie haben, ist Apples eigene Xcode-App.
Sie können die neueste, stabile Version von Xcode aus dem Mac App Store herunterladen . Sie benötigen kein Entwicklerkonto, um die App herunterzuladen. Ihre Apple ID wird den Job gut machen. Installieren Sie Xcode und starten Sie es mindestens einmal, um sicherzustellen, dass es richtig eingerichtet ist, und dann können Sie es verwenden, um eine Plist-Datei zu bearbeiten.
Bearbeiten einer Plist-Datei
Navigieren Sie zu dem Ordner mit der Plist-Datei. Diese Dateien sind in einem App-Paket versteckt. Sie müssen also dorthin navigieren, wo sich die App selbst befindet. Dies ist höchstwahrscheinlich der Anwendungsordner, aber Apps können auch aus anderen Ordnern ausgeführt werden. Klicken Sie mit der rechten Maustaste auf die App und wählen Sie im Kontextmenü die Option „Paketinhalt anzeigen“.
Im sich öffnenden Ordner sehen Sie einen Inhaltsordner. Öffnen Sie es und darin sollte sich mindestens eine Plist-Datei namens info.plist befinden.
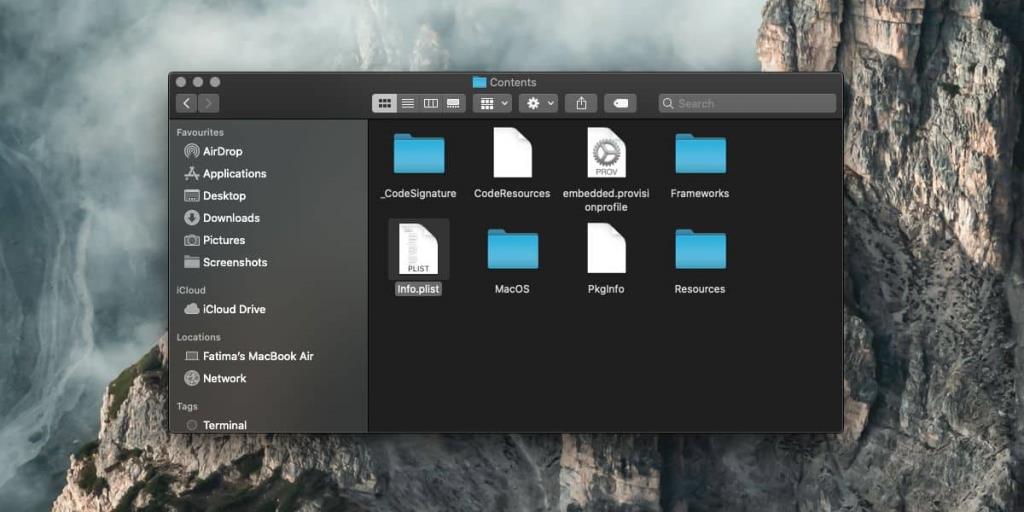
Klicken Sie mit der rechten Maustaste darauf und wählen Sie Öffnen mit>Xcode.
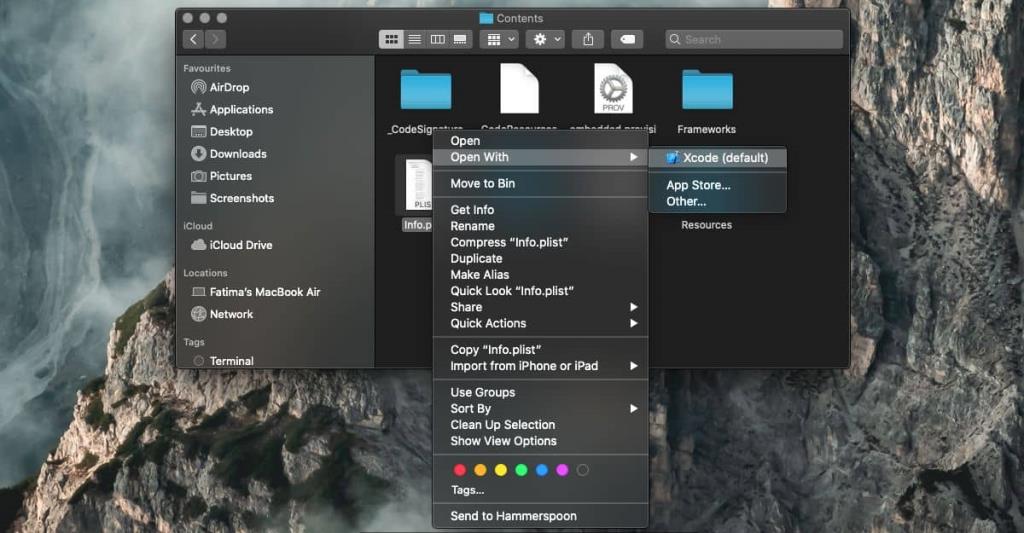
Die Datei wird in Xcode geöffnet und Sie können die bereits vorhandenen Reihen mit Einstellungen bearbeiten. Um eine neue Einstellung hinzuzufügen, klicken Sie mit der rechten Maustaste auf eine Zeile und wählen Sie die Option „Zeile hinzufügen“ oder die Option „Werttyp“. Sie können eine Voreinstellung auch entfernen, indem Sie sie ausschneiden, und eine durch Einfügen hinzufügen. Es liegt an Ihnen zu wissen, welche Änderungen Sie an einer Plist-Datei vornehmen können und wo Sie diese vornehmen. Der Inhalt dieser Dateien ist für jede App unterschiedlich, daher gibt es keine endgültige Anleitung dazu, was Sie hinzufügen können und was nicht. Speichern Sie die Änderungen, wenn Sie fertig sind.
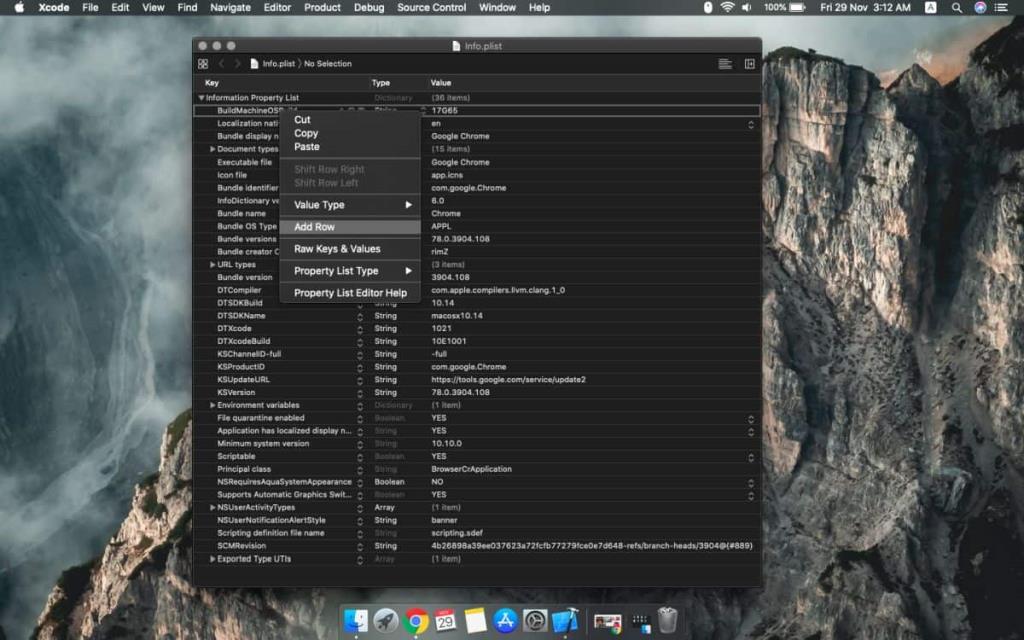
Eine Plist-Datei sollten Sie nicht bearbeiten, wenn Sie sich nicht sicher sind, was Sie tun. Eine falsche Eingabe kann die App beschädigen. Sie sollten auch vermeiden, Plist-Dateien von Stock-Apps zu bearbeiten.

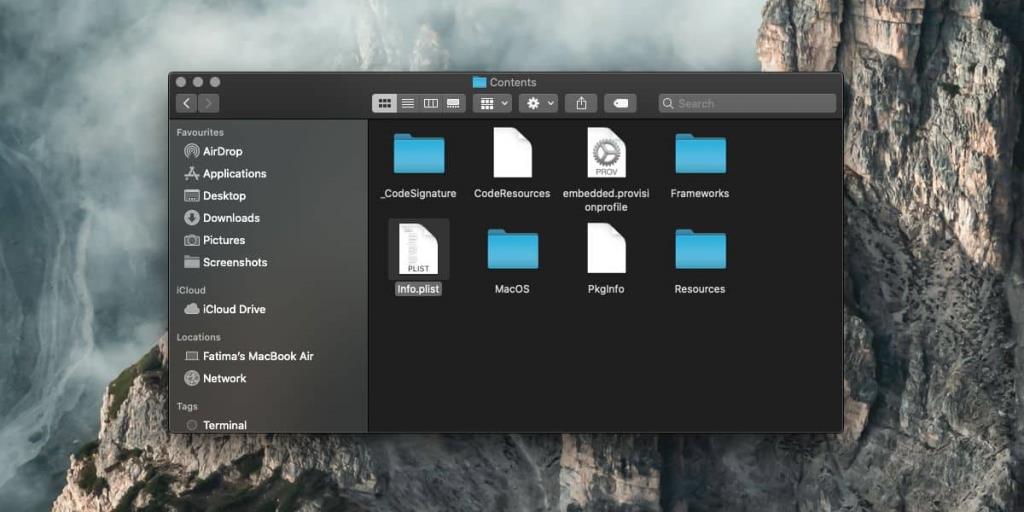
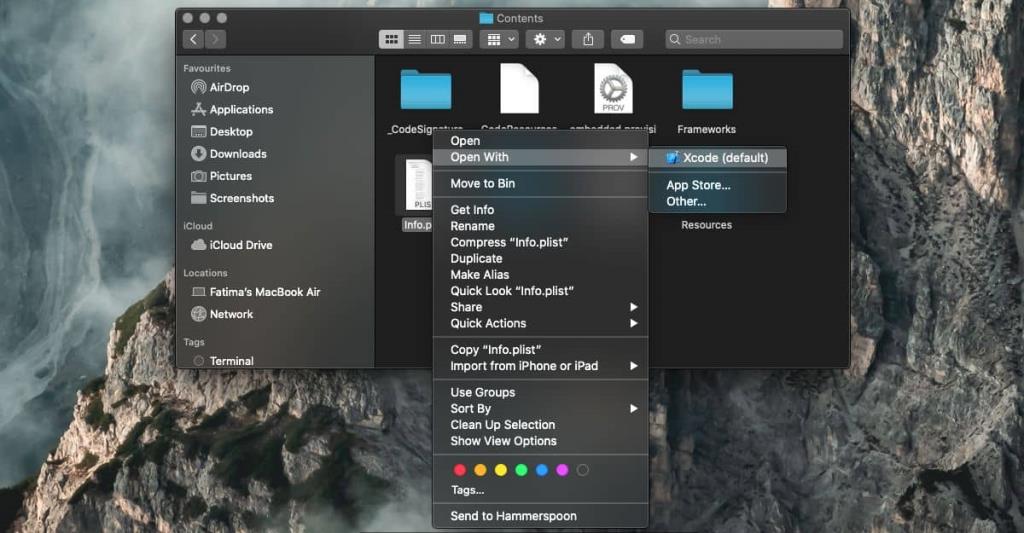
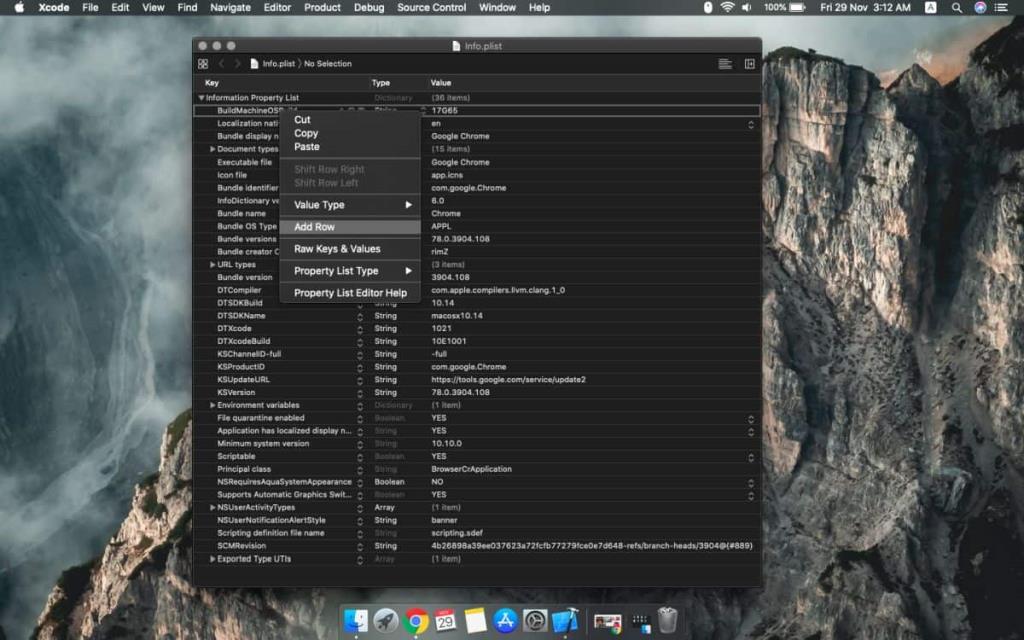

![Musik mit Android, Windows Phone und Blackberry synchronisieren [Mac] Musik mit Android, Windows Phone und Blackberry synchronisieren [Mac]](https://tips.webtech360.com/resources8/r252/image-6436-0829093741956.jpg)
![Memory Diag und Battery Diag sind zwei einfache Apps zur Systemüberwachung [Mac] Memory Diag und Battery Diag sind zwei einfache Apps zur Systemüberwachung [Mac]](https://tips.webtech360.com/resources8/r252/image-6209-0829094630183.png)


