AppleScripts sind der gängige Skripttyp, den Sie auf macOS finden, aber es gibt andere Skriptformate, die auch auf dem Betriebssystem funktionieren. Ein besonderer Formattyp ist das .command-Format, das zum Verpacken von Terminalbefehlen verwendet wird . Wenn Sie eine .command-Datei haben, handelt es sich im Grunde genommen um eine Reihe von Befehlen, die im Terminal ausgeführt werden sollen. Die Datei erspart Ihnen die Mühe, den Befehl jedes Mal auszugeben, wenn Sie ihn ausführen müssen. Es ist einfach genug, aber wenn Sie ein .command-Skript haben, das Sie ausführen möchten, und Sie erhalten immer wieder die Meldung „Datei konnte nicht ausgeführt werden, weil Sie nicht über die entsprechenden Zugriffsrechte verfügen“, muss Ihr Skript zur Ausführung autorisiert werden.
Was an diesem Fehler nicht hilfreich ist, ist, dass er Sie auf die schlechteste Stelle verweist, um ihn zu beheben. das Fenster Informationen abrufen. Das wird keine Hilfe sein. Hier ist, was Sie tun müssen.
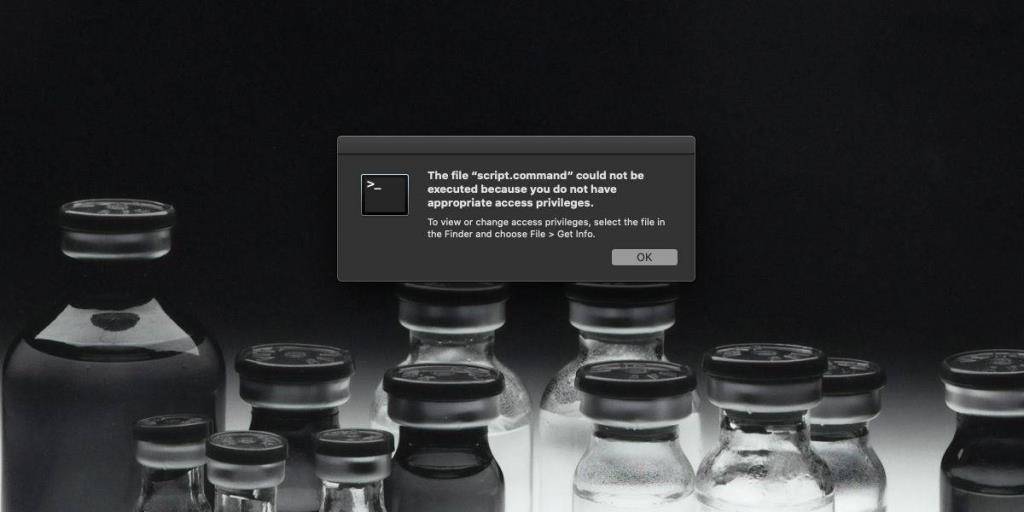
Fix „Datei konnte nicht ausgeführt werden, weil Sie nicht über die entsprechenden Zugriffsrechte verfügen“
Öffnen Sie Terminal und führen Sie den folgenden Befehl aus. Ersetzen Sie 'Pfad-zu-Datei' durch den vollständigen Pfad zu der .command-Datei, die Sie ausführen möchten. Geben Sie das Benutzerkennwort ein, wenn Sie dazu aufgefordert werden.
Syntax
chmod u+x "Pfad-zu-Datei"
Beispiel
chmod u+x /Users/Fatimawahab/Desktop/script.command
Sobald der Befehl ausgeführt wurde, hat die betreffende Datei die Berechtigung, die sie zum Ausführen benötigt. Doppelklicken Sie darauf und es sollte ohne Fehlermeldungen ausgeführt werden.
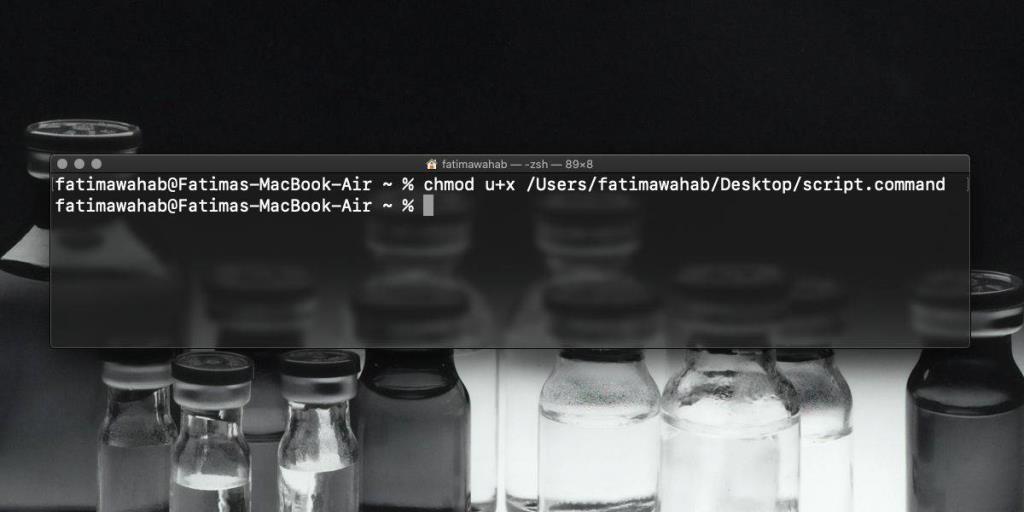
Diese Berechtigung wird pro Datei festgelegt. Das bedeutet, dass Sie zwar den Befehl zum Ausführen der Datei verwenden können, zu der Sie den Pfad eingegeben haben, jedoch nicht alle .command-Dateien zusammenfassend ausführen können. Für jede .command-Datei, die Sie ausführen möchten, müssen Sie ihr zuerst die Berechtigung erteilen. Darüber hinaus wird dies pro Benutzer festgelegt, sodass die Datei nur von dem Benutzer ausgeführt werden kann, dem die Berechtigung erteilt wurde. Sie können den Befehl jedoch so ändern, dass dem Skript die Berechtigung zum Ausführen für alle Benutzer erteilt wird. Ersetzen Sie einfach das 'u' im Befehl durch 'a'.
Syntax
chmod a+x "Pfad-zu-Datei"
Sie müssen dieses Mal natürlich das Admin-Passwort eingeben, da die Änderung für alle Benutzer vorgenommen wird, was ein normaler Benutzer nicht tun kann.
Wenn Sie die Berechtigung für die Datei jemals widerrufen möchten, führen Sie den folgenden Befehl aus.
Syntax
chmod -x "Pfad zur Datei"
Beispiel
chmod -x /Users/Fatimawahab/Desktop/script.command
Das 'x' im Befehl macht die Datei grundsätzlich 'ausführbar'. Das Minuszeichen davor im letzten Befehl widerruft diese Berechtigung.

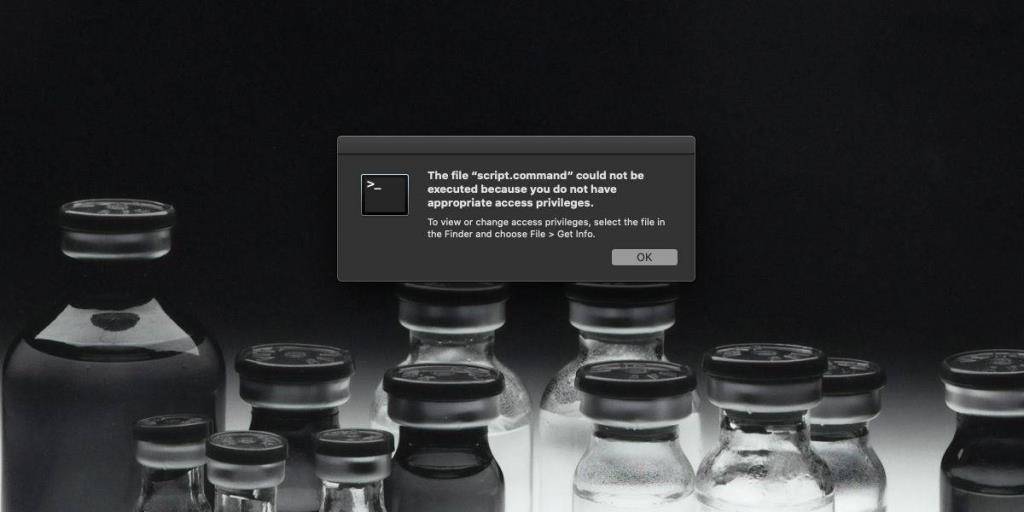
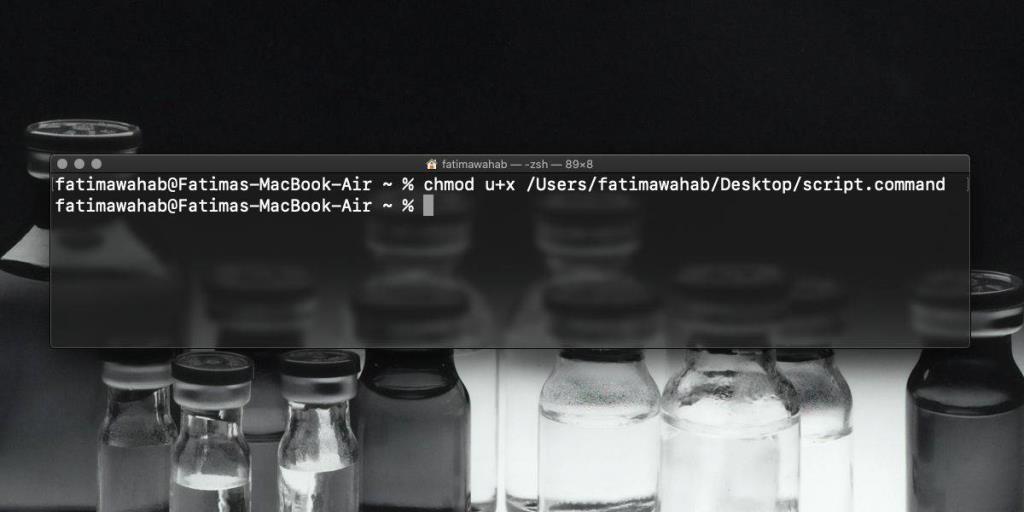


![Musik mit Android, Windows Phone und Blackberry synchronisieren [Mac] Musik mit Android, Windows Phone und Blackberry synchronisieren [Mac]](https://tips.webtech360.com/resources8/r252/image-6436-0829093741956.jpg)
![Memory Diag und Battery Diag sind zwei einfache Apps zur Systemüberwachung [Mac] Memory Diag und Battery Diag sind zwei einfache Apps zur Systemüberwachung [Mac]](https://tips.webtech360.com/resources8/r252/image-6209-0829094630183.png)

