Macs, egal ob Macbooks oder iMacs, oder ein Mac Mini werden mit externen Monitoren verwendet. Die Funktionen von macOS funktionieren in der Regel fast fehlerfrei, wenn Sie von Apple hergestellte Hardware verwenden, aber alles, was nicht von Apple hergestellt wurde oder nicht das Gütesiegel trägt, kann mit allen Funktionen von macOS funktionieren oder nicht . Night Shift ist eine Funktion, die vor einiger Zeit hinzugefügt wurde, um blaues / weißes Licht auf dem Bildschirm durch Abtönen einer warmen Farbe zu reduzieren. Es ist ein großartiges Feature, aber es scheint, dass es mit externen Monitoren nicht immer funktioniert. So können Sie beheben, dass Night Shift auf externen Monitoren nicht funktioniert.
Fix Night Shift für externe Monitore
Es gibt drei verschiedene Möglichkeiten, dieses Problem zu beheben. Es ist sehr unwahrscheinlich, dass es sich um ein Hardwareproblem handelt. Wenn Sie also keinen außergewöhnlich alten, quadratischen Monitor haben, sollte Night Shift auf Ihren externen Monitoren funktionieren.
Monitor anschließen/trennen
Die erste Lösung, die Sie versuchen sollten, und dies hat in der Regel eine hohe Erfolgsquote, besteht darin, den Monitor von Ihrem Mac zu trennen und dann erneut anzuschließen. Stellen Sie sicher, dass Nachtschicht eingeschaltet ist, wenn Sie dies tun. Wenn Sie den externen Monitor wieder anschließen, sollte dieser in einer wärmeren Farbe getönt werden. Zu diesem Zweck sollten Sie auch das Kabel und alle Anschlüsse überprüfen, die Sie zum Anschließen des Monitors an den Mac verwenden. Wenn sie beschädigt sind, können sie die Funktion beeinträchtigen.
Clamshell-Modus
Dieser Fix ist ausschließlich für MacBooks. Führen Sie das MacBook im Clamshell- oder Closed-Display-Modus aus . Dies führt oft dazu, dass Night Shift auf dem externen Monitor ausgelöst wird. Sobald Night Shift mit dem externen Monitor zu arbeiten beginnt, können Sie Ihr MacBook bei geöffnetem Deckel betreiben, wenn Sie möchten.
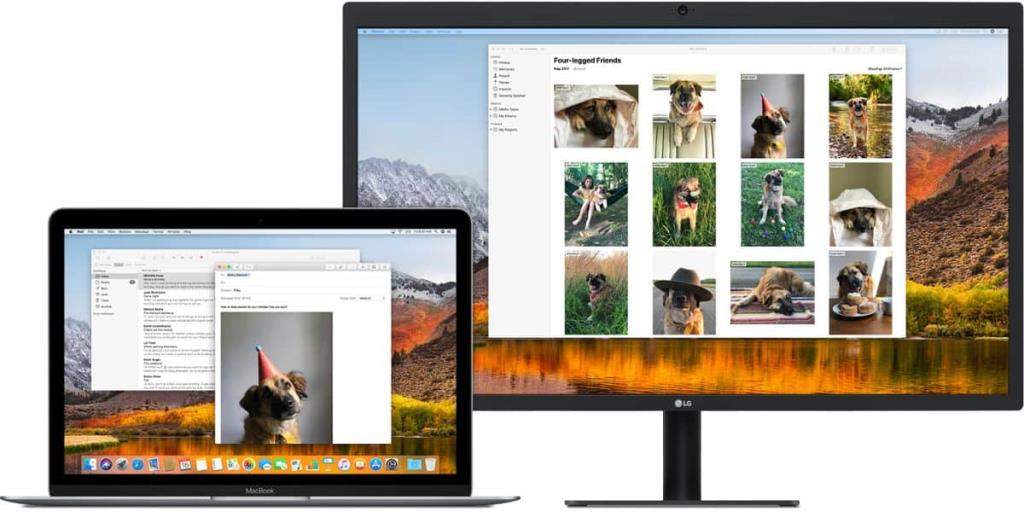
nachtaktiv
Nocturnal ist eine kostenlose Open-Source-App, mit der Sie Night Shift über die Menüleiste steuern können. Es kann im Grunde Night Shift einschalten, ohne dass Sie die Systemeinstellungen-App durchlaufen müssen, und es funktioniert hervorragend mit externen Monitoren. Laden Sie Nocturnal herunter und führen Sie es aus. Lassen Sie es Ihren externen Monitor tönen und lassen Sie es eine Weile laufen. Deaktivieren Sie es und aktivieren Sie dann Nachtschicht. Dies wird wahrscheinlich beheben, dass Night Shift nicht mit dem externen Monitor funktioniert. Sie können die App entfernen, wenn Sie möchten, aber sie bietet Ihnen eine großartige und schnelle Möglichkeit, den Farbton des Bildschirms direkt über die Menüleiste zu verwalten, sodass es nicht schaden kann, sie bei sich zu behalten.
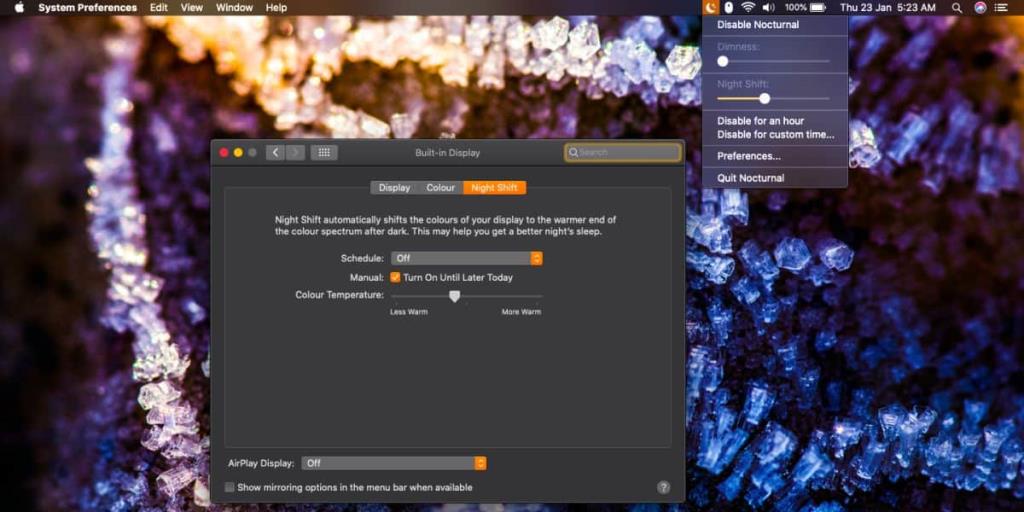
Eine der drei Korrekturen hier sollte die Aktivierung von Night Shift auf Ihrem externen Monitor erzwingen. Wenn der erste Trick die Aufgabe erfüllt hat, Sie jedoch den Schritt jedes Mal wiederholen müssen, wenn Sie Ihren Desktop starten, sollten Sie versuchen, neue Kabel/Anschlüsse zu besorgen.

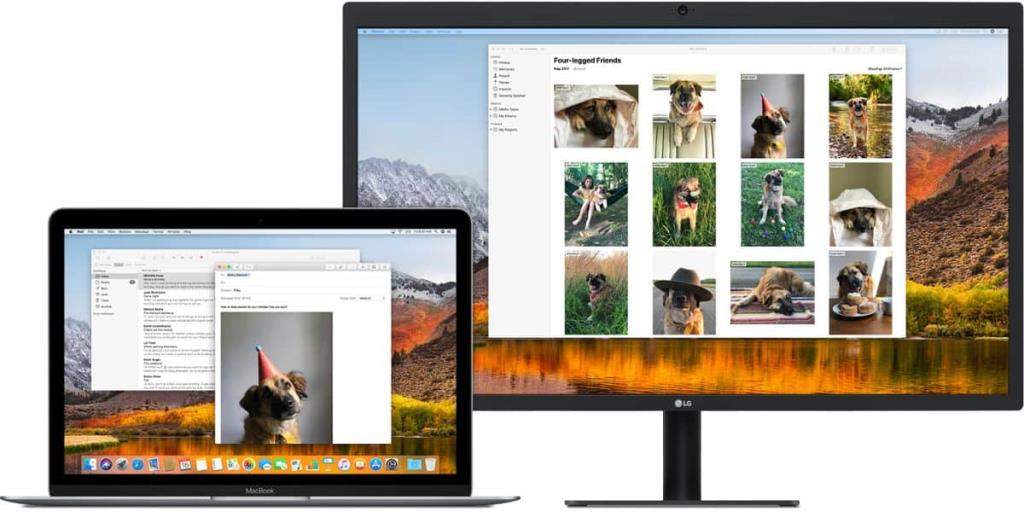
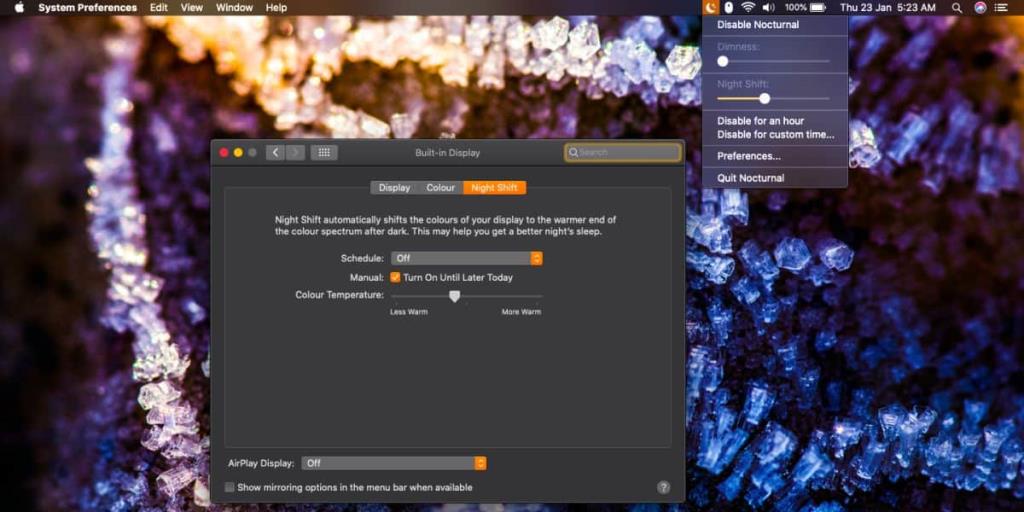


![Musik mit Android, Windows Phone und Blackberry synchronisieren [Mac] Musik mit Android, Windows Phone und Blackberry synchronisieren [Mac]](https://tips.webtech360.com/resources8/r252/image-6436-0829093741956.jpg)
![Memory Diag und Battery Diag sind zwei einfache Apps zur Systemüberwachung [Mac] Memory Diag und Battery Diag sind zwei einfache Apps zur Systemüberwachung [Mac]](https://tips.webtech360.com/resources8/r252/image-6209-0829094630183.png)

