Unter macOS sind Benutzer nicht auf den Mac App Store und seine App-Bibliothek beschränkt. Viele großartige Apps werden von außerhalb des Mac App Store vertrieben und die Installation ist ein einfacher Vorgang. Apps aus dem Mac App Store werden überprüft und auf schädliche Inhalte gescannt. Apps von außerhalb des Mac App Store wurden nicht gescannt. Wenn Sie sie also installieren, führt macOS einen Scan darauf durch. Wenn macOS Sie jedoch auffordert, den Entwickler zu kontaktieren, um die App auszuführen, ist dies eine Straßensperre. So können Sie das Problem „Prüfung auf Schadsoftware nicht möglich“ beheben.
Lesen Sie die vollständige Fehlermeldung
Sie werden fast immer einen Fehler sehen, wenn Sie versuchen, eine App auszuführen, die aus dem Internet heruntergeladen wurde, dh außerhalb des Mac App Store. Daher ist es wichtig, die gesamte Nachricht zu lesen, um zu verstehen, warum die App blockiert wird. Wenn Sie in der Nachricht aufgefordert werden, den Entwickler zu kontaktieren, um die App ausführen zu können, können Sie die App möglicherweise nicht ausführen. Die Nachricht kann ein einfaches Signaturproblem sein, oder macOS kann die App nicht scannen, oder es kann daran liegen, dass es sich um eine 32-Bit-App handelt.
Wenn es sich um eine 32-Bit-App handelt und Sie Catalina ausführen, können Sie wirklich nichts tun. Sie müssen auf ein Update warten. Wenn dies nicht der Fall ist, können Sie es möglicherweise nur mit Administratorrechten ausführen.
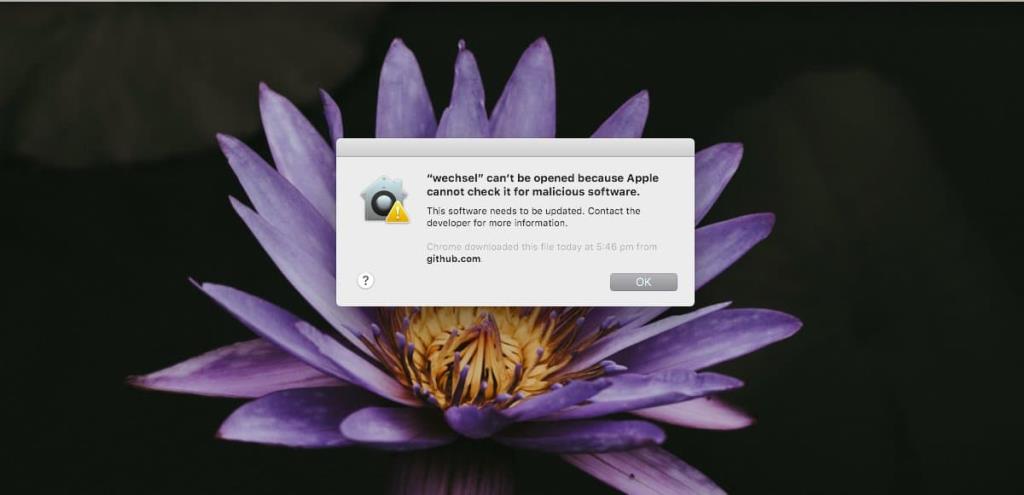
Fix 'Kann nicht nach Schadsoftware suchen'
Führen Sie die App aus und schließen Sie sie, sobald Sie die Fehlermeldung sehen. Öffnen Sie die Systemeinstellungen-App und gehen Sie zu den Einstellungen für Sicherheit und Datenschutz. Auf der Registerkarte Allgemein sehen Sie eine Option zum Öffnen der App. Klicken Sie auf das Schlosssymbol und geben Sie Ihr Admin-Passwort ein. Klicken Sie auf die Schaltfläche Trotzdem öffnen und Sie erhalten eine weitere Fehlermeldung, die Ihnen mitteilt, dass die App aktualisiert werden muss.

Diese Fehlermeldung enthält auch eine Schaltfläche Öffnen, auf die Sie klicken müssen. Dadurch wird die App geöffnet.
Alle Risiken übernehmen
Jede App, deren Ausführung Sie erzwingen müssen, birgt ein gewisses Risiko, und wenn Sie sich für die Ausführung einer solchen App entscheiden, übernehmen Sie alles. Es hilft, wenn eine App Open-Source ist, da es unwahrscheinlich ist, dass jeder, der bösartige Inhalte verpacken möchte, den Code veröffentlicht. Allerdings können auch Apps, die nicht Open Source sind, blockiert werden und stellen daher ein höheres Risiko dar. Stellen Sie sicher, dass Sie der App und dem Entwickler vertrauen, bevor Sie sie ausführen.

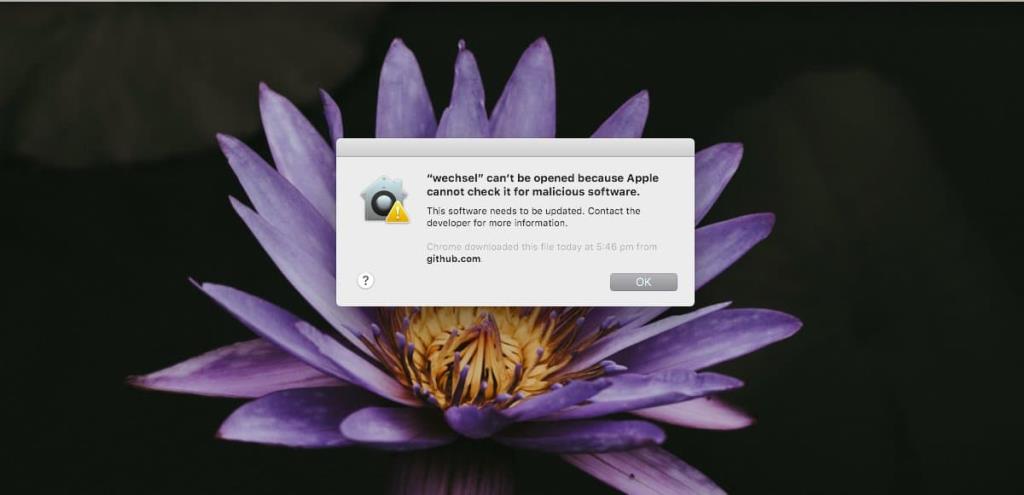



![Musik mit Android, Windows Phone und Blackberry synchronisieren [Mac] Musik mit Android, Windows Phone und Blackberry synchronisieren [Mac]](https://tips.webtech360.com/resources8/r252/image-6436-0829093741956.jpg)
![Memory Diag und Battery Diag sind zwei einfache Apps zur Systemüberwachung [Mac] Memory Diag und Battery Diag sind zwei einfache Apps zur Systemüberwachung [Mac]](https://tips.webtech360.com/resources8/r252/image-6209-0829094630183.png)

