Ein Mac oder MacBook verfügen beide über eine integrierte Webcam. Die Webcam funktioniert mit jeder App, die sie verwenden kann, z. B. Microsoft Teams oder Zoom, aber sie ist als Facetime-Kamera bekannt und soll mit der gleichnamigen App funktionieren.
Facetime funktioniert, ähnlich wie iMessage, sehr gut als Dienst, muss jedoch die Kamera verwenden. Facetime-Anrufe werden im Allgemeinen einfach und sofort verbunden, obwohl Sie mit einer Verzögerung rechnen müssen, wenn Sie jemanden anrufen, der mit einem schwachen Netzwerk verbunden ist.
Schwarzer Facetime-Bildschirm reparieren
Wenn Sie versuchen, Facetime zu verwenden, kann jemand ständig einen schwarzen Bildschirm erhalten, starten Sie Ihren Mac mindestens einmal neu, bevor Sie mit den folgenden Korrekturen fortfahren.
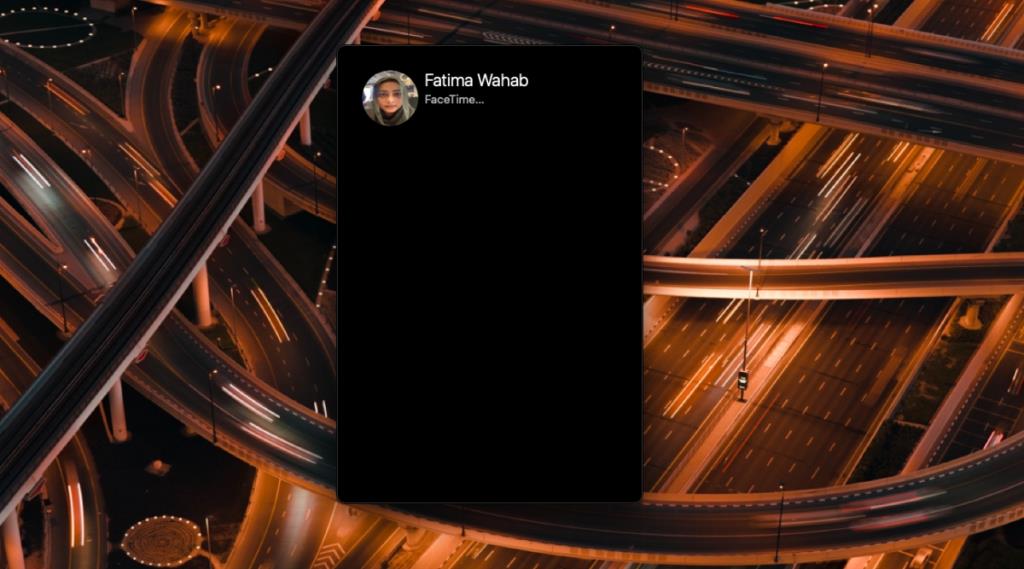
Terminal-Fix
Stellen Sie sicher, dass die Facetime-App auf Ihrem System nicht geöffnet ist, bevor Sie diesen Fix versuchen. Es sollte keine andere App geöffnet sein, die die Webcam verwenden kann.
- Öffnen Sie das Terminal von Spotlight oder von Mission Control.
- Führen Sie den folgenden Befehl aus.
sudo killall VDCAssistant
- Geben Sie das Passwort ein, wenn Sie dazu aufgefordert werden, und tippen Sie auf Enter.
- Führen Sie diesen Befehl als nächstes aus.
sudo killall AppleCameraAssistant
- Geben Sie das Passwort erneut ein und tippen Sie auf Enter.
- Facetime öffnen .
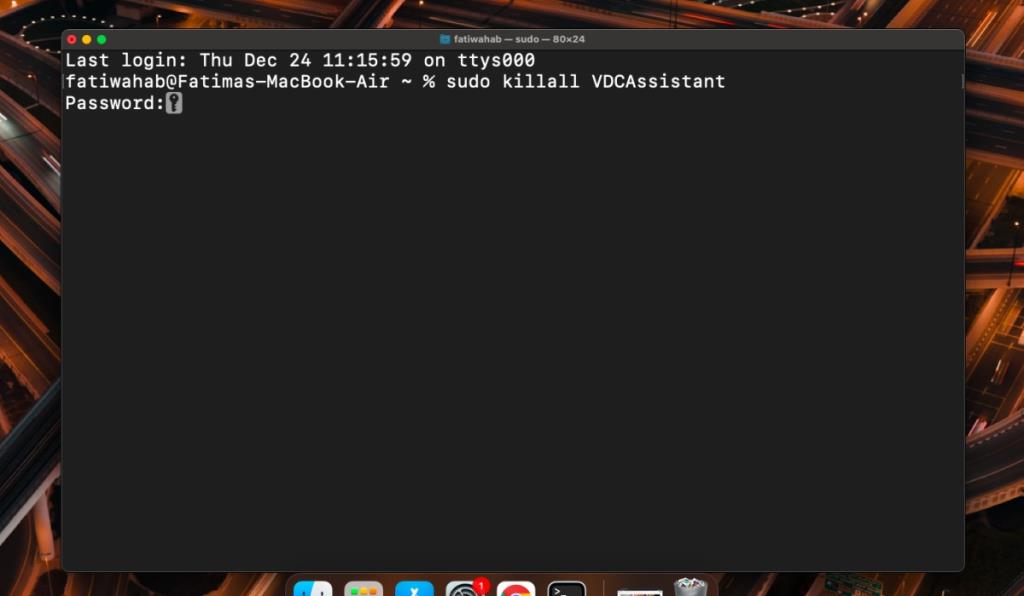
SMC-Reset
Hardwareprobleme können manchmal mit einem SMC-Reset behoben werden. Das Zurücksetzen ist einfach durchzuführen, aber die Methode hängt von Ihrem Mac-Typ ab.
Desktop-Mac/iMac/Mac Mini
- Fahren Sie den Mac herunter .
- Entfernen Sie das Netzkabel.
- Warte fünfzehn Sekunden
- Schließen Sie das Kabel wieder an.
- Warte noch fünfzehn Sekunden
- Schalten Sie den Mac ein.
MacBook Pro/Air
- Fahren Sie den Mac herunter .
- Stellen Sie sicher, dass das MacBook an eine Stromquelle angeschlossen ist.
- Tippen und halten Sie die Umschalttaste + Strg + Wahl + Ein-/Aus-Taste fünfzehn Sekunden lang.
- Lassen Sie die Tasten los und warten Sie weitere fünfzehn Sekunden.
- Schalten Sie das MacBook ein.
MacBook 2018 oder neuere Modelle
- Fahren Sie das MacBook herunter .
- Das MacBook sollte an eine Stromquelle angeschlossen sein.
- Halten Sie die linke Steuerung, die linke Option und die rechte Umschalttaste zehn Sekunden lang gedrückt.
- Drücken Sie die Power-Taste, ohne diese Tasten loszulassen.
- Halten Sie alle vier Tasten zehn Sekunden lang gedrückt.
- Lassen Sie die Tasten los und warten Sie fünfzehn Sekunden.
- Schalten Sie das MacBook ein.
Fazit
Wenn die beiden oben genannten Methoden Facetime nicht beheben, liegt möglicherweise ein Hardwareproblem vor. Lassen Sie Ihren Mac entweder von Apple oder von einem zur Reparatur autorisierten Drittanbieter überprüfen. Das Problem kann klein sein, zB ein nicht angeschlossener Draht. Wenn Sie den Computer nicht auschecken lassen möchten, können Sie jederzeit versuchen, macOS neu zu installieren. Es kann alle softwarebezogenen Probleme lösen, aber es ist eine mühsame Aufgabe, die eine Sicherung aller Ihrer Dateien erfordert.

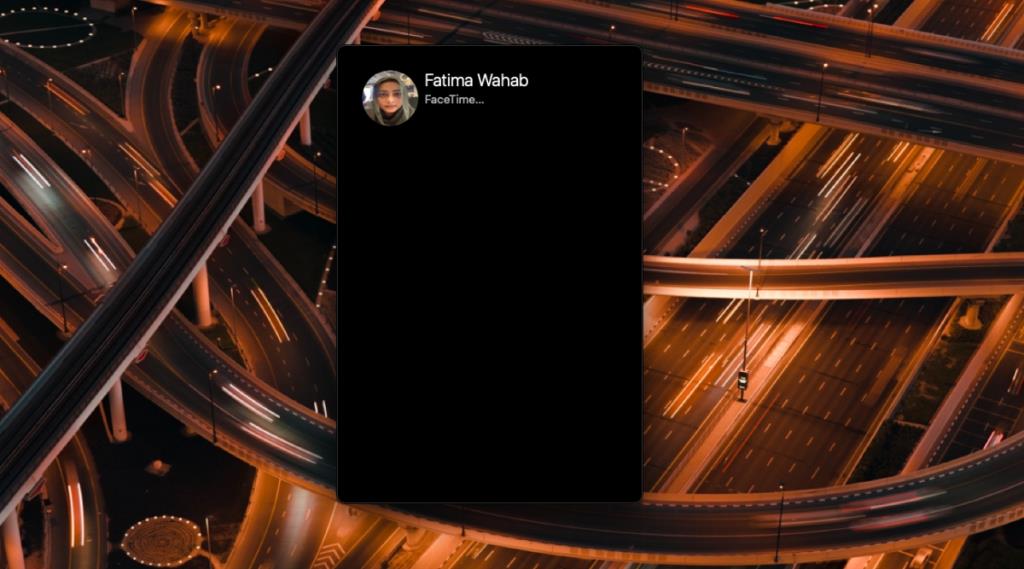
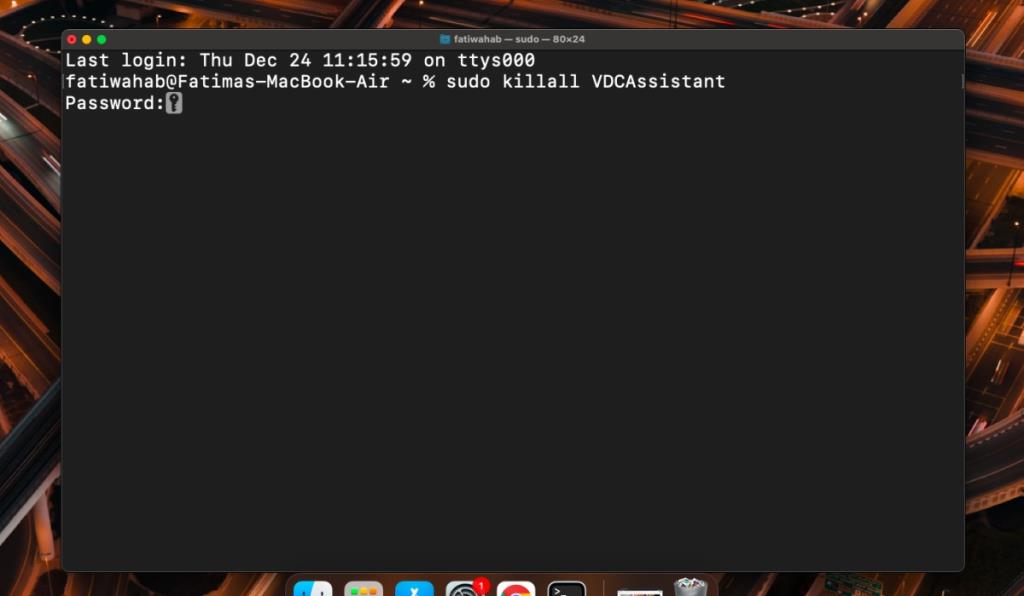


![Musik mit Android, Windows Phone und Blackberry synchronisieren [Mac] Musik mit Android, Windows Phone und Blackberry synchronisieren [Mac]](https://tips.webtech360.com/resources8/r252/image-6436-0829093741956.jpg)
![Memory Diag und Battery Diag sind zwei einfache Apps zur Systemüberwachung [Mac] Memory Diag und Battery Diag sind zwei einfache Apps zur Systemüberwachung [Mac]](https://tips.webtech360.com/resources8/r252/image-6209-0829094630183.png)

