Bluetooth-Geräte haben generische Namen. Im Allgemeinen unterscheiden sich die Gerätenamen von einem Gerätehersteller zum anderen, aber Bluetooth-Geräte derselben Marke und desselben Modells haben genau denselben Namen. Es ist nicht praktikabel, jedem Gerät einen eigenen Namen zu geben. Allerdings benötigen Benutzer möglicherweise unterschiedliche Namen für ihre Geräte, weshalb Sie ein Bluetooth-Gerät auf Ihrem Desktop umbenennen können. So können Sie ein Bluetooth-Gerät unter macOS umbenennen.
Müssen Sie ein Bluetooth - Gerät auf Windows 10 umbenennen? Es ist einfach.
Benennen Sie ein Bluetooth-Gerät um – macOS
Sie können ein Bluetooth-Gerät unter macOS erst umbenennen, nachdem es gekoppelt wurde und vorzugsweise, wenn es mit Ihrem System verbunden ist. Nachdem Sie ein Bluetooth-Gerät gekoppelt und verbunden haben, öffnen Sie die Systemeinstellungen. Gehen Sie zu Bluetooth und klicken Sie mit der rechten Maustaste auf das Gerät, das Sie umbenennen möchten. Wählen Sie im Kontextmenü die Option 'Umbenennen'.
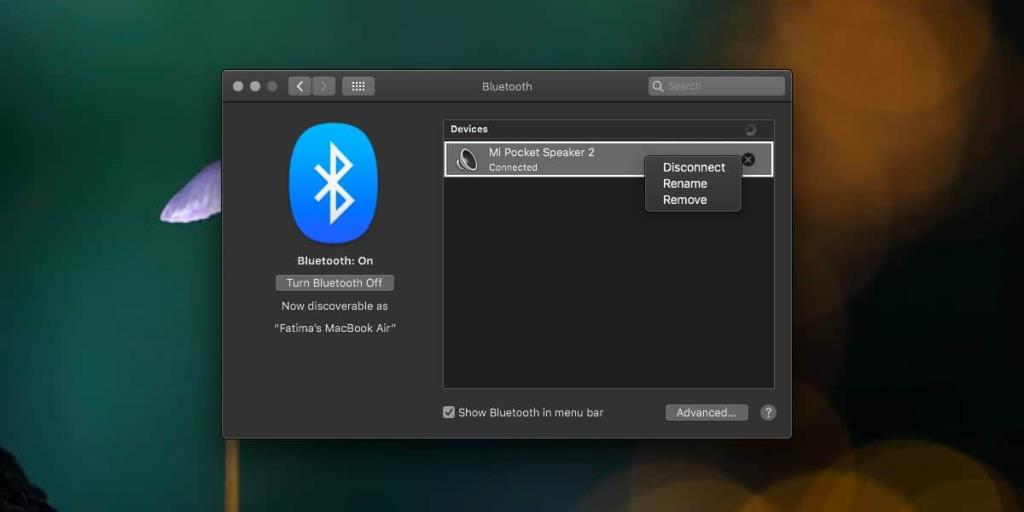
Sie erhalten ein Popup mit dem Namen des Geräts. Ändern Sie den Namen in den gewünschten Namen und klicken Sie auf Umbenennen. Das Gerät wird möglicherweise getrennt, wenn Sie es umbenennen. Der Vorgang dauert nicht länger als eine Minute.
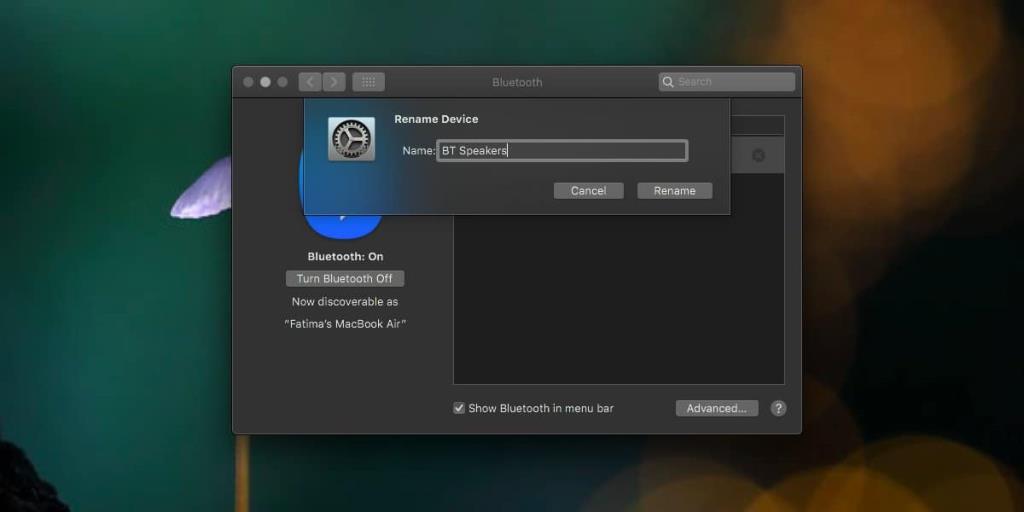
Die Umbenennung bleibt nach einem Systemneustart und beim Trennen und erneuten Anschließen des Geräts bestehen. Wenn Sie das Gerät entfernen, dh entkoppeln und dann erneut koppeln, wird es mit demselben generischen Namen angezeigt.
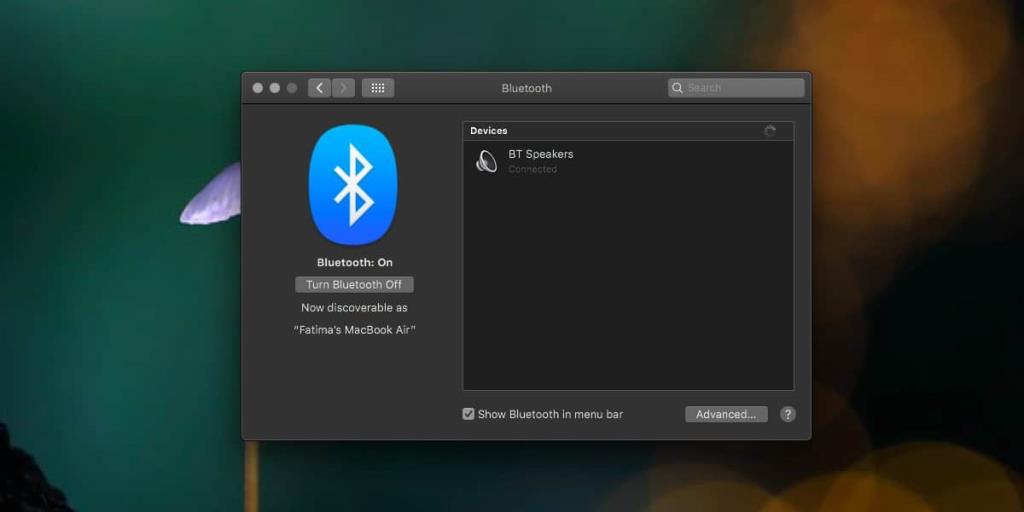
Der neue Name des Bluetooth-Geräts ist nur für Ihr System spezifisch. Wenn andere Systeme das Gerät in der Nähe erkennen, wird es mit einem eigenen generischen Namen angezeigt. Allerdings sollten Sie Ihren Geräten keine Namen geben, die nicht für den Arbeitsplatz geeignet sind, wenn Sie sie dort verwenden. Wenn Sie dasselbe Bluetooth-Gerät mit mehreren Systemen verwenden, müssen Sie den Namen für ein Gerät auf jedem System einzeln festlegen.
Wenn Sie ein Bluetooth-Gerät umbenennen und der Name sich nicht ändert, versuchen Sie, Bluetooth aus- und wieder einzuschalten. Trennen Sie das Gerät und schließen Sie es wieder an. Das sollte den Trick machen. In sehr seltenen Fällen können Sie ein Bluetooth-Gerät möglicherweise nicht umbenennen. Dies hat mit dem Gerät zu tun und nicht mit Ihrem Betriebssystem oder etwas anderem. Im Allgemeinen können Sie die meisten Bluetooth-Geräte umbenennen. Die einzige Ausnahme sind Telefone. Sie können ein Telefon über Bluetooth mit einem Mac koppeln, es jedoch möglicherweise nicht umbenennen, insbesondere wenn es sich um ein iPhone handelt. Bei Android-Telefonen können Sie es möglicherweise noch umbenennen.

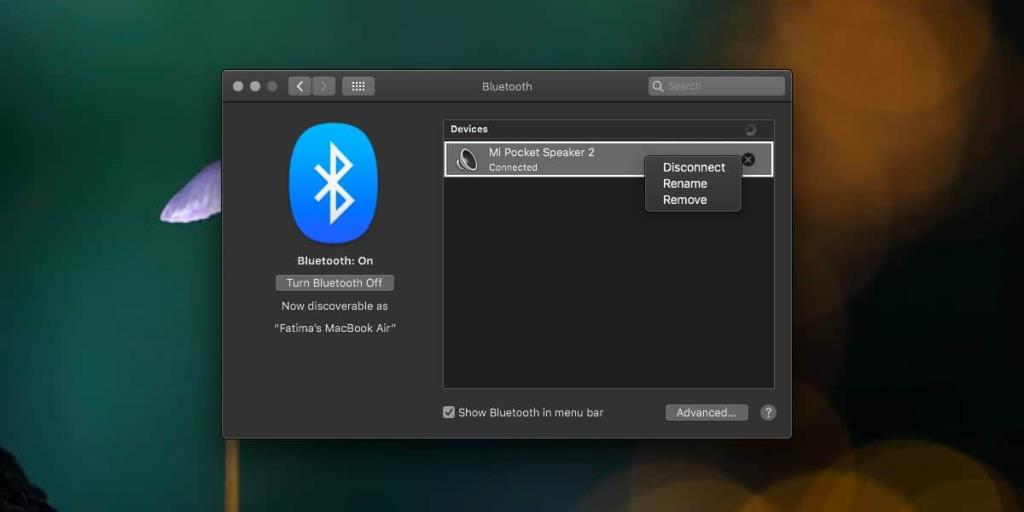
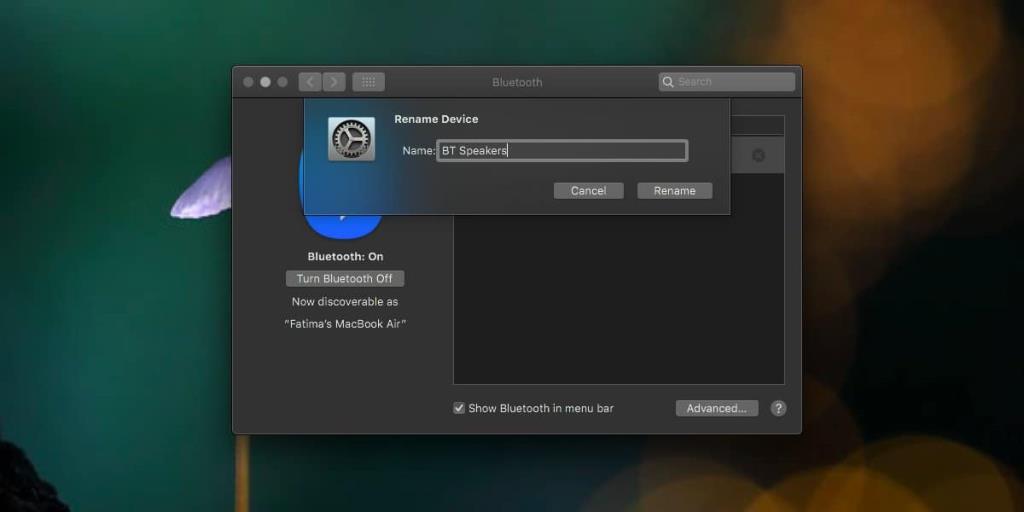
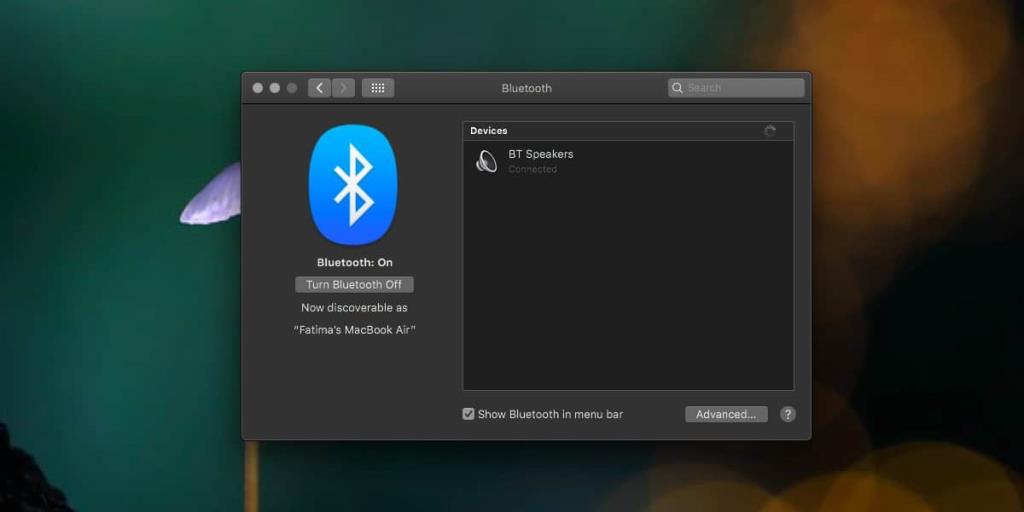


![Musik mit Android, Windows Phone und Blackberry synchronisieren [Mac] Musik mit Android, Windows Phone und Blackberry synchronisieren [Mac]](https://tips.webtech360.com/resources8/r252/image-6436-0829093741956.jpg)
![Memory Diag und Battery Diag sind zwei einfache Apps zur Systemüberwachung [Mac] Memory Diag und Battery Diag sind zwei einfache Apps zur Systemüberwachung [Mac]](https://tips.webtech360.com/resources8/r252/image-6209-0829094630183.png)

