Das Ändern der Größe und das Zuschneiden eines Fotos sind grundlegende Fotobearbeitungsfunktionen und es liegt nahe, dass eine App wie Preview beides bietet. Die Größenänderungsfunktion ist leicht zu finden, während die Zuschneidefunktion möglicherweise etwas schwierig zu finden ist. So können Sie Bilder in der Vorschau auf macOS zuschneiden und ihre Größe ändern
Bilder in der Vorschau zuschneiden
Wir beginnen mit der Zuschneidefunktion, da sie etwas schwer fassbarer ist als die Größenänderungsfunktion. Wenn Sie ein Bild in der Vorschau öffnen, ist es so eingestellt, dass es zugeschnitten wird. Sie müssen die Funktion nicht wirklich aktivieren oder auswählen, um sie zu verwenden. Alles, was Sie tun müssen, ist zu klicken und den Mauszeiger über den Bereich zu ziehen, den Sie behalten möchten. Wenn Sie die Maus ziehen, erscheint ein Umriss und wenn Sie unter den Cursor schauen, werden die Abmessungen des Umrisses angezeigt.
Die Seiten dieses Umrisses haben ihre zentralen Punkte, die Sie anklicken und ziehen können und die Sie auch verwenden können, um zu beurteilen, was im Bild zentriert ist, das übrig bleibt, wenn alles andere abgeschnitten ist. Der gezeichnete Auswahlrahmen kann als Ganzes auf dem Bild gezogen und neu positioniert werden.
Wenn Sie das Bild zuschneiden möchten, tippen Sie auf die Tastenkombination Befehl+K und speichern Sie das Bild oder exportieren Sie es .
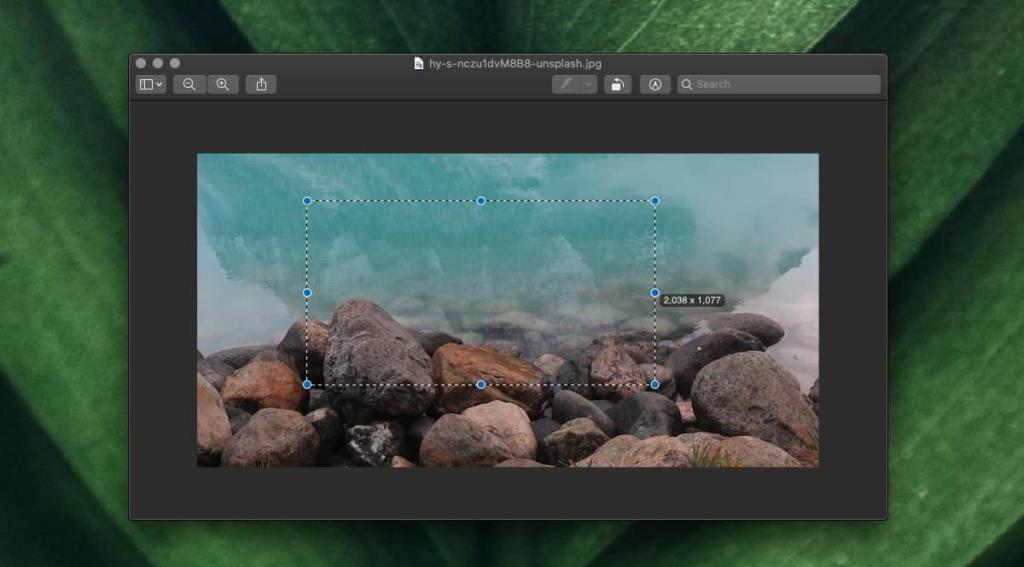
Fotos in der Vorschau skalieren
Um ein Foto in der Vorschau Größe ändern , gehen Sie zum Werkzeug Element auf der Menüleiste und wählen Sie Größe anpassen .
Stellen Sie im sich öffnenden Fenster sicher, dass unter „Einpassen in“ die Option „Benutzerdefiniert“ ausgewählt ist. Sie können die Einheit ändern, in der die Bildgröße geändert wird. Geben Sie im Feld Breite die neue Bildgröße ein, die Sie einstellen möchten. Die Höhe sollte sich automatisch und proportional zu der von Ihnen eingegebenen Breite ändern. Wenn dies nicht der Fall ist, stellen Sie sicher, dass die Option "Proportional skalieren" in diesem Bereich aktiviert ist. Klicken Sie auf OK, um die Größe des Bildes zu ändern.
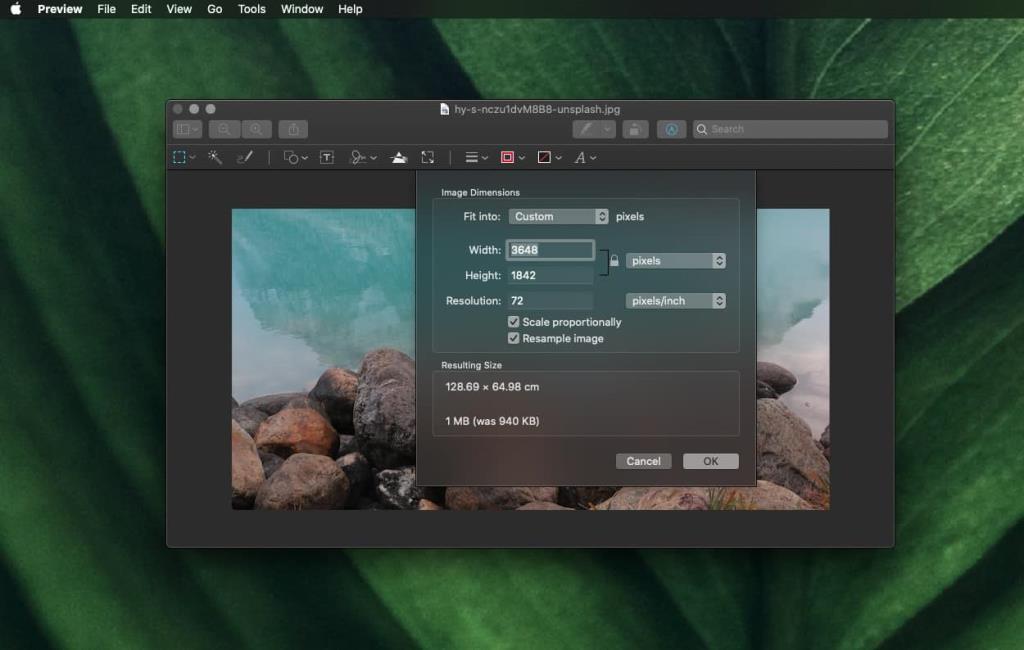
Im Allgemeinen sollten Sie die Größe von Bildern immer proportional ändern. Wenn Sie die Größe eines Bildes nicht proportional ändern, erhalten Sie am Ende ein Bild, das entweder entlang der Breite oder Höhe gestreckt ist oder ein Bild, das entlang der Breite oder Höhe eingeklemmt ist.
Die Größenänderung kann im Allgemeinen rückgängig gemacht werden, indem Sie die Größe eines Bildes auf die vorherige Größe zurücksetzen können, obwohl sich die mehrfache Größenänderung letztendlich auf die Qualität auswirken kann. Das Zuschneiden ist dauerhaft. Sobald Sie einen Teil eines Bildes ausgeschnitten haben, gibt es kein Zurück mehr.

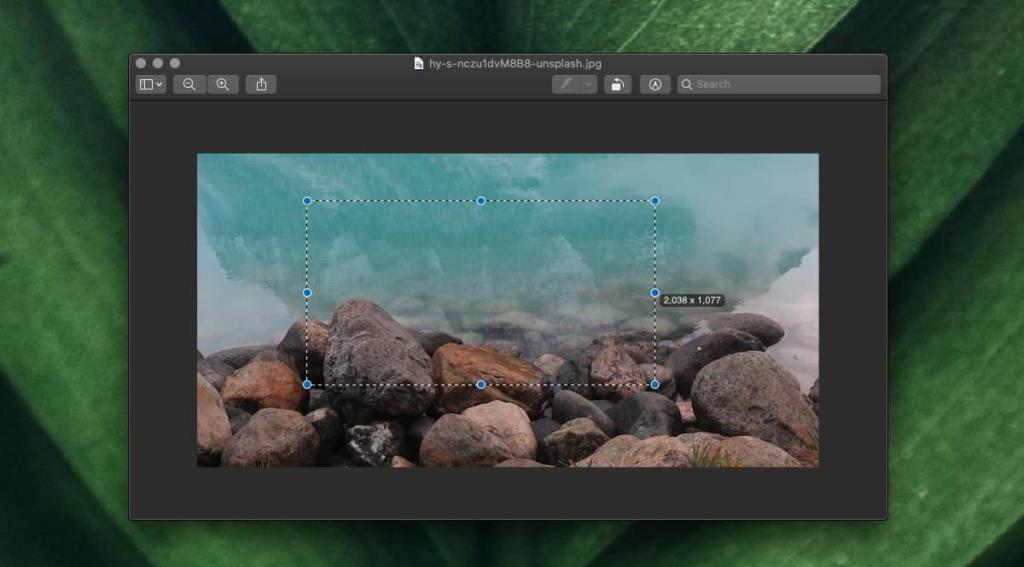
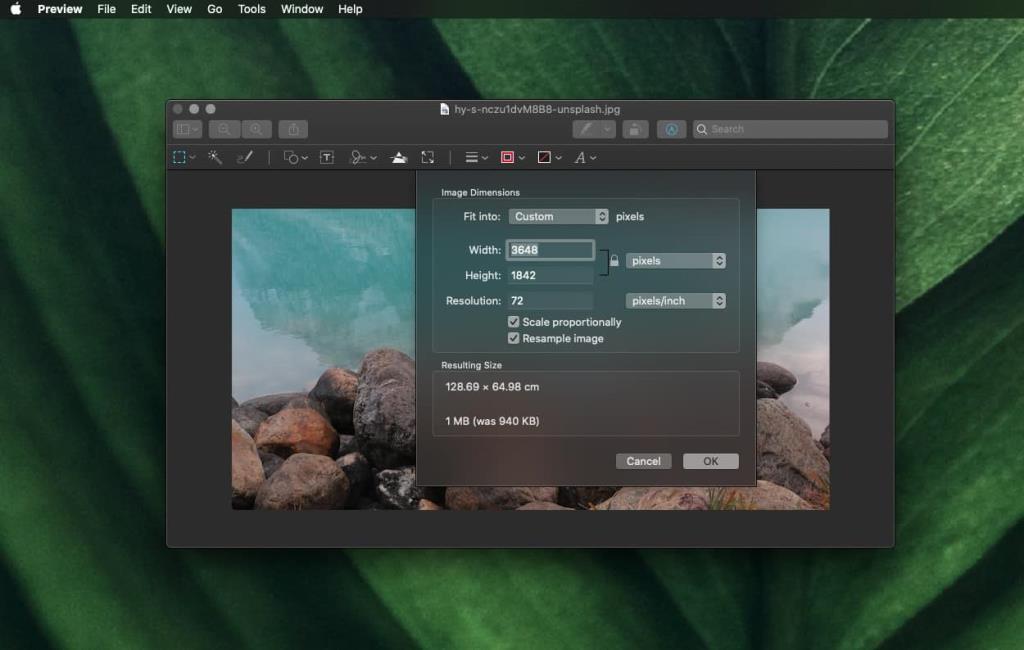


![Musik mit Android, Windows Phone und Blackberry synchronisieren [Mac] Musik mit Android, Windows Phone und Blackberry synchronisieren [Mac]](https://tips.webtech360.com/resources8/r252/image-6436-0829093741956.jpg)
![Memory Diag und Battery Diag sind zwei einfache Apps zur Systemüberwachung [Mac] Memory Diag und Battery Diag sind zwei einfache Apps zur Systemüberwachung [Mac]](https://tips.webtech360.com/resources8/r252/image-6209-0829094630183.png)

