macOS hat zwei verschiedene Arten von Bibliotheksordnern. Einer ist der Systembibliotheksordner, mit dem Sie sich wirklich nicht anlegen sollten, es sei denn, Sie wissen, was Sie tun. Der andere ist der Benutzerbibliotheksordner, und Sie sollten sich wirklich nicht damit herumschlagen, aber dies ist weniger schädlich als mit dem Systembibliotheksordner. Da es sich bei dem Ordner um einen wichtigen Ordner handelt, wird er in beiden Fällen ausgeblendet. Sie können es anzeigen, indem Sie sich dafür entscheiden, versteckte Dateien und Ordner auf macOS anzuzeigen, oder Sie können den Bibliotheksordner des Benutzers dauerhaft einblenden. Hier ist wie.
Ordner der Benutzerbibliothek einblenden
Diese Methode ist für Catalina, Mojave, High Sierra und Sierra. Ältere Versionen von macOS erfordern die Ausführung eines Terminal-Befehls, um den Bibliotheksordner des Benutzers dauerhaft einzublenden. Auf neueren macOS-Versionen ist es viel einfacher, es dauerhaft einzublenden, das bedeutet jedoch nicht, dass Änderungen am Inhalt dieses Ordners auf die leichte Schulter genommen werden sollten. Üben Sie Vorsicht.
Öffnen Sie den Finder und navigieren Sie zu Ihrem Benutzerordner. Minimieren Sie den Finder nicht und navigieren Sie nicht von diesem Ordner weg. Gehen Sie zu Ansicht>Ansichtsoptionen anzeigen. Auch hier ist es wichtig, dass das Finder-Fenster mit Ihrem darin geöffneten Benutzerordner aktiv bleibt und im Vordergrund steht oder die Ansichtsoptionen zu generischen für den Finder wechseln.
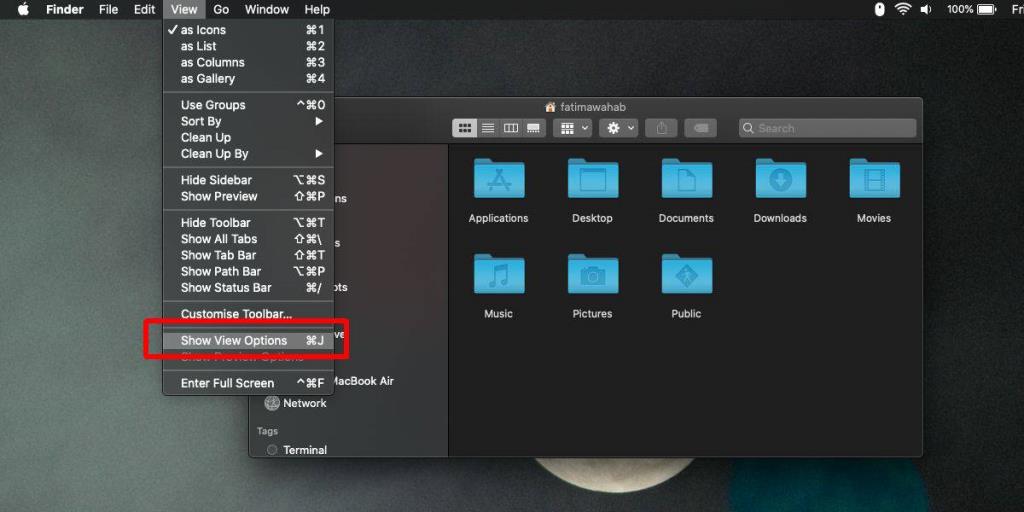
Aktivieren Sie im sich öffnenden Fenster die Option „Bibliotheksordner anzeigen“. Sobald Sie dies getan haben, wird der Bibliotheksordner als normaler Ordner in Ihrem Benutzerordner angezeigt.
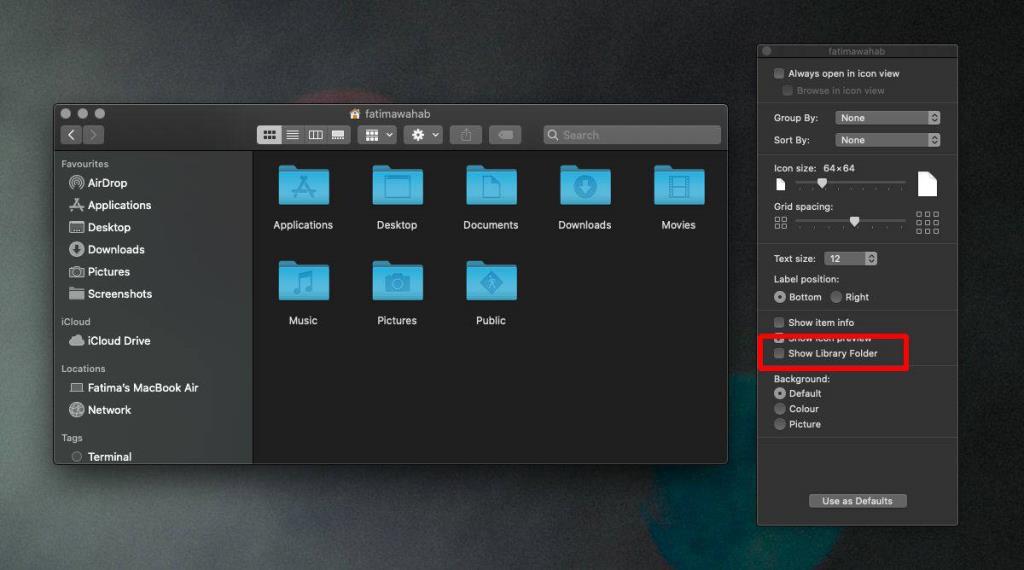
Der Vorteil dieser Option, anstatt versteckte Dateien und Ordner unter macOS anzuzeigen, besteht darin, dass dabei auch viele Junk-Dateien sichtbar werden, die für einen normalen Benutzer keine Funktion haben. Sie sind harmlos, aber sie bringen Unordnung in einen ansonsten organisierten Ordner.
Genauso einfach können Sie den Bibliotheksordner wieder ausblenden. Besuchen Sie den Benutzerprofilordner und deaktivieren Sie die Option "Bibliotheksordner anzeigen".
Dies ist eine benutzerspezifische Einstellung, d. h., wenn Sie einen Mac mit anderen Benutzern teilen, wird der Bibliotheksordner nur für Ihren Benutzer und nicht für andere angezeigt. Für die Option sind keine Administratorrechte erforderlich.
Öffnen Sie bei macOS-Versionen älter als Sierra das Terminal und führen Sie den folgenden Befehl aus, um den Bibliotheksordner des Benutzers einzublenden.
chflags nohidden ~/Library/
Wenn Sie es wieder ausblenden möchten, müssen Sie Terminal erneut öffnen und dann den folgenden Befehl ausführen.
chflags versteckt ~/Library/
Obwohl dies nicht erforderlich ist, führen Sie den folgenden Befehl aus, wenn die Ausführung des Befehls nicht sofort funktioniert, und er sollte die Aufgabe erledigen.
killall Dock

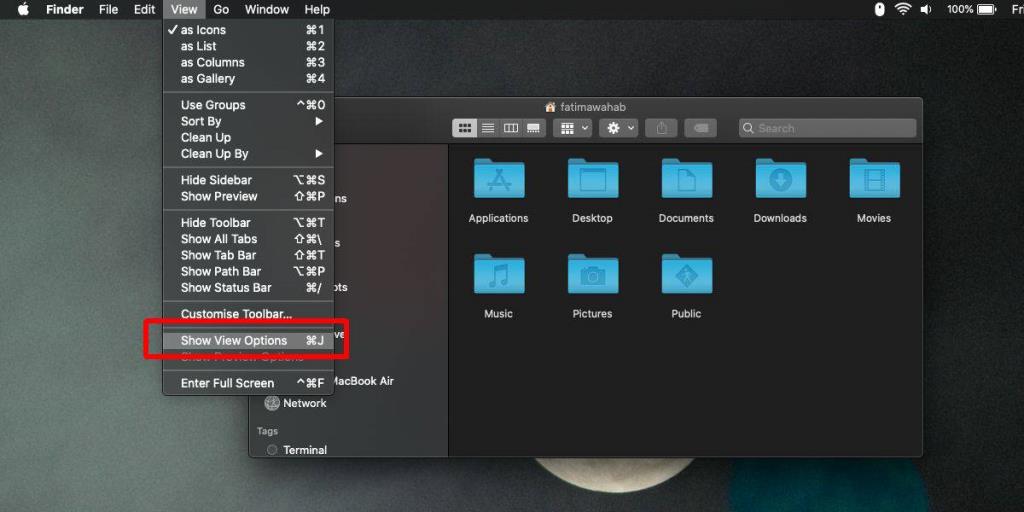
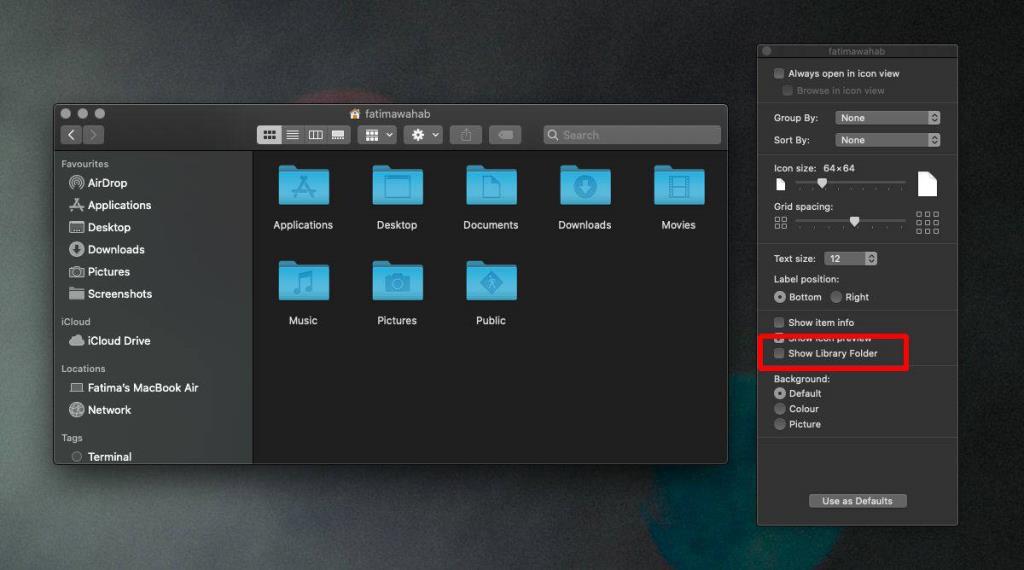


![Musik mit Android, Windows Phone und Blackberry synchronisieren [Mac] Musik mit Android, Windows Phone und Blackberry synchronisieren [Mac]](https://tips.webtech360.com/resources8/r252/image-6436-0829093741956.jpg)
![Memory Diag und Battery Diag sind zwei einfache Apps zur Systemüberwachung [Mac] Memory Diag und Battery Diag sind zwei einfache Apps zur Systemüberwachung [Mac]](https://tips.webtech360.com/resources8/r252/image-6209-0829094630183.png)

