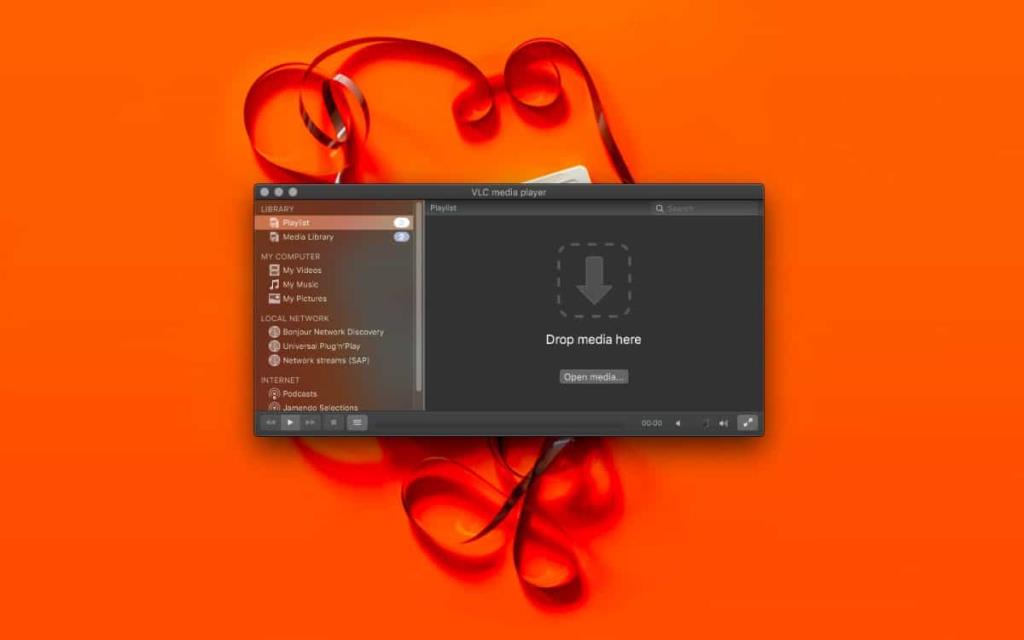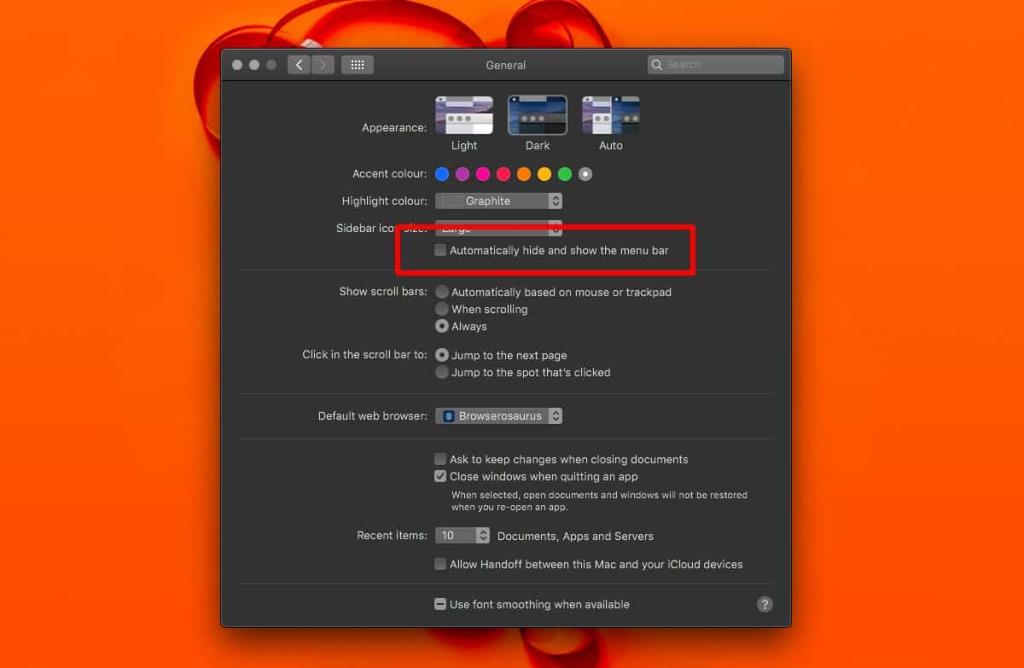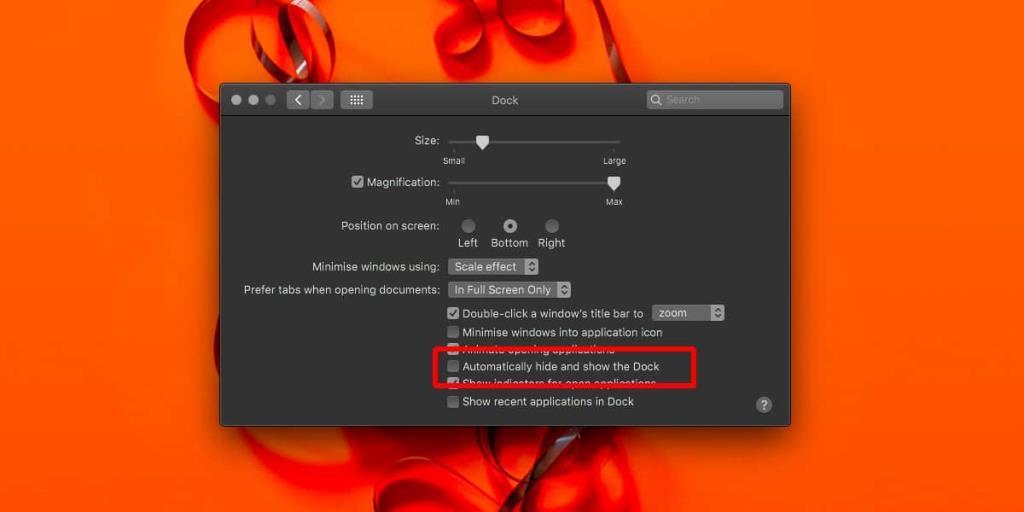Mit macOS können Sie im Vollbildmodus arbeiten, egal in welcher App Sie arbeiten. Die Unterstützung von Vollbild-Apps auf macOS ist der Zeit voraus; Eine Vollbild-App verhält sich wie ein Desktop-Bereich, und Sie können im Vollbildmodus zwei Apps nebeneinander anheften . Im Vollbildmodus erhalten Sie einen ablenkungsfreien Arbeitsbereich, aber wenn Sie etwas Ähnliches auf dem Desktop wünschen, können Sie die Menüleiste und das Dock ausblenden.
macOS bietet eine Option zum automatischen Ausblenden der Menüleiste und des Docks, wenn es nicht verwendet wird. Beide UI-Elemente erscheinen nur, wenn Sie Ihre Maus an den oberen oder unteren Bildschirmrand bewegen. So stellen Sie die Menüleiste und das Dock so ein, dass sie sich automatisch ausblenden.
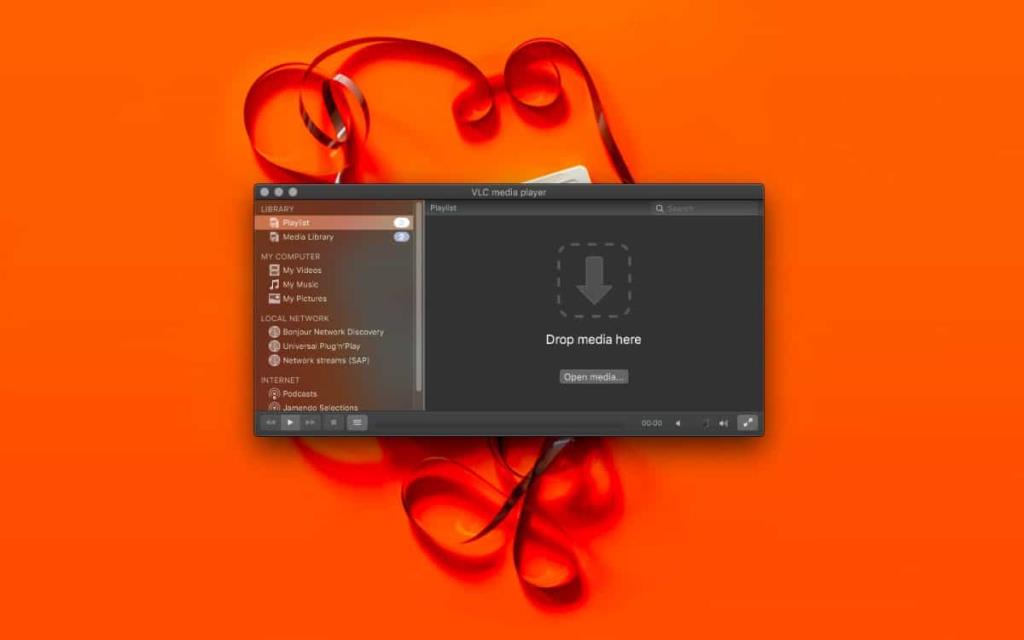
Menüleiste und Dock automatisch ausblenden
Die Steuerelemente zum Ausblenden der Menüleiste und des Docks befinden sich in den Systemeinstellungen. Die Einstellungen unterliegen jedoch nicht derselben Einstellung, aber das bedeutet, dass Sie entweder die Menüleiste oder das Dock oder beide ausblenden können.
Gehen Sie für die Menüleiste zu den allgemeinen Einstellungen. Suchen und aktivieren Sie die Option "Menüleiste automatisch ein- und ausblenden". Die Menüleiste verschwindet sofort und erscheint erst, wenn Sie die Maus nach oben bewegen.
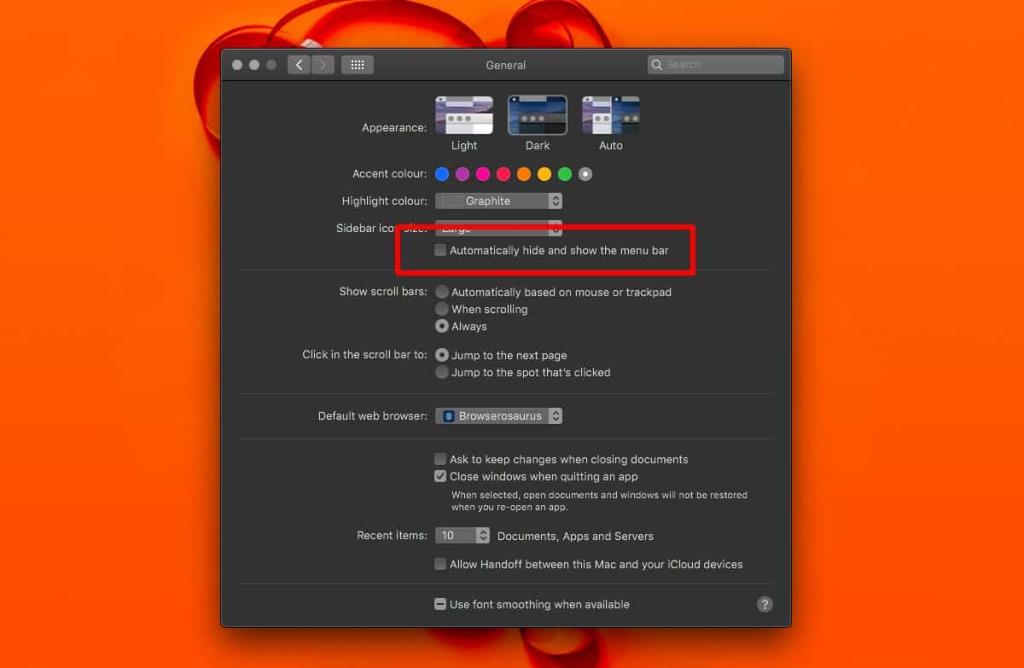
Um das Dock auszublenden, müssen Sie zu den Dock-Einstellungen gehen. Suchen und aktivieren Sie die Option "Dock automatisch ein- und ausblenden". Wie die Menüleiste wird auch sie verschwinden. Bewegen Sie Ihre Maus an den unteren Rand des Bildschirms (oder wo immer Sie das Dock positioniert haben) und es wird wieder angezeigt.
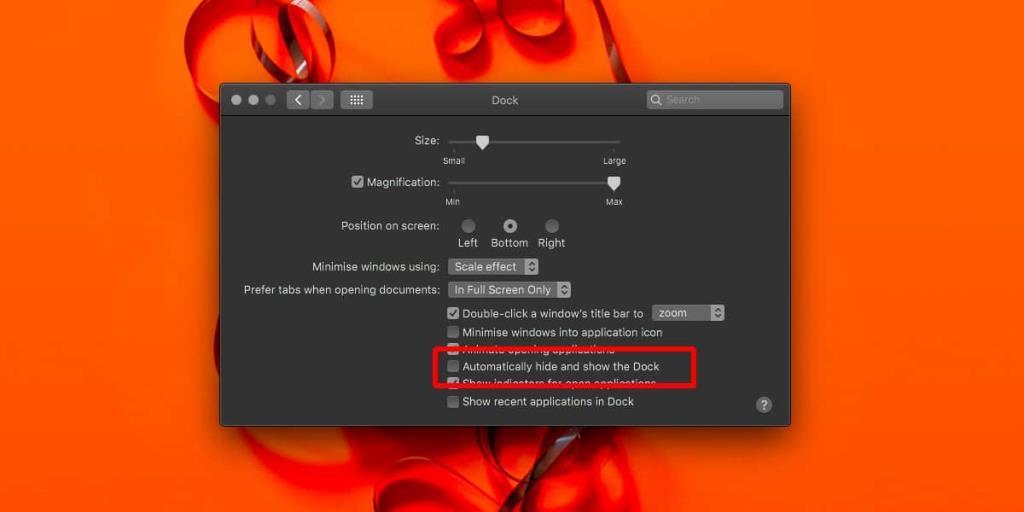
Das Endergebnis gibt Ihnen einen ziemlich sauberen Desktop, mit dem Sie arbeiten können, aber es hindert Sie nicht daran, auf irgendetwas zuzugreifen. Das Dock wird wieder angezeigt, wenn Sie eine App starten oder einblenden müssen. Die Menüleiste wird angezeigt, wenn Sie auf eine App darauf zugreifen oder die Uhrzeit angeben müssen.
Aus dem Ausblenden der Menüleiste und des Docks ist ersichtlich, dass die beiden nicht verbunden sind. Wenn Sie das Dock als störend empfinden oder darauf verzichten könnten, können Sie es ausblenden, aber die Menüleiste sichtbar lassen. Wenn Sie die Menüleiste als störend empfinden, das Dock jedoch immer sichtbar sein soll, können Sie die Menüleiste ausblenden und das Dock sichtbar lassen.
macOS bietet nicht viele Anpassungsmöglichkeiten für das Dock oder die Menüleiste. Sie können die Transparenz für beide deaktivieren oder die Größe des Docks ändern, aber das war es auch schon.