Macs neigen dazu , zwanghaft zu schlafen . Wenn Sie das System unbeaufsichtigt lassen, wird ein Mac nach einigen Minuten in den Ruhezustand versetzt. Es gibt keine Einstellung, mit der Sie auswählen können, wie lange macOS warten soll, bevor der Bildschirm eines inaktiven Systems in den Ruhezustand versetzt wird. Diese Einschränkung zu umgehen ist mit dem Befehl coffeinate sehr einfach, funktioniert aber nur, solange Sie sich auf dem Desktop befinden. Sobald Sie den Bildschirm sperren, übernehmen die eigenen Schlafeinstellungen von macOS und der Bildschirm wird innerhalb einer Minute in den Ruhezustand versetzt. So können Sie den Ruhemodus für den Sperrbildschirm unter macOS deaktivieren.

Deaktivieren Sie den Ruhemodus für den Sperrbildschirm
Um den Ruhemodus für den Sperrbildschirm zu deaktivieren, müssen Sie eine kostenlose App namens KeepingYouAwake installieren . Es ist eine einfache App mit einer herausragenden Funktion; es funktioniert auch auf dem Sperrbildschirm.
Installieren Sie die App und führen Sie sie aus. Die App aktiviert sich nicht automatisch. Es fügt der Menüleiste ein Kaffeetassensymbol hinzu und wenn das Symbol nur ein Umriss der Tasse ist, zeigt dies an, dass die App nicht aktiv ist. Wenn Sie mit der rechten Maustaste auf das Menüleistensymbol der App klicken, sehen Sie ein Menü, in dem Sie einstellen können, wie lange KeepingYouAwake ein inaktives System wach halten soll. Wählen Sie eine für Sie passende Dauer aus und klicken Sie auf das App-Symbol, um es zu aktivieren.
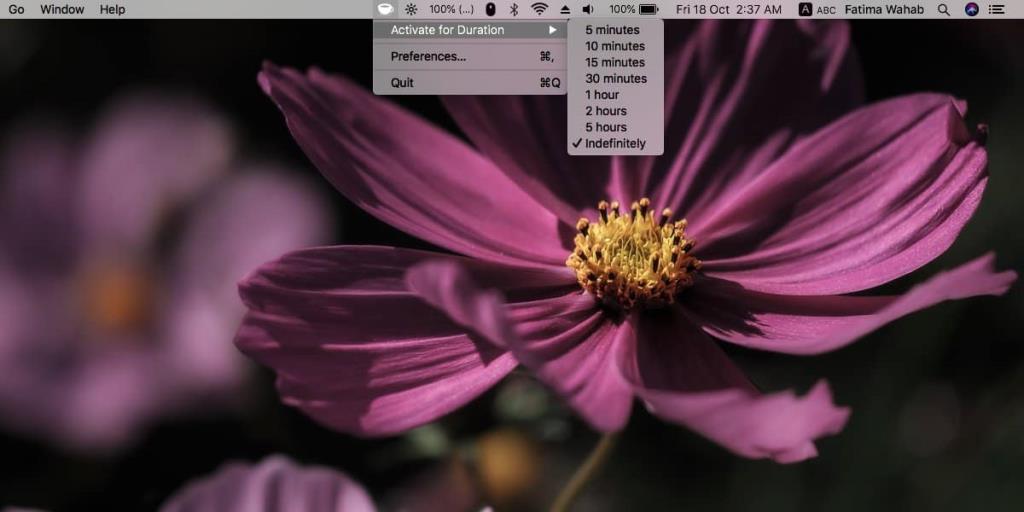
Nach der Aktivierung können Sie Ihren Bildschirm sperren und er wird nicht in den Ruhezustand versetzt.
KeepingYouAwake hat eine Option, um Ihr System/Bildschirm auf unbestimmte Zeit wach zu halten. Wenn Sie diese Option auswählen und sich von Ihrem MacBook entfernen, bleibt der Bildschirm wach. Wenn Sie mit Akkustrom arbeiten, wird der Akku dadurch viel schneller entladen. Das Gute an dieser App ist, dass Sie sie so einstellen können, dass sie sich automatisch deaktiviert, wenn der Akku einen bestimmten Ladezustand unterschreitet.
Gehen Sie zu den Einstellungen von KeepingYouAwake und aktivieren Sie auf der Registerkarte Erweitert die Option "Deaktivieren, wenn die Akkukapazität unterschritten ist". Verwenden Sie den Schieberegler unter dieser Option, um den Akkustand festzulegen, der die App deaktiviert.
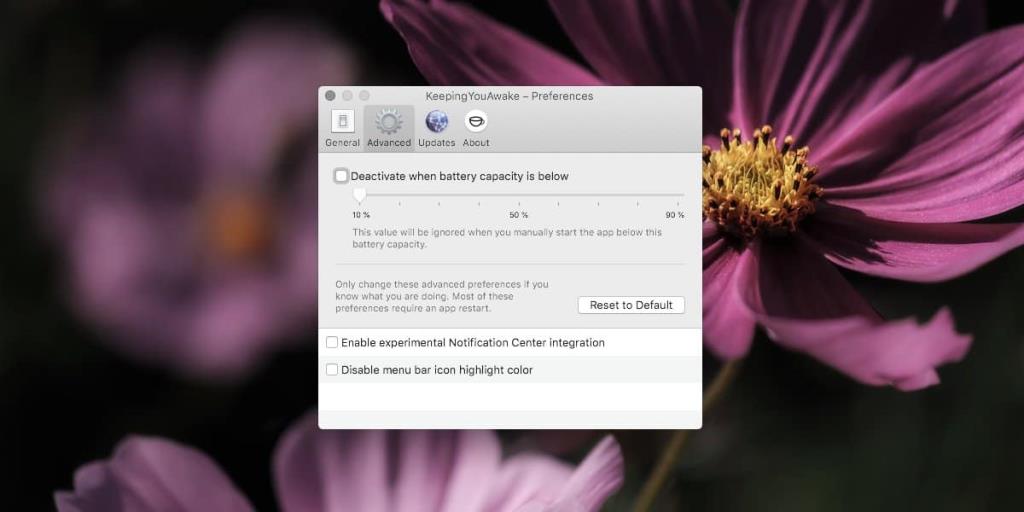
KeepingYouAwake kann so eingestellt werden, dass es beim Systemstart ausgeführt wird und sich beim Ausführen automatisch aktiviert. Diese Optionen sind standardmäßig nicht aktiviert. Sie können sie über die Registerkarte Allgemein in den Einstellungen der App aktivieren. Während Sie schon dabei sind, können Sie auch die Standarddauer ändern, für die die App den Bildschirm wach hält. Es ist auf "Unbegrenzt" eingestellt, also sollten Sie eine Änderung in Betracht ziehen.
macOS lässt Benutzern nicht zu, wie lange ihr System im Leerlauf sein soll, bevor der Bildschirm in den Ruhezustand versetzt wird. Jeder, der diese scheinbar einfache Funktion steuern möchte, benötigt eine App, um die Arbeit zu erledigen.


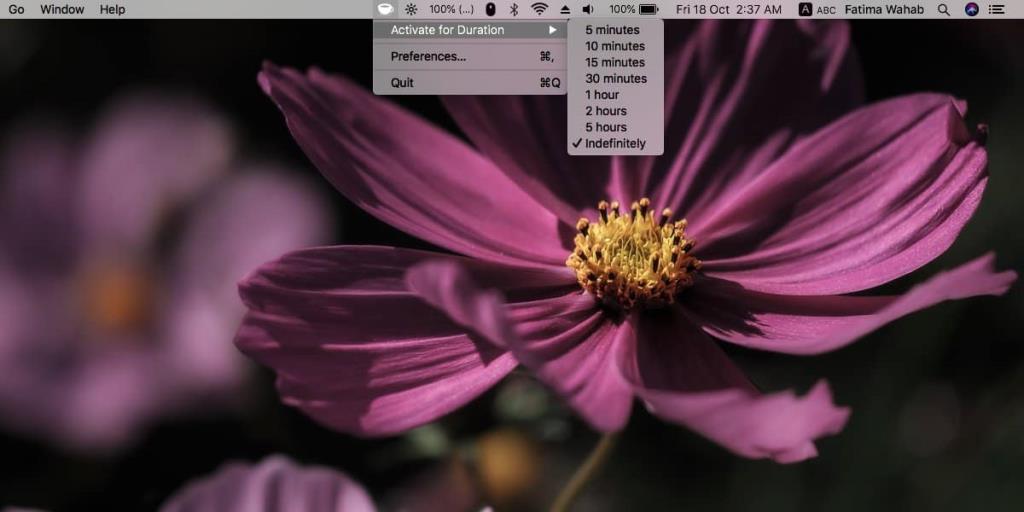
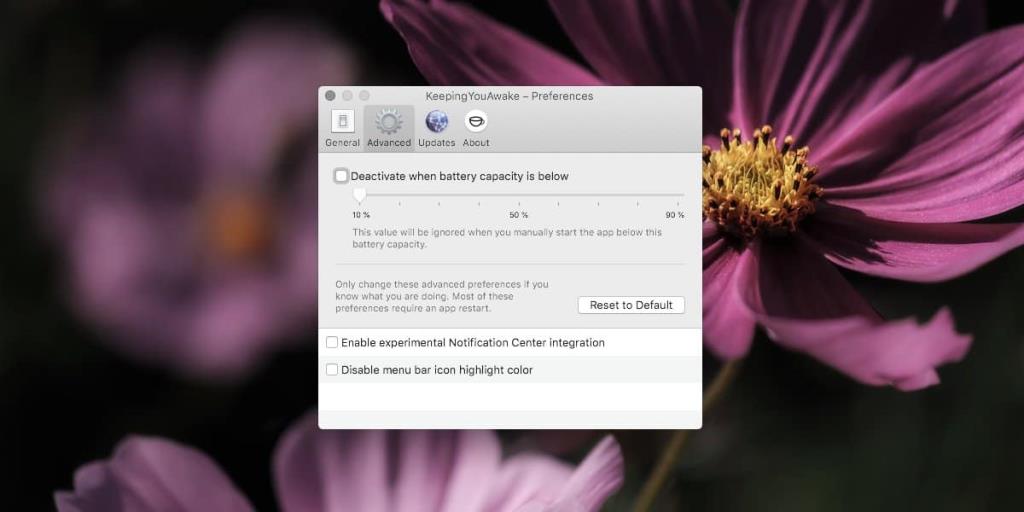


![Musik mit Android, Windows Phone und Blackberry synchronisieren [Mac] Musik mit Android, Windows Phone und Blackberry synchronisieren [Mac]](https://tips.webtech360.com/resources8/r252/image-6436-0829093741956.jpg)
![Memory Diag und Battery Diag sind zwei einfache Apps zur Systemüberwachung [Mac] Memory Diag und Battery Diag sind zwei einfache Apps zur Systemüberwachung [Mac]](https://tips.webtech360.com/resources8/r252/image-6209-0829094630183.png)

