Die Standardkonfiguration der Touch Bar auf einem MacBook hat den 'Control Strip'. Dieser Streifen verfügt über Steuerelemente zum Verwalten von Lautstärke, Helligkeit und Medienwiedergabe auf Ihrem Mac. Es hat auch eine Schaltfläche für Siri und Sie können es nützlich finden oder auch nicht. Siris Wechsel zu macOS war eine große Sache, aber es hat sein Potenzial nicht wirklich ausgeschöpft. Siri kann unter macOS keine App öffnen. Wenn Sie Siri nicht viel nutzen, können Sie es ziemlich einfach von der Touchbar entfernen. Hier ist wie.
Siri aus der Touch-Leiste entfernen
Es gibt zwei Möglichkeiten, Siri von der Touch Bar zu entfernen. Die erste und einfache Methode besteht darin, den Kontrollstreifen davon zu entfernen. Alles, was Sie tun müssen, ist, eine kleine Option zu deaktivieren. Die zweite Methode ist ebenfalls einfach und lässt Sie den Kontrollstreifen behalten, aber Siri davon entfernen.
Öffnen Sie die Systemeinstellungen-App und gehen Sie zu den Tastatureinstellungen. Deaktivieren Sie die Option „Kontrollstreifen anzeigen“ und der Kontrollstreifen wird nicht mehr in der Touch Bar angezeigt.
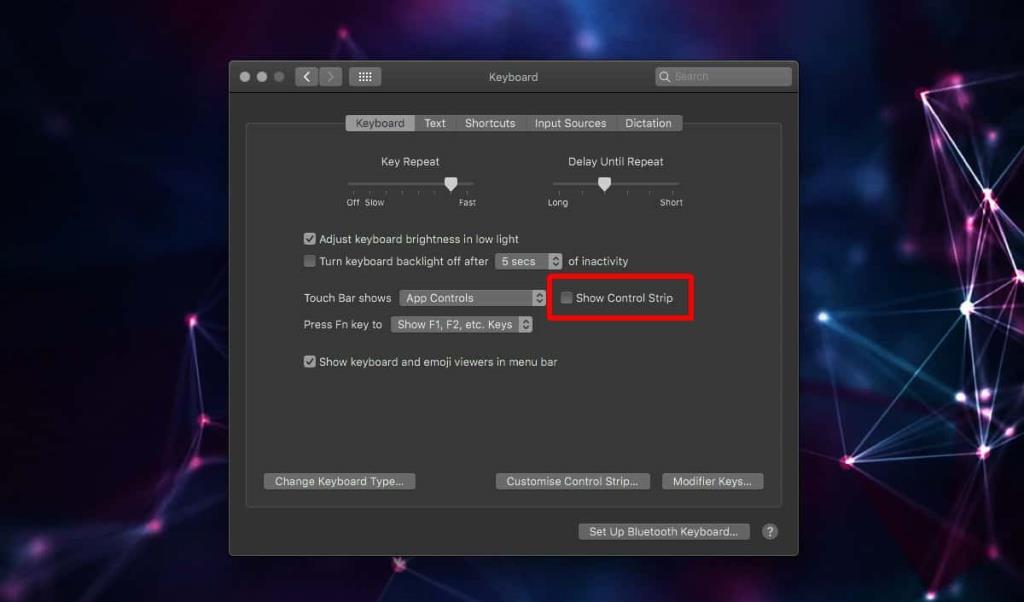
Wenn Ihnen der Kontrollstreifen gefällt und Sie Siri nur aus der Touch Bar entfernen möchten, klicken Sie in den Tastatureinstellungen auf die Schaltfläche "Kontrollstreifen anpassen". Dadurch gelangen Sie in den Bearbeitungsmodus der Touch Bar. Erweitern Sie den Kontrollstreifen. Ziehen Sie den Siri-Button aus der Leiste und legen Sie ihn auf das Mülleimer-Symbol am linken Rand.
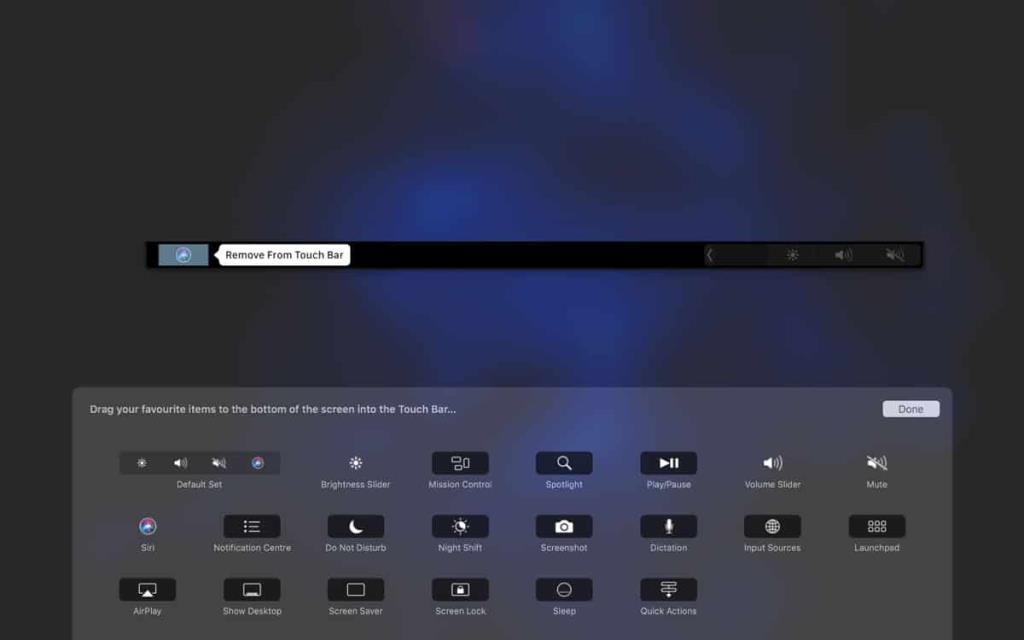
Klicken Sie auf Fertig, und das wird den Zweck erfüllen. Der Kontrollstreifen zeigt die Siri-Schaltfläche nicht mehr an, egal ob in seiner reduzierten oder erweiterten Form.

Jedes Mal, wenn Sie die Siri-Taste wiederherstellen möchten, müssen Sie die Systemeinstellungen-App öffnen und die Tastatureinstellung erneut auswählen. Klicken Sie auf die Schaltfläche "Kontrollstreifen anpassen", und Sie sehen eine ganze Reihe von Schaltflächen am unteren Rand des Bildschirms. Dort wird es einen Siri-Button geben. Ziehen Sie es per Drag & Drop auf die Touch Bar und es wird wieder dem Control Strip hinzugefügt.
Die Touch Bar ist ein Hit und Miss. Einige Benutzer lieben es, andere nicht. Wenn es Ihnen nicht gefällt, können Sie es deaktivieren oder versuchen, es anderweitig zu nutzen. Es gibt Apps, die der Touch Bar Schaltflächen und zusätzliche Funktionen hinzufügen können. Sie können beispielsweise der Touch Bar eine Uhr hinzufügen oder sogar das Dock hinzufügen .
Die Siri-Taste mag nützlich sein, aber sie ist schlecht in der Ecke platziert, wo sie leicht versehentlich angetippt werden kann, und das allein könnte Grund genug für Benutzer sein, sie zu entfernen.

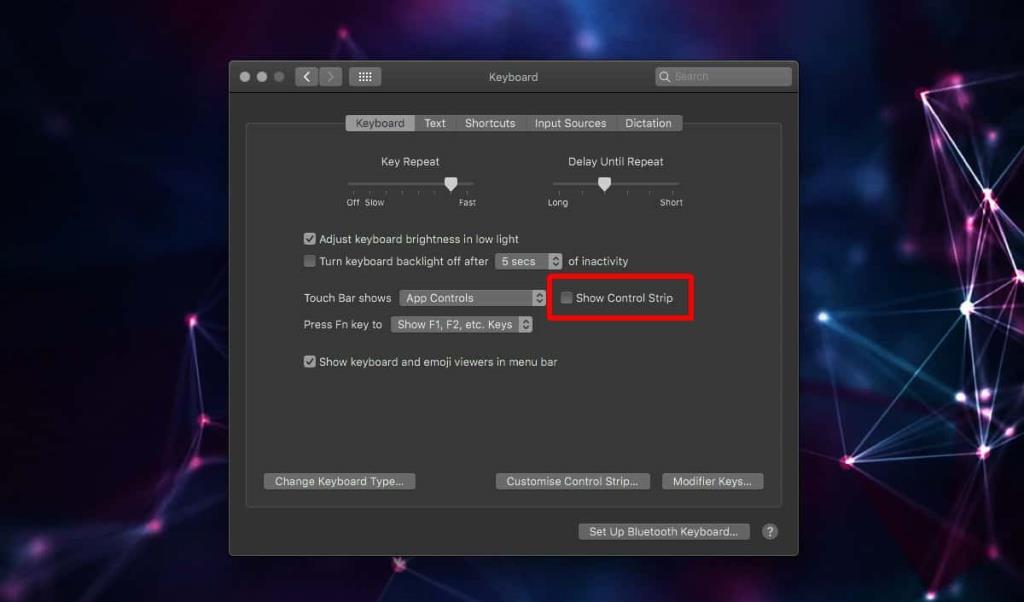
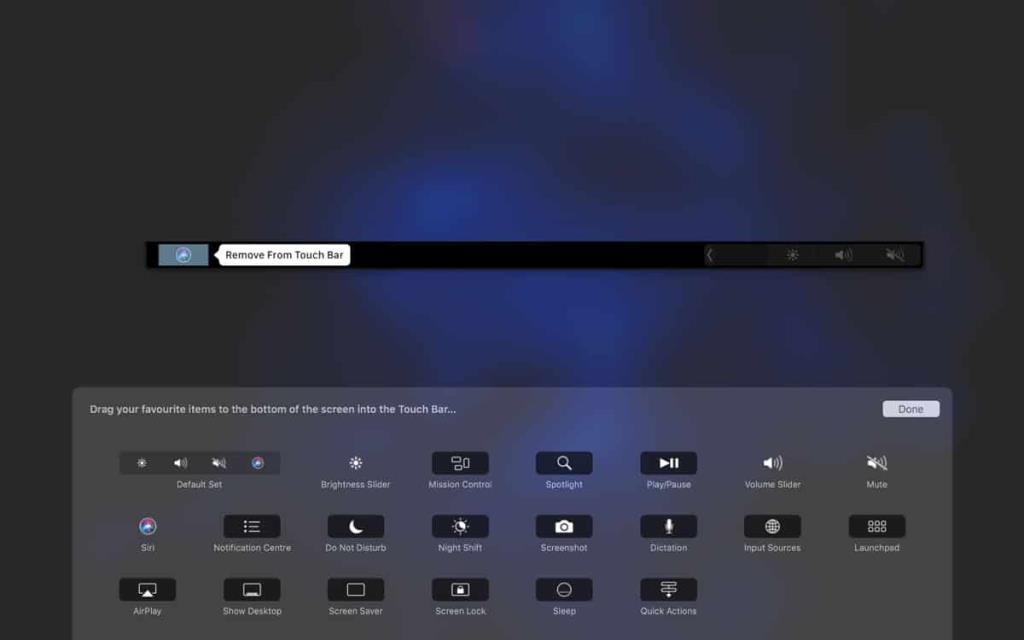



![Musik mit Android, Windows Phone und Blackberry synchronisieren [Mac] Musik mit Android, Windows Phone und Blackberry synchronisieren [Mac]](https://tips.webtech360.com/resources8/r252/image-6436-0829093741956.jpg)
![Memory Diag und Battery Diag sind zwei einfache Apps zur Systemüberwachung [Mac] Memory Diag und Battery Diag sind zwei einfache Apps zur Systemüberwachung [Mac]](https://tips.webtech360.com/resources8/r252/image-6209-0829094630183.png)

