Apple-Produkte hatten schon immer eine schöne Benutzeroberfläche. Unabhängig davon, welches Apple-Produkt Sie verwenden, ein iPhone, einen Mac, ein iPad, die Apple Watch oder das AppleTV, Sie werden immer eine wunderschöne Oberfläche vorfinden.
Das AppleTV hat einige ausgezeichnete Bildschirmschoner. Es handelt sich um kurze HD-Videos, die auf dem Bildschirm abgespielt werden und Informationen darüber enthalten, wo sie aufgenommen/aufgenommen wurden. Wenn Ihnen diese Bildschirmschoner gefallen, können Sie sie mit Hilfe einer Drittanbieter-App namens Aerials auf Ihrem Mac verwenden.
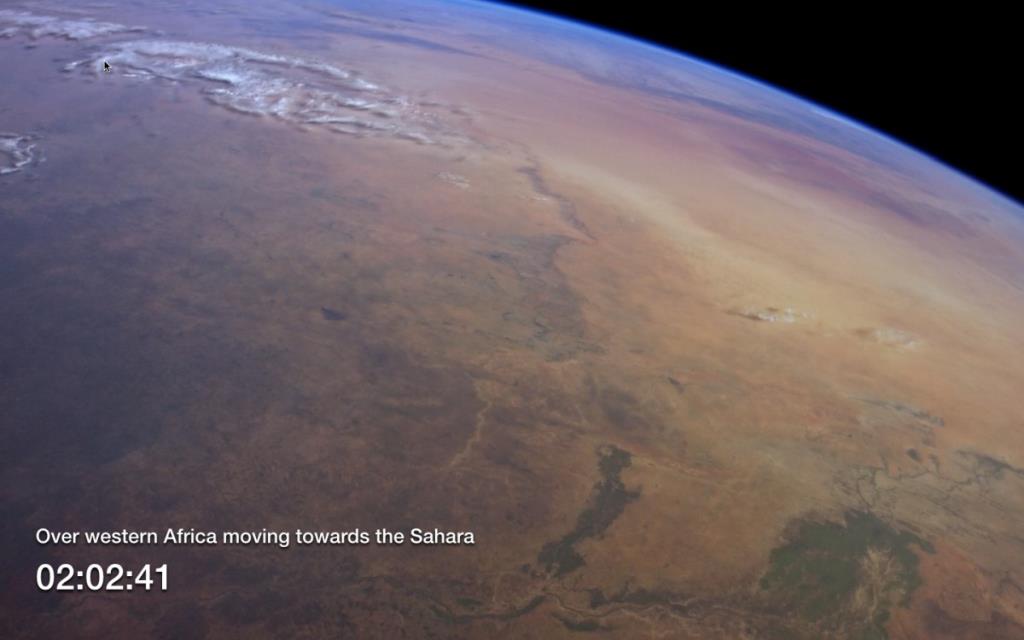
AppleTV-Bildschirmschoner auf macOS
Um AppleTV-Bildschirmschoner unter macOS zu verwenden, müssen Sie Aerials installieren. Befolgen Sie diese Schritte, um die App zu installieren.
- Stellen Sie sicher, dass die App Systemeinstellungen nicht geöffnet ist.
- Laden Sie Antennen von Github herunter .
- Entpacken Sie die gezippte Datei (sie wird automatisch extrahiert, wenn Sie die Datei in Safari heruntergeladen haben).
- Doppelklicken Sie auf die extrahierte Datei.
- Die App Systemeinstellungen wird geöffnet und fragt, wie Sie den Bildschirmschoner installieren möchten : einzelner Benutzer oder alle Benutzer . Wählen Sie die für Sie passende Option und die App wird installiert.
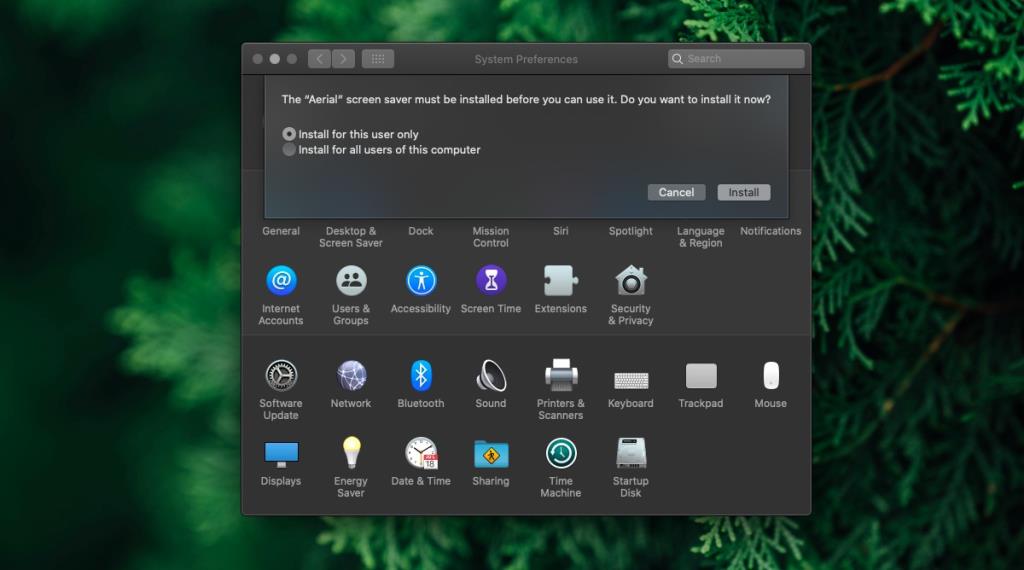
Konfigurieren Sie den AppleTV-Bildschirmschoner unter macOS
Sie müssen nun den Bildschirmschoner konfigurieren. Es ist nicht kompliziert, aber da die Videos groß sind, können Sie auswählen, welche in 4K heruntergeladen und welche deaktiviert werden sollen. Sie können auch anpassen, welche Informationen auf dem Bildschirmschoner angezeigt werden.
- Öffnen Sie die Systemeinstellungen.
- Wählen Sie Desktop & Bildschirmschoner.
- Wählen Sie den Bildschirmschoner „Antennen“.
- Klicken Sie auf „Bildschirmschoner-Optionen“.
- Wechseln Sie im Optionsfeld zur Registerkarte Videos.
- Klicken Sie auf die Plus-Schaltfläche neben einem Bild, um es in 4K herunterzuladen.
- Deaktivieren Sie ein Bild/Video und es wird nicht im Bildschirmschoner angezeigt.
- Gehen Sie zur Registerkarte Anzeigen und wählen Sie aus, auf welchen Bildschirmen der Bildschirmschoner angezeigt werden soll. Es kann auf mehreren/allen Displays erscheinen.
- Fügen Sie dem Bildschirmschoner auf der Registerkarte Info eine Nachricht , eine Uhr, das Datum, den Standort, die Akkuinformationen, das Wetter, einen Countdown oder einen Timer hinzu.
- Sie können Bildschirmschonervideos für Tag und Nacht auf der Registerkarte Zeit konfigurieren.
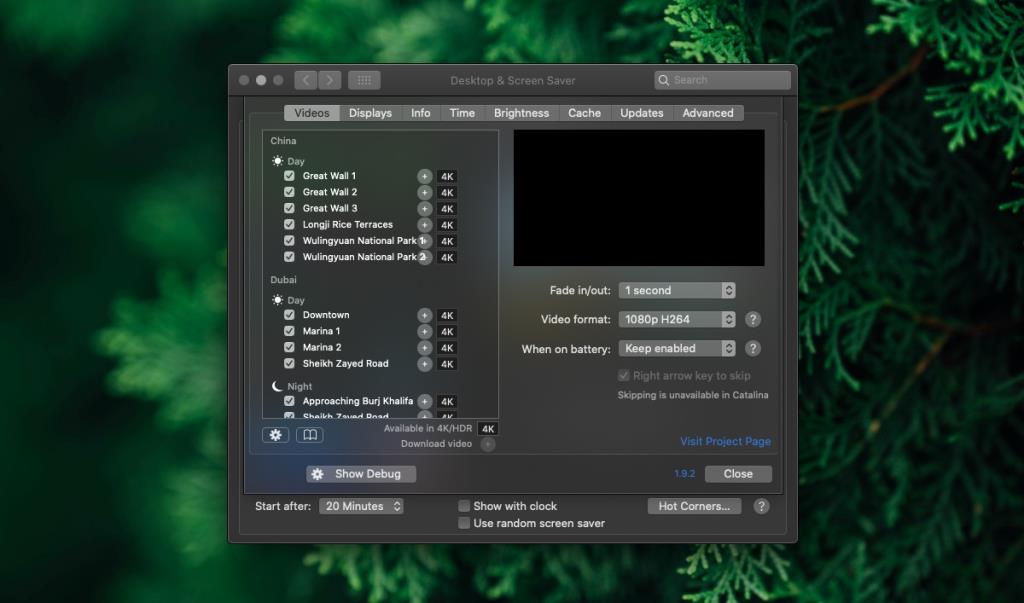
Benutzerdefiniertes Video einstellen
Wenn Sie ein benutzerdefiniertes Video haben, das Sie als Bildschirmschoner verwenden möchten, können Sie es mit Antenne einstellen.
- Öffnen Sie die Systemeinstellungen.
- Gehen Sie zu Desktop & Bildschirmschoner.
- Wählen Sie Antennen.
- Klicken Sie auf „Bildschirmschoner-Optionen“.
- Auf der Registerkarte Videos , klicken Sie auf das Zahnrad - Taste am unteren Rand der linken Spalte.
- Wählen Sie „Benutzerdefiniertes Video“.
- Wählen Sie das Video aus, das Sie verwenden möchten.
Fazit
Aerials leistet hervorragende Arbeit, um AppleTV-Bildschirmschoner auf macOS zu bringen. Es ist eine Schande, dass Apple den Benutzern den Zugriff auf plattformübergreifende Hintergrundbilder und Bildschirmschoner nicht erleichtert. Sie werden feststellen, dass Aerials leichtgewichtig und weitaus anpassbarer ist als die meisten Bildschirmschoner-Apps.

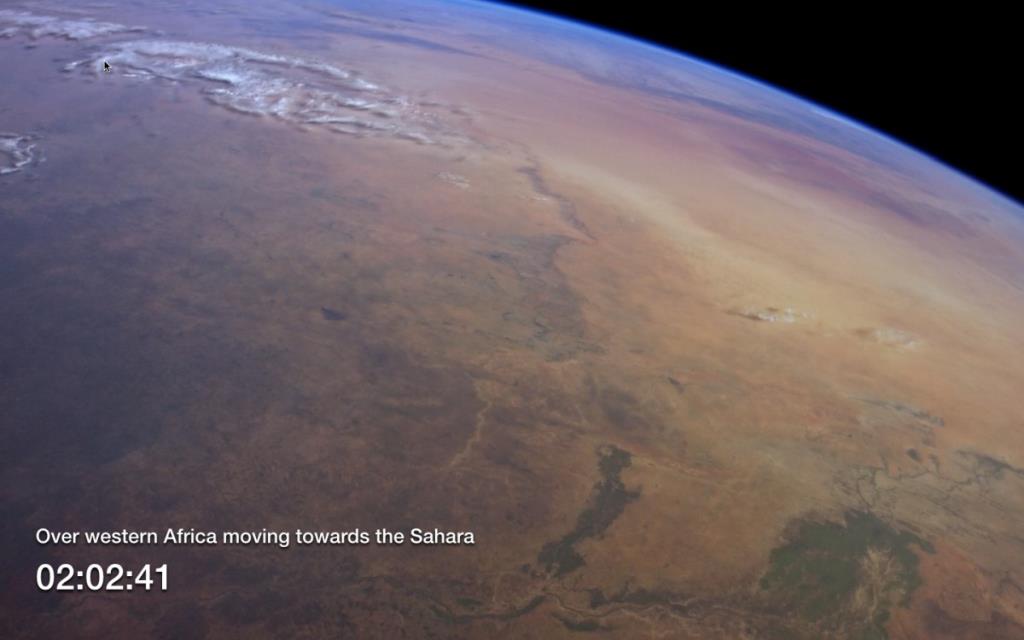
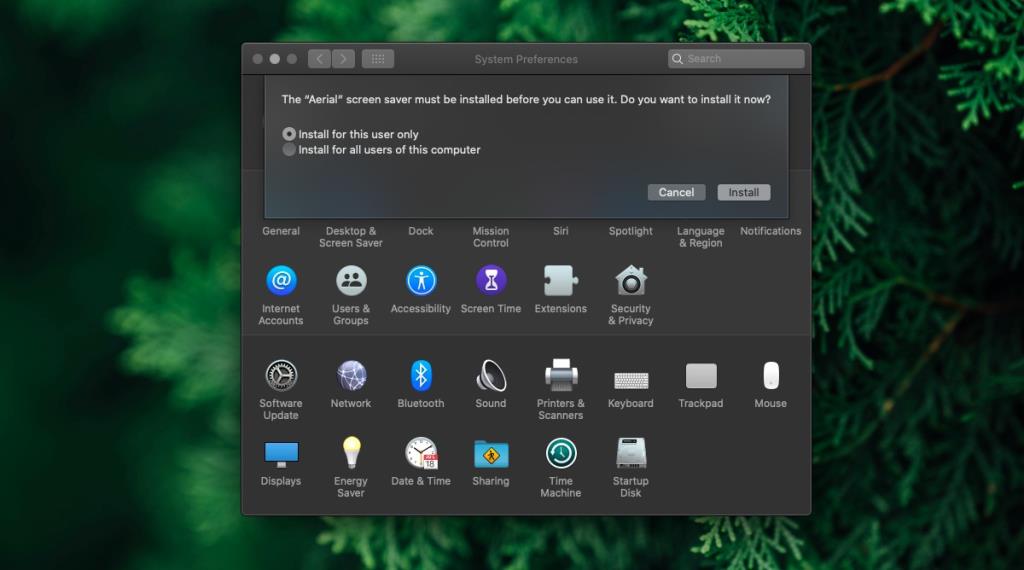
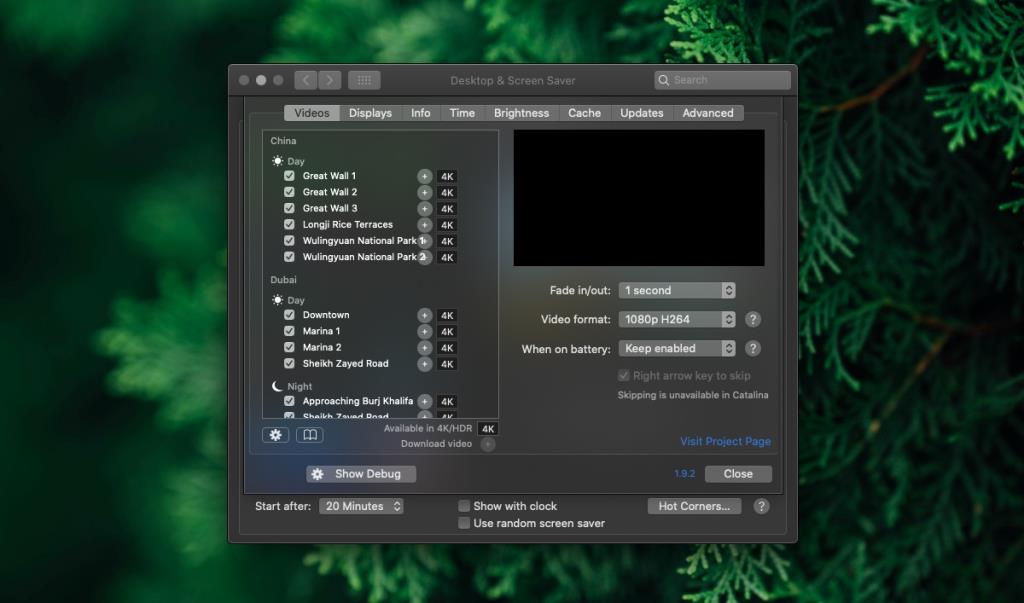


![Musik mit Android, Windows Phone und Blackberry synchronisieren [Mac] Musik mit Android, Windows Phone und Blackberry synchronisieren [Mac]](https://tips.webtech360.com/resources8/r252/image-6436-0829093741956.jpg)
![Memory Diag und Battery Diag sind zwei einfache Apps zur Systemüberwachung [Mac] Memory Diag und Battery Diag sind zwei einfache Apps zur Systemüberwachung [Mac]](https://tips.webtech360.com/resources8/r252/image-6209-0829094630183.png)

