Unter macOS können Sie einen zeitgesteuerten Screenshot erstellen. Der Timer kann über das Screenshot-Dienstprogramm auf 5 oder 10 Sekunden eingestellt werden. Wenn Sie aus irgendeinem Grund einen längeren Timer benötigen, können Sie mit dem Standard-Screenshot-Tool keinen einstellen. Sie können eine Drittanbieter-App finden, um die Arbeit zu erledigen, oder Sie können das Terminal verwenden und einen so langen Timer einstellen, wie Sie benötigen.
Zeitgesteuerter Screenshot vom Terminal
Öffnen Sie Terminal und geben Sie den folgenden Befehl ein. Sie müssen es bearbeiten, bevor Sie es ausführen, damit es Ihren Anforderungen entspricht. Der Befehl, wie Sie ihn unten sehen, erstellt 20 Sekunden nach seiner Ausführung einen Screenshot. Es wird den Screenshot auf dem Desktop speichern und ihn MyScreenshot nennen. Die Datei wird als PNG-Datei gespeichert. Hier müssen Sie viel bearbeiten, bevor Sie den Befehl ausführen können.
screencapture -C -T20 Desktop/MyScreenshot.png
Das erste, was Sie bearbeiten müssen, ist der Timer. Um den Timer zu ändern, ändern Sie die Zahl, die dem Schalter -T beiliegt, so, wie es Ihnen passt. Die Zeit wird in Sekunden angegeben. Wenn Sie also nach 30 Sekunden einen Screenshot machen möchten, verwenden Sie -T30.
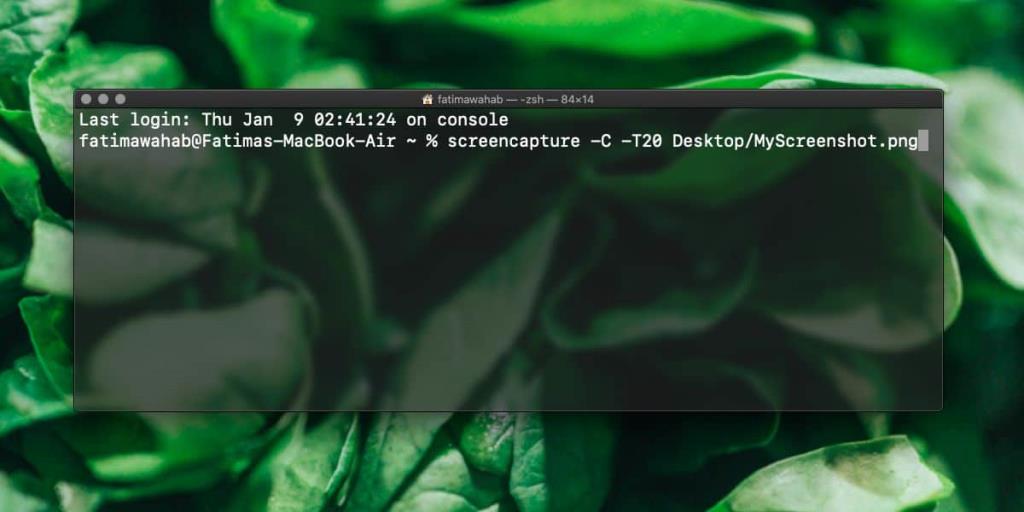
Als nächstes können Sie ändern, wo der Screenshot gespeichert wird. Ersetzen Sie Desktop, wo immer Sie den Screenshot speichern möchten. Schließlich ändern Sie den Namen nach dem Schrägstrich, dh 'MyScreenshot.png' in einen beliebigen Namen des Screenshots.
Nachdem der Befehl bearbeitet wurde, tippen Sie auf Enter. Minimieren Sie das Terminalfenster, sodass es nicht im Screenshot enthalten ist. Richten Sie alles ein, was Sie auf dem Bildschirm benötigen, damit der Screenshot so aussieht, wie Sie es möchten. Wenn der Screenshot aufgenommen wurde, hören Sie den Audioalarm, dh den Auslöser der Kamera, um anzuzeigen, dass der Screenshot aufgenommen wurde.
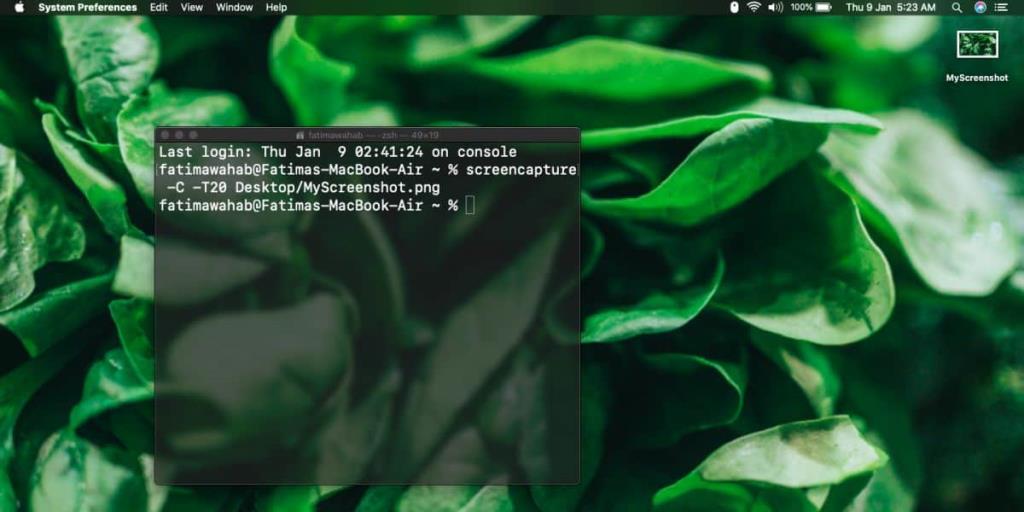
Die schwebende Miniaturansicht des Screenshots wird nicht angezeigt und die Datei wird automatisch gespeichert. Sie können es später bearbeiten, wenn Sie möchten.
Dieser Befehl verwendet immer noch das Standard-Screenshot-Tool, aber wenn er über das Terminal ausgeführt wird, kann er flexibler verwendet werden, z. B. können Sie fast jeden Aspekt davon ändern, wie den Timer, den Speicherort, den Namen und sogar das Dateiformat, wenn Sie möchten keine große PNG-Datei .
Ein zeitgesteuerter Screenshot ist praktisch, wenn Sie Ihren Bildschirm einrichten müssen, bevor Sie ihn aufnehmen, aber alles, was gerade eingerichtet wird, möglicherweise verworfen wird, wenn Sie mit Ihrem System interagieren, um den Screenshot zu erstellen. Unter macOS sind die UI-Elemente, zB Tooltips und Menüs, ziemlich einfach zu Screenshots, aber es gibt immer Ausnahmen, insbesondere wenn Sie es mit einem Browser oder einer Drittanbieter-App im Screenshot zu tun haben.

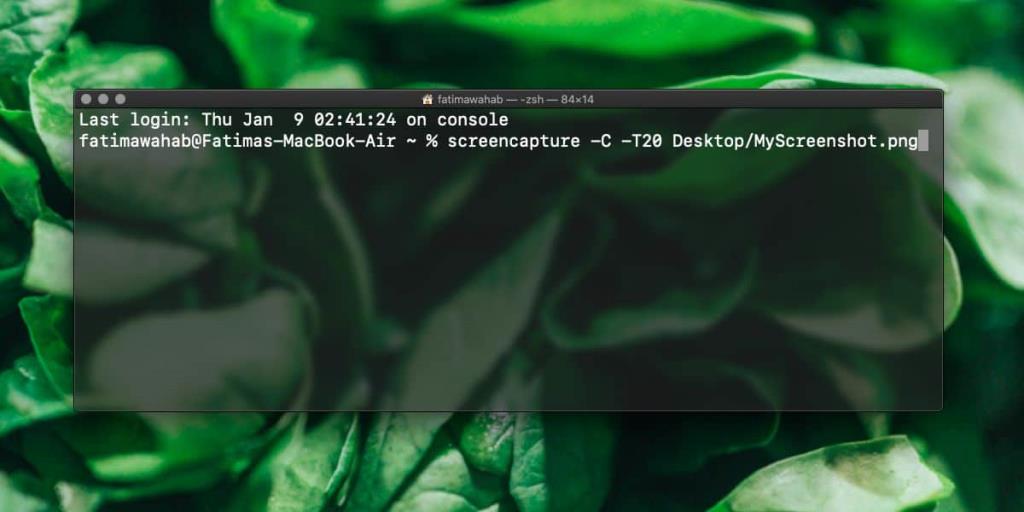
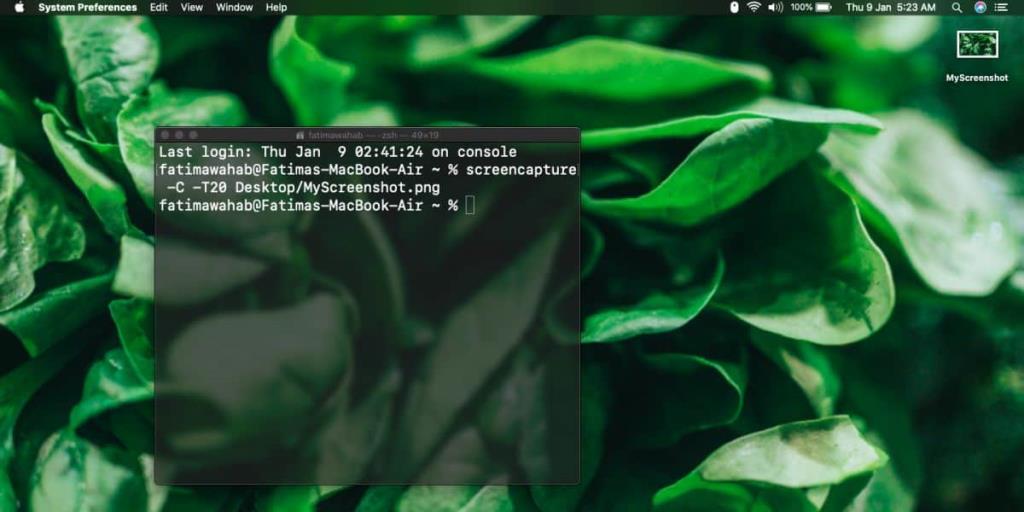


![Musik mit Android, Windows Phone und Blackberry synchronisieren [Mac] Musik mit Android, Windows Phone und Blackberry synchronisieren [Mac]](https://tips.webtech360.com/resources8/r252/image-6436-0829093741956.jpg)
![Memory Diag und Battery Diag sind zwei einfache Apps zur Systemüberwachung [Mac] Memory Diag und Battery Diag sind zwei einfache Apps zur Systemüberwachung [Mac]](https://tips.webtech360.com/resources8/r252/image-6209-0829094630183.png)

