macOS hat das beste Dienstprogramm für Stock-Screenshots aller Desktop-Betriebssysteme auf dem heutigen Markt. Sie können beeindruckende, funktionsreiche Screenshot-Tools von Drittanbietern für Windows 10 erhalten, aber es gibt wenig, was Sie über ein großartiges Tool direkt auf Ihrem Betriebssystem schlagen können.
Das macOS-Screenshot-Tool kann Screenshots erstellen, Screencasts aufzeichnen, Bilder in PNG oder JPG speichern, HD- oder Retina-Screenshots erstellen, den Cursor in Screencasts einschließen/ausschließen und vieles mehr.
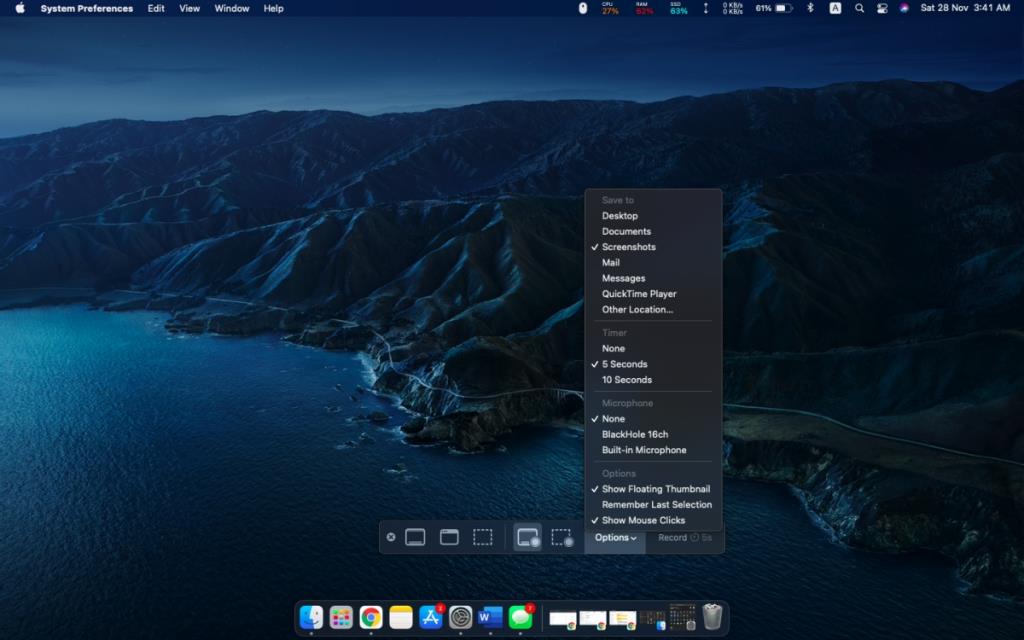
Screenshots auf macOS finden
Screenshots unter macOS werden alle an einem einzigen Ort gespeichert. Die Benutzer können völlig frei entscheiden, was dieser Speicherort ist, oder sie können ihn so einrichten, dass ein Screenshot automatisch in E-Mails oder Nachrichten eingefügt wird.
Die Screenshots können nach der Aufnahme in andere Ordner verschoben werden und können dann verloren gehen.
Führen Sie diese Schritte aus, um alle Screenshots unter macOS zu finden.
- Öffne den Finder.
- Navigieren Sie zu dem Ordner, den Sie durchsuchen möchten, oder wählen Sie Ihren Mac aus der Spalte auf der linken Seite aus, um das gesamte System zu durchsuchen.
- Klicken Sie in die Finder-Suchleiste und geben Sie Folgendes ein;
kMDItemIsScreenCapture:1
- Tippen Sie auf Enter und alle Screenshots , die auf dem Mac vorhanden sind, werden in den Suchergebnissen angezeigt.
- Sie können auf die Plus-Schaltfläche unter der Suchleiste klicken , um die Ergebnisse zu verfeinern oder einen intelligenten Ordner aus der Suche zu erstellen .
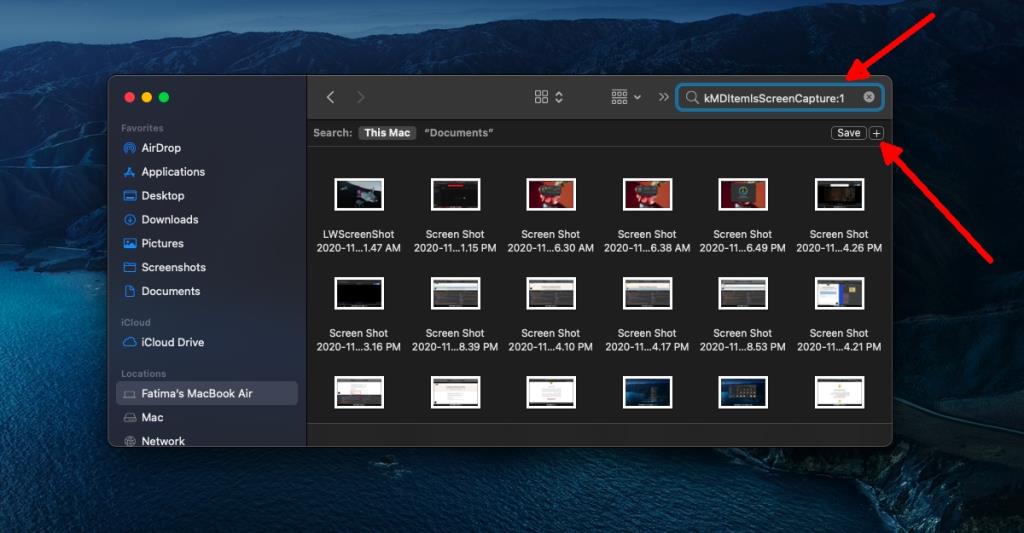
Andere Möglichkeiten, nach Screenshots zu suchen
Sie können den kMDItemIsScreenCapture:1Befehl in Terminal ( mdfind kMDItemIsScreenCapture:1) oder in Spotlight verwenden, um nach Screenshots zu suchen. Bei Terminal wird die Liste so abgeschnitten, dass nur aktuelle Screenshots angezeigt werden. Mit Spotlight sehen Sie alle Screenshots, aber Spotlight ist nicht der beste Weg, um durch Dateien zu scrollen.
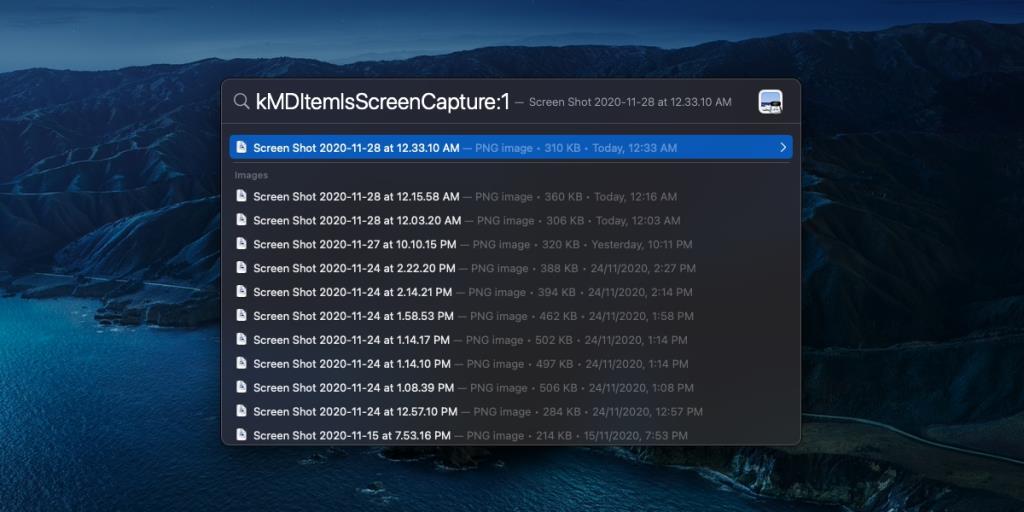
Screenshots auf dem iPhone oder iPad suchen
Obwohl es nichts mit macOS zu tun hat, existiert etwas Ähnliches sowohl auf dem iPhone als auch auf dem iPad. Keines der Geräte verfügt über ein Terminal und die Dateien-App ist nicht mit dem Finder vergleichbar, aber es gibt eine einfache Möglichkeit, alle Screenshots auf Ihrem Telefon oder Tablet anzuzeigen.
- Öffnen Sie die Fotos-App.
- Gehen Sie zur Albumansicht.
- Suchen und öffnen Sie das Album Screenshots.
Hinweis: iOS hat auch ein eigenes 'Selfies'-Album.
Fazit
Das Verschieben einer Datei von ihrem Standardspeicherort ist oft erforderlich, aber bei Screenshots wissen Sie nie, wann Sie die Datei wieder benötigen, und es kann schwierig sein, sie wiederzufinden. Der oben verwendete Befehl verwendet im Wesentlichen ein vom System angewendetes Tag, das Screenshots hinzugefügt wird.
Wenn Sie einen Screenshot von einem anderen Mac-Benutzer erhalten haben, kann dieser Befehl ihn wahrscheinlich ebenfalls finden. Mit dem Finder können Sie die Suchergebnisse anpassen, sodass Sie sie nach Datum eingrenzen können.

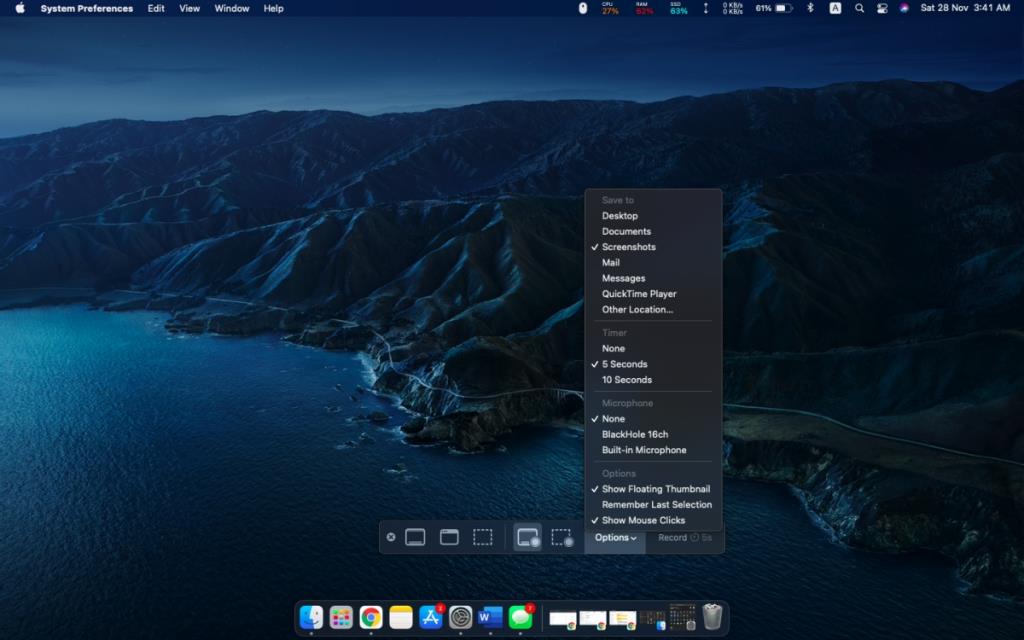
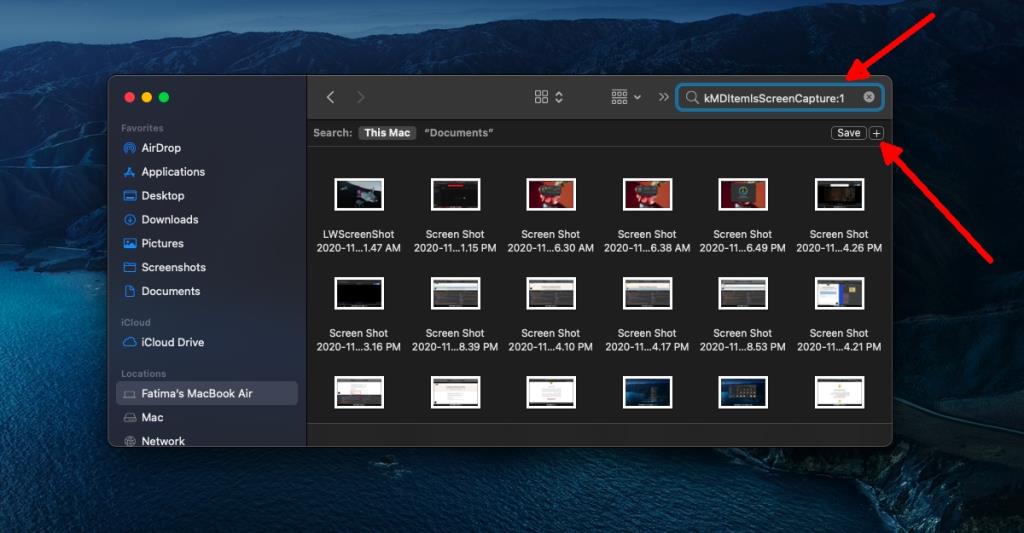
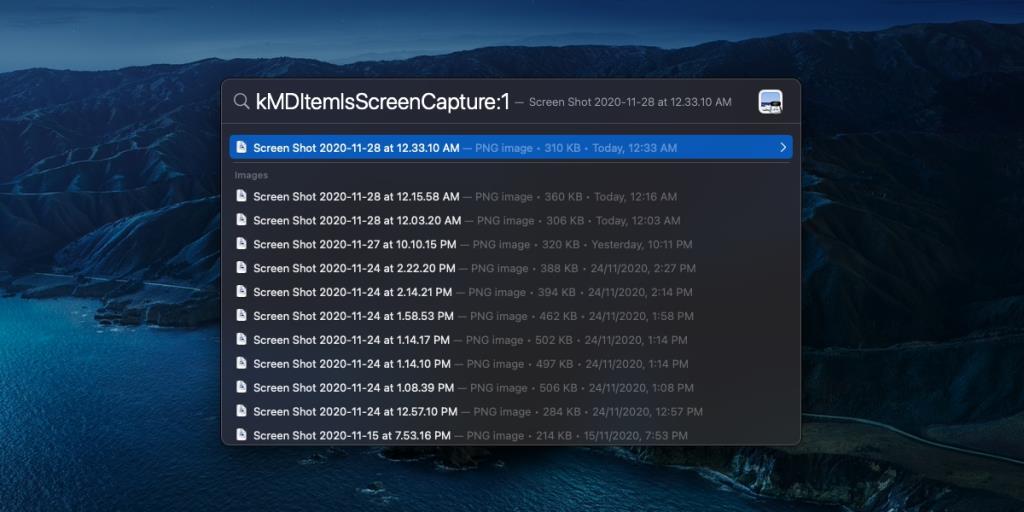


![Musik mit Android, Windows Phone und Blackberry synchronisieren [Mac] Musik mit Android, Windows Phone und Blackberry synchronisieren [Mac]](https://tips.webtech360.com/resources8/r252/image-6436-0829093741956.jpg)
![Memory Diag und Battery Diag sind zwei einfache Apps zur Systemüberwachung [Mac] Memory Diag und Battery Diag sind zwei einfache Apps zur Systemüberwachung [Mac]](https://tips.webtech360.com/resources8/r252/image-6209-0829094630183.png)

