Der Finder zeigt den Namen des aktuellen Ordners in der Titelleiste an. Sie können auch eine Pfadleiste aktivieren, wenn Sie möchten. Die Pfadleiste wird unten im Finder-Fenster angezeigt und wenn Sie auf einen der Ordner im Pfad klicken, können Sie direkt dorthin springen. Die Pfadleiste entspricht mehr oder weniger einer Adressleiste, aber wenn Sie nach etwas suchen, das dem von Windows näher kommt, dh eine Möglichkeit, den Pfad zu kopieren und in einem einfachen Textformat anzuzeigen, haben Sie um eine andere Art von Pfadleiste zu aktivieren und eine App zu verwenden.
Standortleiste im Finder
Bevor Sie fortfahren, prüfen Sie, ob die Pfadleiste für Sie ausreicht. Es ist einfach zu aktivieren/deaktivieren, also ist es einen Versuch wert. Öffnen Sie den Finder und gehen Sie zu Ansicht>Pfadleiste anzeigen. Die Pfadleiste wird unten im Finder-Fenster und in allen Finder-Fenstern angezeigt, die Sie öffnen.
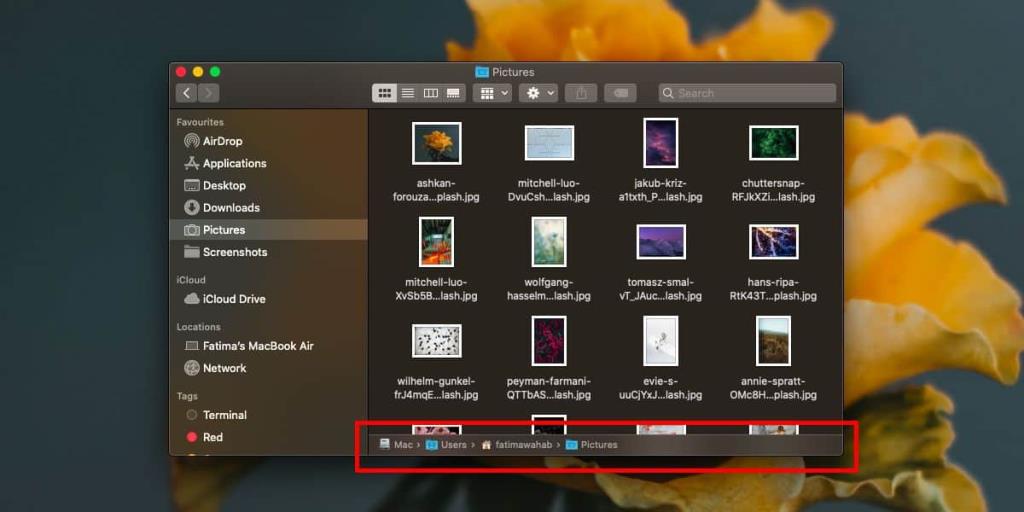
Wenn die Pfadleiste nicht das ist, wonach Sie suchen, öffnen Sie ein Terminalfenster und führen Sie die folgenden Befehle nacheinander aus.
Standardwerte schreiben com.apple.finder _FXShowPosixPathInTitle -bool YES
killall Finder
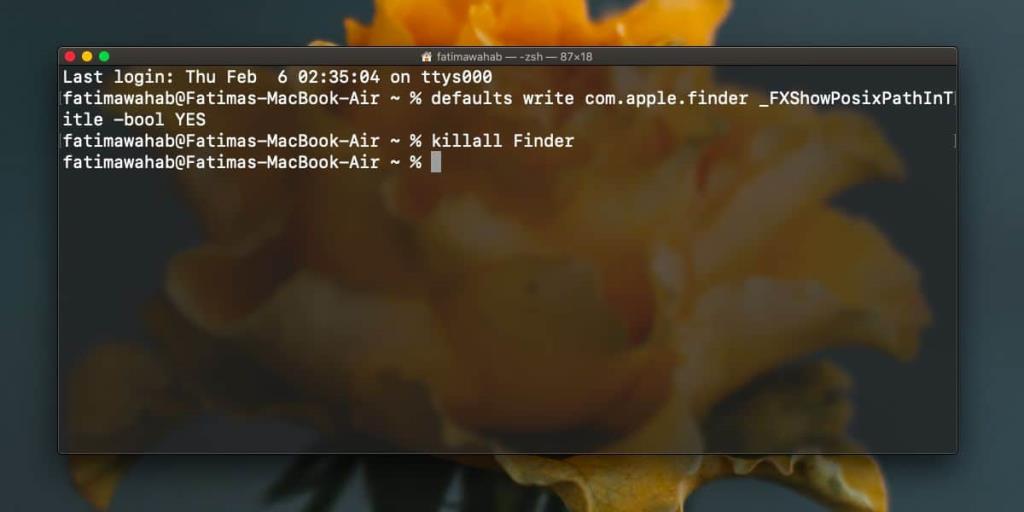
Dadurch wird oben im Finder-Fenster eine Adressleiste hinzugefügt, dh die Titelleiste. Sie können die Pfadleiste ausblenden, wenn Sie möchten, oder sie verlassen, da sie eine schnelle Möglichkeit bietet, zu einem Ordner zu springen. Um diese Leiste auszublenden, führen Sie die folgenden beiden Befehle nacheinander aus.
Standardwerte schreiben com.apple.finder _FXShowPosixPathInTitle -bool NO
killall Finder
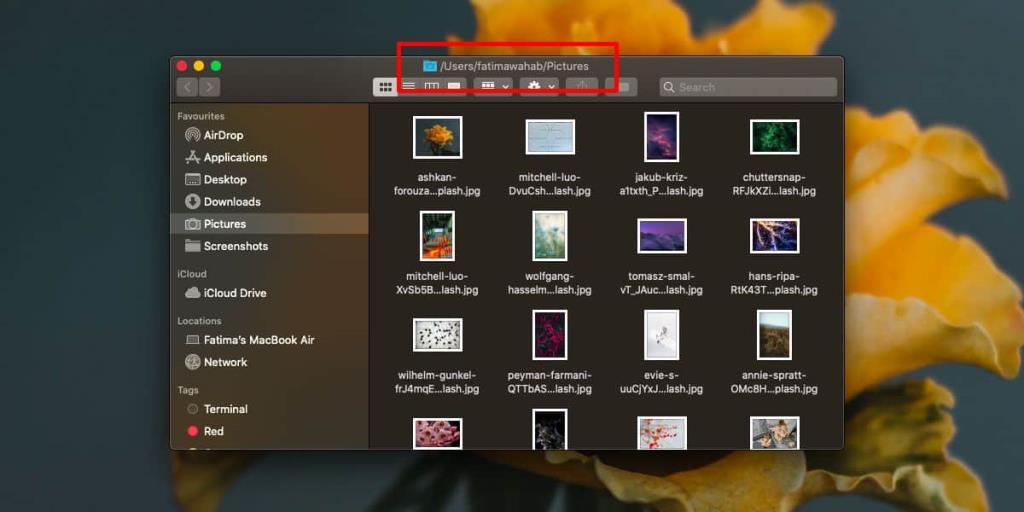
Diese Adressleiste ist nicht interaktiv, dh Sie können sie nicht auswählen und den Pfad in die Zwischenablage kopieren. Um das Kopieren des Pfads in die Zwischenablage zu ermöglichen, müssen Sie eine kostenlose App namens FinderPath installieren . Laden Sie die App herunter und stellen Sie sicher, dass Sie sie in den Anwendungsordner verschieben, bevor Sie sie ausführen. Sie müssen ihm Zugang zur Barrierefreiheit gewähren, bevor er verwendet werden kann.
Wenn alles eingerichtet ist, doppelklicken Sie auf die Adressleiste und Sie können den Pfad in die Zwischenablage kopieren. FinderPath funktioniert mit Catalina. Um den Fokus von der Adressleiste zu entfernen, tippen Sie auf die Escape-Taste .
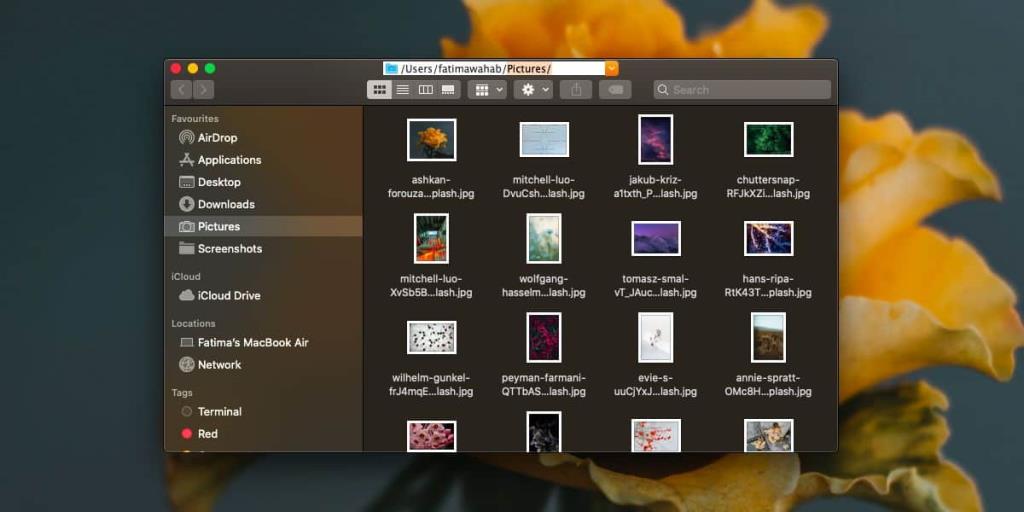
macOS hat eine ziemlich einfache Möglichkeit, Pfade in die Zwischenablage zu kopieren, und es funktioniert sowohl für Dateien als auch für Ordner. Sie müssen lediglich mit der rechten Maustaste auf eine Datei oder einen Ordner klicken und die Wahltaste gedrückt halten. Sie sehen eine Option im Kontextmenü, um es als Pfad zu kopieren. Es ist jedoch immer noch nicht dasselbe wie eine Standortleiste.
FinderPath hat auch einige andere nützliche Funktionen und sie alle funktionieren mit Tastenkombinationen. Sie können unter anderem in den übergeordneten Ordner wechseln, zum Home-Ordner wechseln und ein neues Fenster öffnen.

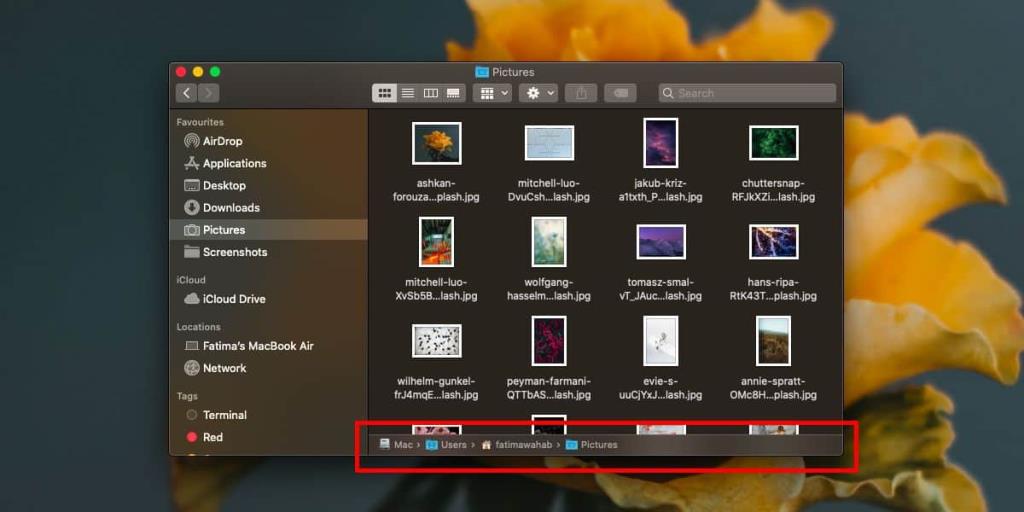
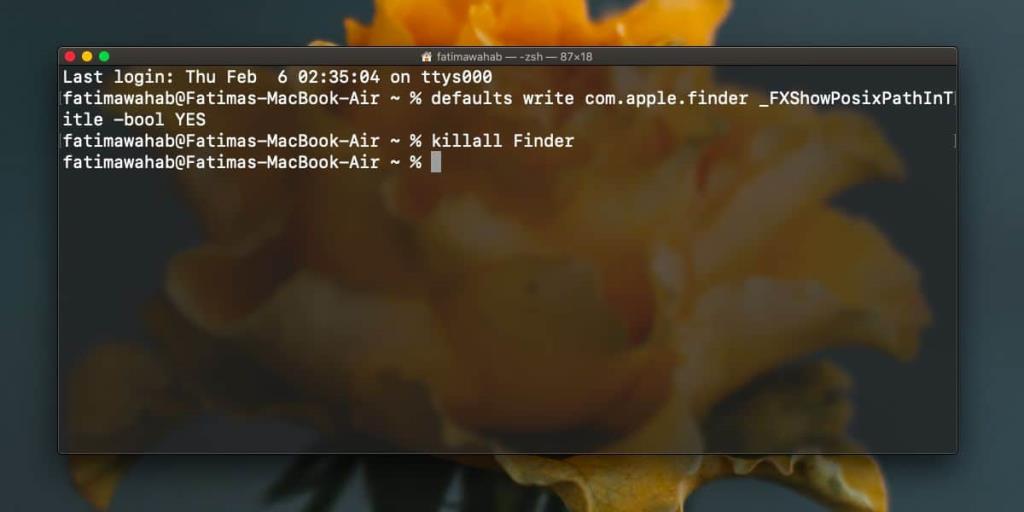
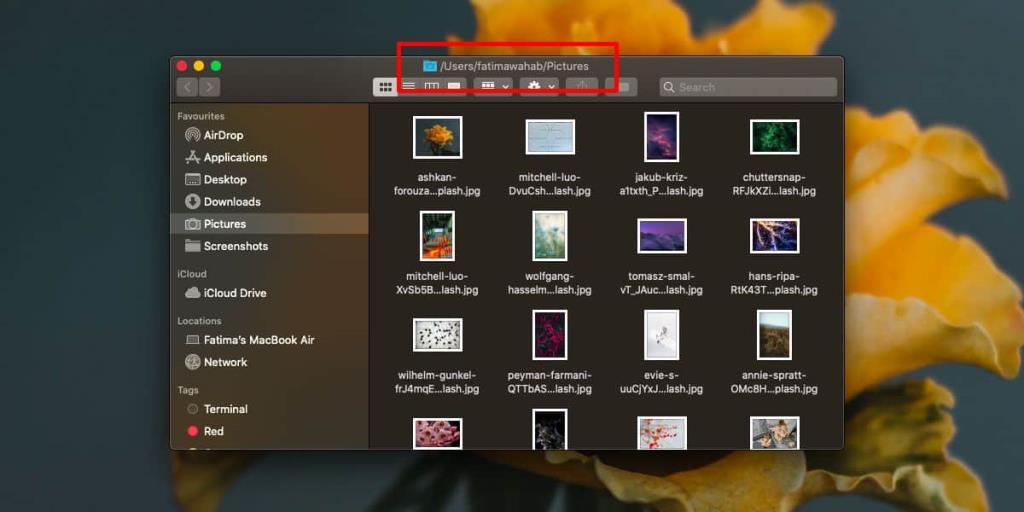
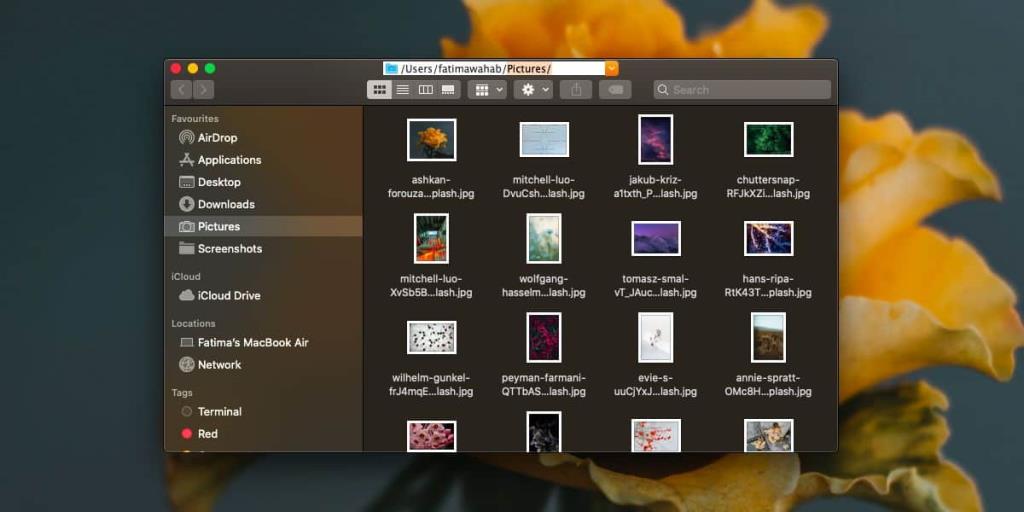


![Musik mit Android, Windows Phone und Blackberry synchronisieren [Mac] Musik mit Android, Windows Phone und Blackberry synchronisieren [Mac]](https://tips.webtech360.com/resources8/r252/image-6436-0829093741956.jpg)
![Memory Diag und Battery Diag sind zwei einfache Apps zur Systemüberwachung [Mac] Memory Diag und Battery Diag sind zwei einfache Apps zur Systemüberwachung [Mac]](https://tips.webtech360.com/resources8/r252/image-6209-0829094630183.png)

