Praktisch sind Apps, die über die Menüleiste ausgeführt werden oder die so eingestellt werden können, dass sie statt über das Dock ausgeführt werden. Die Menüleiste bietet mehr Platz und im Gegensatz zum Dock müssen Sie nicht auf Ihre wichtigen Apps zugreifen. Sie können es für alle möglichen Dinge verwenden, zB Musik steuern , schnelle Notizen machen, die Lautstärke verwalten, die Ressourcen Ihres Systems im Auge behalten und vieles mehr.
Eine App, die über die Menüleiste läuft, ist kaum weniger leistungsfähig als eine, die über das Dock läuft. Wenn Sie viele Apps in der Menüleiste haben, benötigen Sie möglicherweise eine einfache Möglichkeit, diese zu organisieren. Ziehen Sie in Erwägung, Trennwände für den Job zu verwenden. So können Sie der Menüleiste unter macOS Trennlinien hinzufügen.
Trennlinien zur Menüleiste hinzufügen
Sie können der Menüleiste unter macOS mit einer kostenlosen Open-Source-App namens Menu Bar Splitter Trenner hinzufügen . Diese App gibt Benutzern die Freiheit, beliebig viele Trennwände hinzuzufügen, die Trennwände an beliebiger Stelle zu platzieren und aus drei verschiedenen "Gesichtern" auszuwählen, welche Trennwände verwendet werden sollen.
Laden Sie die App herunter und führen Sie sie aus. Standardmäßig wird der Menüleiste eine vertikale Linie hinzugefügt. Dies ist das Standardgesicht, das jeder neue Teiler hat, den Sie hinzufügen. Der Wechsel ist einfach.
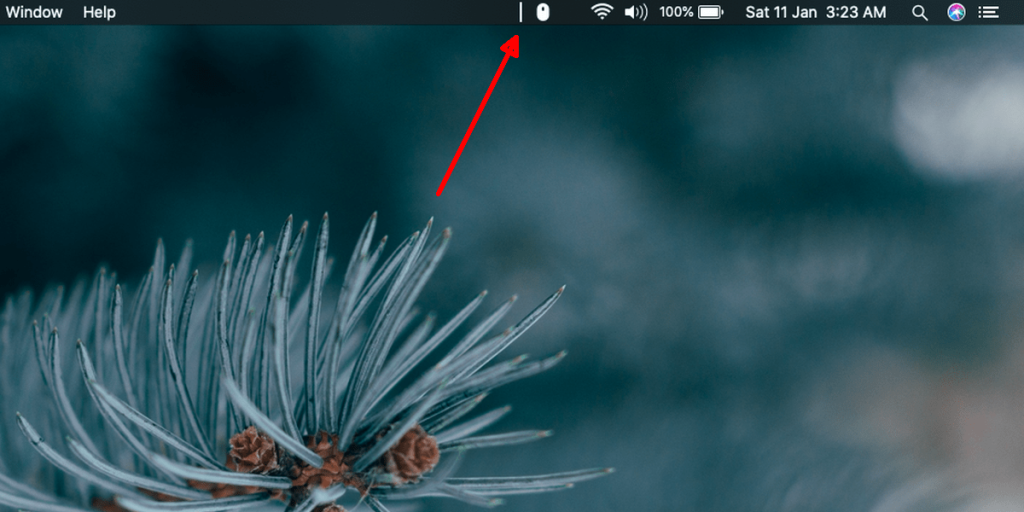
Klicken Sie auf die hinzugefügte Trennlinie und wählen Sie im Menü die Option „Symbol festlegen“. Das Untermenü zeigt Ihnen die drei Arten von Symbolen, die Sie hinzufügen können. Das Symbol „Leer“ ist im Grunde ein Leerzeichen anstelle einer vertikalen Linie, und Sie können wählen, ob Sie den Leerraum durch Auswahl von „Dick“ breiter oder durch Auswahl von „Dünn“ aus dem Untermenü schmaler machen möchten.
Mit den anderen beiden Optionen können Sie die vertikale Linie oder einen Punkt hinzufügen. Um einen zweiten Teiler hinzuzufügen, wählen Sie die Option „Teiler hinzufügen“. Verwenden Sie die Option "Splitter entfernen", um einen zu entfernen.
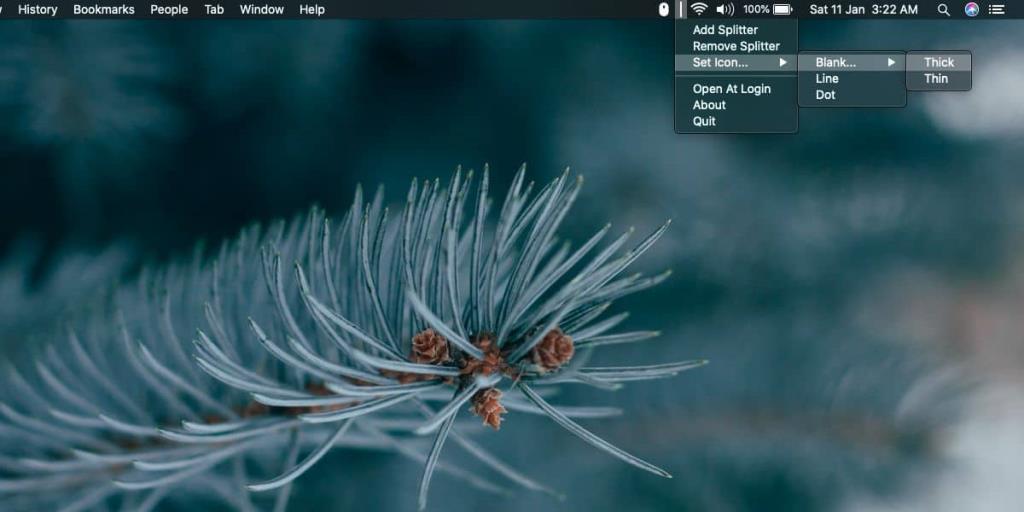
Standardmäßig wird der Splitter/Divider ganz am Ende der bereits in der Menüleiste vorhandenen Symbolzeile hinzugefügt. Um sie zu verschieben, halten Sie die Befehlstaste gedrückt und ziehen Sie dann die Symbole in der Menüleiste, um sie nach Belieben anzuordnen. Diese Neuanordnung ist eine Standardfunktion von macOS und nicht etwas, das Menu Bar Splitter hinzufügt.
Sie können die Anordnung der Menüleiste jederzeit ändern. Wenn Sie eine App verwenden, um Menüleistensymbole auszublenden , können Sie sie zusammen mit dem Menüleisten-Splitter verwenden, um die Menüleiste organisiert und sauber zu halten.

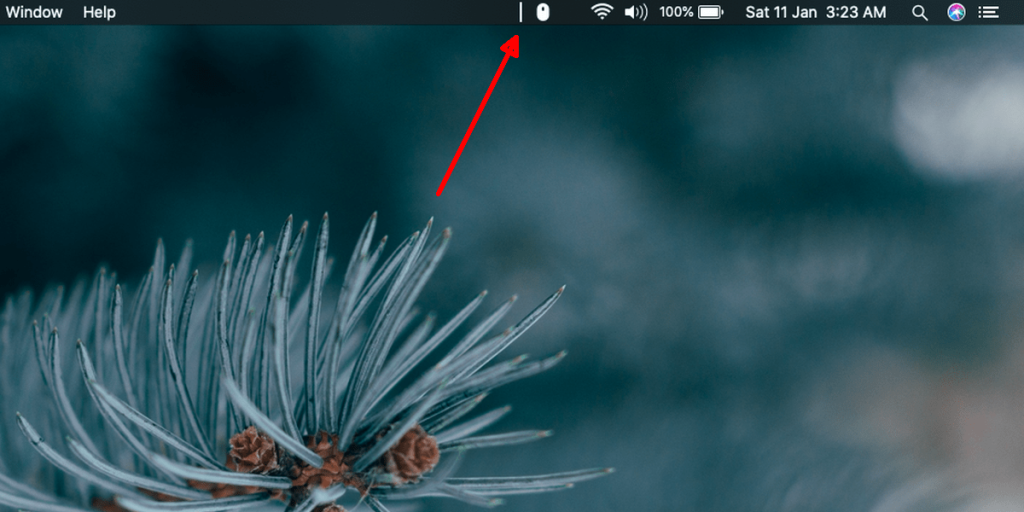
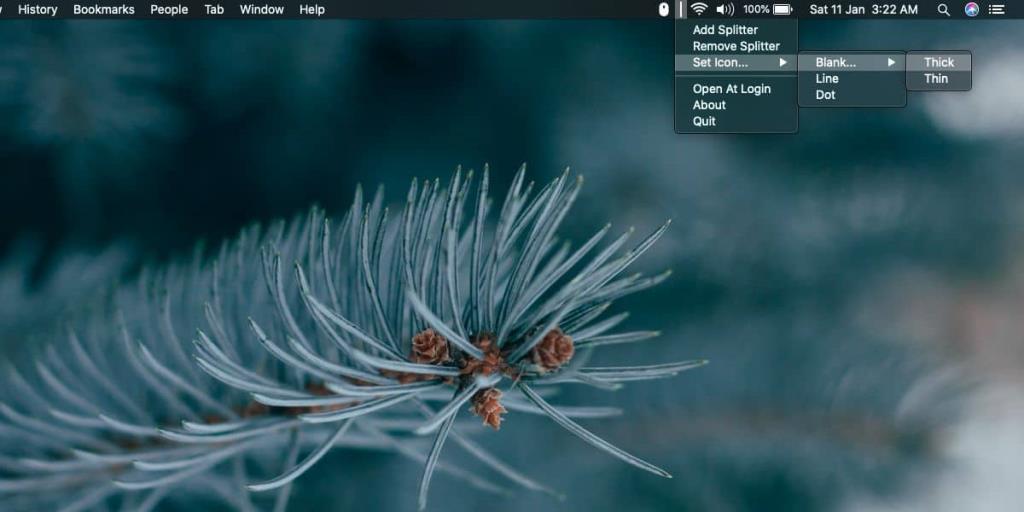


![Musik mit Android, Windows Phone und Blackberry synchronisieren [Mac] Musik mit Android, Windows Phone und Blackberry synchronisieren [Mac]](https://tips.webtech360.com/resources8/r252/image-6436-0829093741956.jpg)
![Memory Diag und Battery Diag sind zwei einfache Apps zur Systemüberwachung [Mac] Memory Diag und Battery Diag sind zwei einfache Apps zur Systemüberwachung [Mac]](https://tips.webtech360.com/resources8/r252/image-6209-0829094630183.png)

