Eine Nachricht auf dem Sperrbildschirm kann eine effektive Möglichkeit sein, sich daran zu erinnern, etwas zu tun. Wenn es hilft, können Sie es auch als Ort für ein Motivationszitat verwenden, obwohl der Desktop dafür vielleicht besser geeignet ist . Unabhängig davon, warum Sie dies tun, können Sie unter macOS eine Nachricht auf dem Sperrbildschirm hinzufügen.
Wir werden dies mit einem integrierten macOS-Bildschirmschoner tun. Der Bildschirmschoner wird angezeigt, wenn Sie dies wünschen, unabhängig davon, ob Ihr Bildschirm gesperrt ist oder nicht, aber sobald Sie Ihren Bildschirm sperren, wird die Anzeige irgendwann ausgeschaltet. Wenn Sie nicht möchten, dass der Bildschirmschoner und Ihre Nachricht die ganze Zeit sichtbar sind, können Sie ihn verschwinden lassen, wenn der Bildschirm in den Ruhezustand wechselt. Wenn Sie möchten, dass der Bildschirm immer wach ist, verwenden Sie diesen Trick, um den Ruhezustand auf dem Sperrbildschirm zu verhindern .
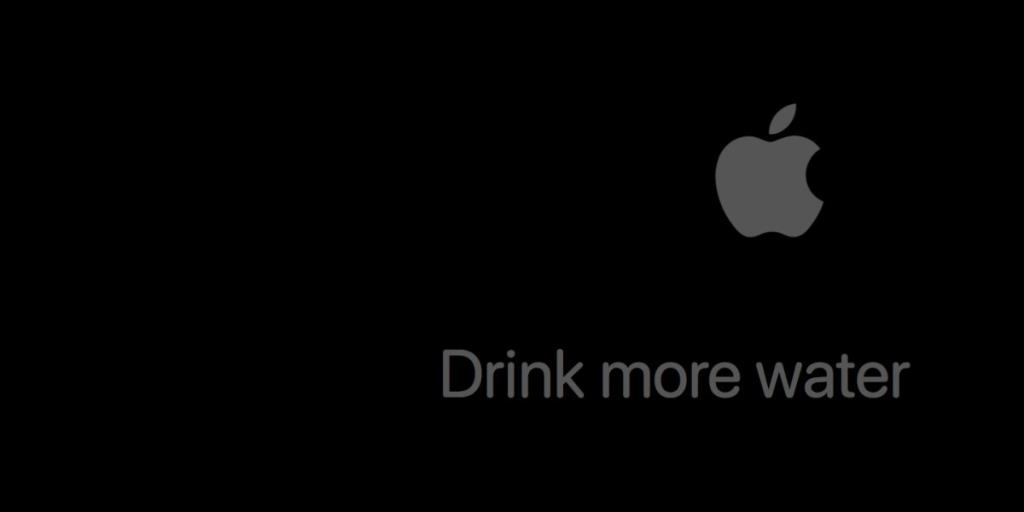
Nachricht auf dem Sperrbildschirm
Öffnen Sie die App Systemeinstellungen und gehen Sie zur Einstellung Desktop & Bildschirmschoner. Wählen Sie die Registerkarte Bildschirmschoner. Gehen Sie in der linken Spalte die Liste der verfügbaren Bildschirmschoner durch und wählen Sie den Bildschirmschoner mit dem Namen 'Nachricht' aus.
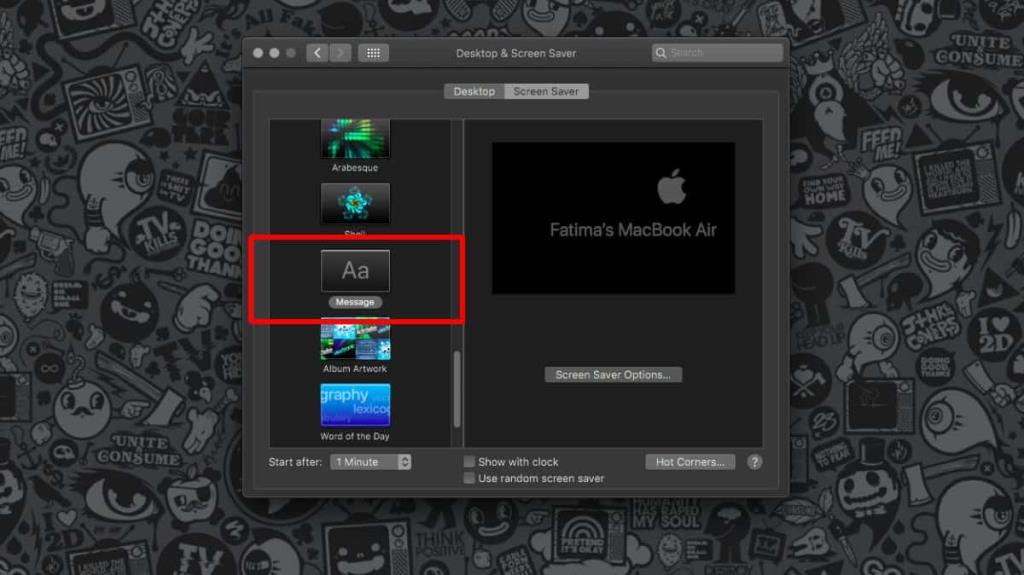
Die Aktiennachricht ist auf den Namen Ihres Macs eingestellt. Es gibt eine Schaltfläche "Bildschirmschoner-Optionen" im Bereich auf der rechten Seite. Klicken Sie darauf und geben Sie dann die Nachricht ein, die Sie anzeigen möchten. Das Apple-Logo wird bleiben. Sie können es nicht loswerden. Nachdem Sie die Nachricht festgelegt haben, klicken Sie auf die Schaltfläche Vorschau, um zu sehen, wie sie aussieht.
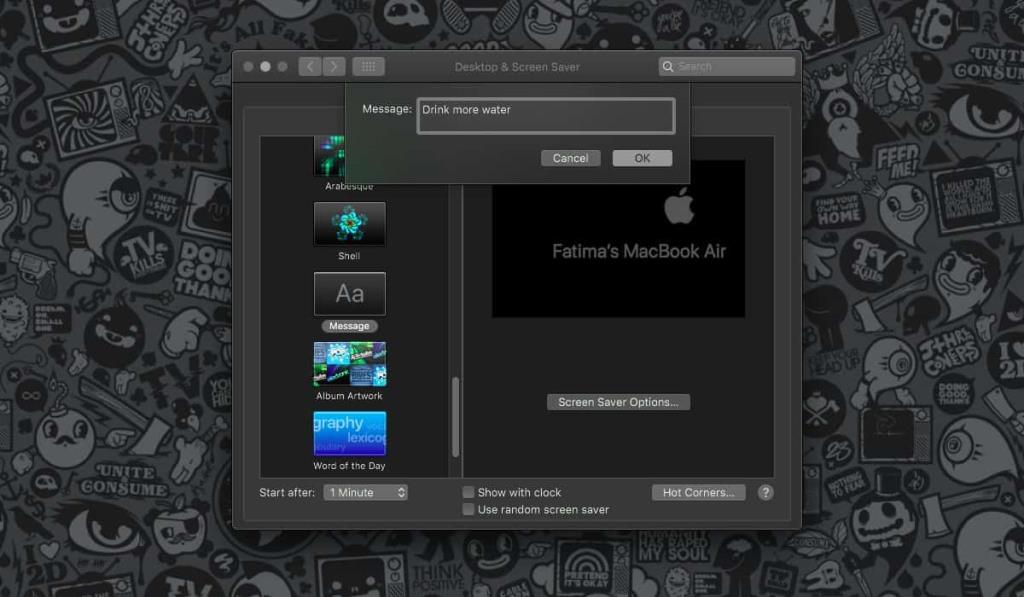
Es ist eine gute Idee, auch die Bildschirmschonereinstellungen unter macOS zu überprüfen. In diesem Einstellungsbereich können Sie festlegen, wann der Bildschirmschoner gestartet wird. Öffnen Sie das Dropdown-Menü 'Starten nach' unter der linken Spalte und stellen Sie ein, wann der Bildschirmschoner starten soll. Sie sollten auch zu den Energiespareinstellungen gehen und ändern, wann das Display ausgeschaltet werden soll. Sie können es auf Nie einstellen, obwohl wir dies nicht wirklich empfehlen, es sei denn, Sie zeigen etwas unglaublich Wichtiges auf Ihrem Bildschirm an. Stellen Sie es so ein, dass es sich nicht gleichzeitig mit dem Einschalten des Bildschirmschoners ausschaltet.
Der Bildschirmschoner wird nach einer kurzen, benutzerdefinierten Inaktivitätszeit angezeigt. Stellen Sie also sicher, dass sich Ihr Bildschirm nicht vorher ausschaltet. Das Ruheintervall des Bildschirms, wenn es entsperrt ist, unterscheidet sich von dem Ruheintervall des Bildschirms, wenn es gesperrt ist. Wir haben oben erwähnt, was zu tun ist, um den Bildschirm auf dem Sperrbildschirm wach zu halten. Verwenden Sie eine Kombination aus Schlafeinstellungen, dem Bildschirmschoner und der oben genannten Methode, um eine Nachricht auf dem Sperrbildschirm von macOS anzuzeigen.
Möchten Sie unter Windows 10 eine Nachricht auf dem Sperrbildschirm anzeigen? Wir haben Sie abgedeckt .

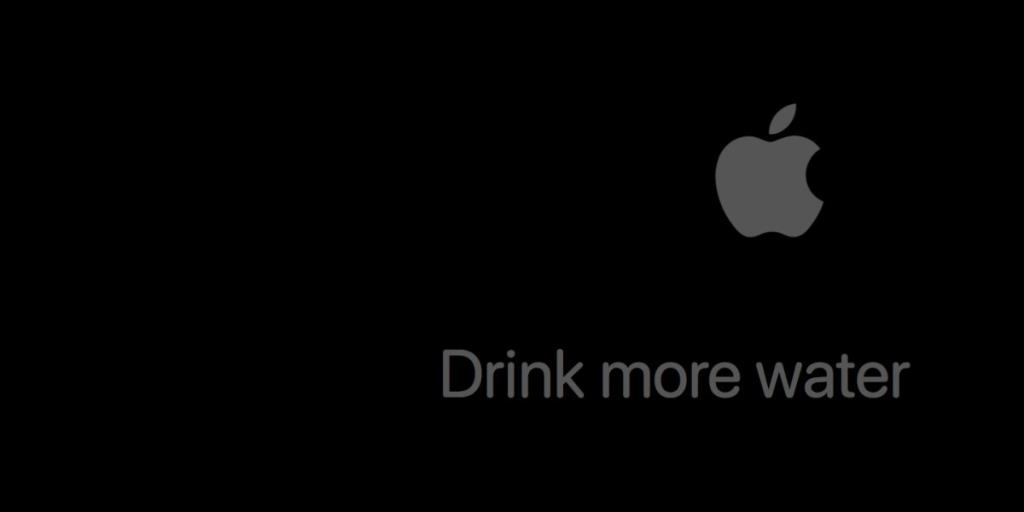
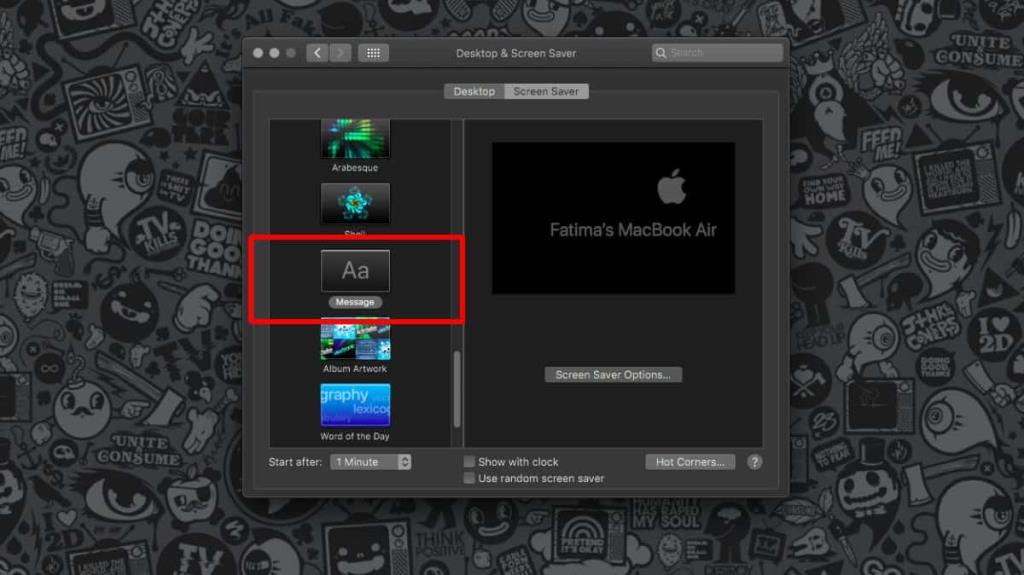
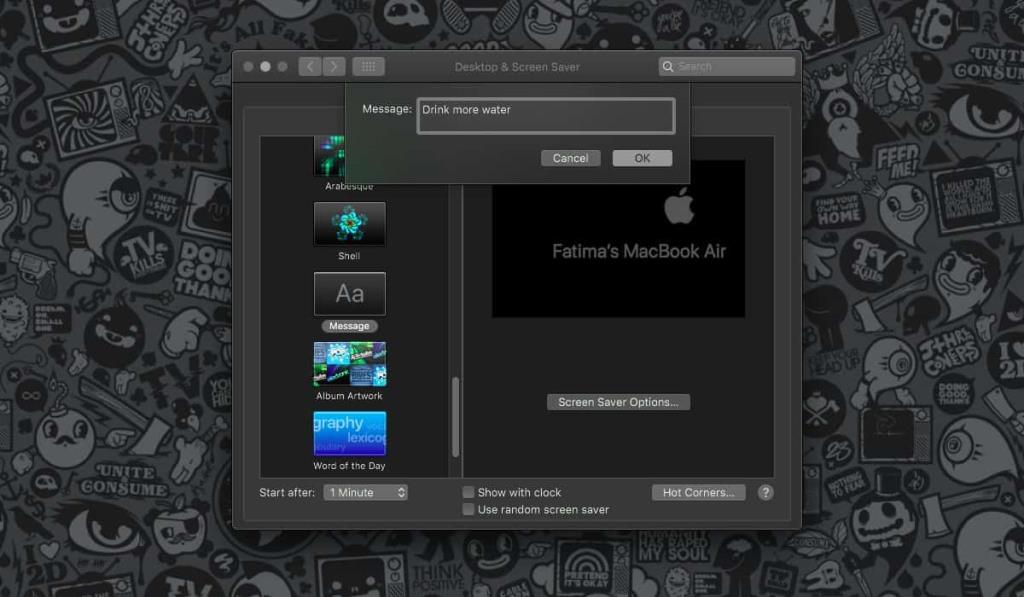


![Musik mit Android, Windows Phone und Blackberry synchronisieren [Mac] Musik mit Android, Windows Phone und Blackberry synchronisieren [Mac]](https://tips.webtech360.com/resources8/r252/image-6436-0829093741956.jpg)
![Memory Diag und Battery Diag sind zwei einfache Apps zur Systemüberwachung [Mac] Memory Diag und Battery Diag sind zwei einfache Apps zur Systemüberwachung [Mac]](https://tips.webtech360.com/resources8/r252/image-6209-0829094630183.png)

