Audiogeräte funktionieren im Allgemeinen solo. Ein MacBook zum Beispiel hat nur eine Audiobuchse, sodass Sie nur einen Kopfhörer oder externe Lautsprecher daran anschließen können, es gibt jedoch einfache Möglichkeiten, dies zu umgehen . Geräte, die über die Audiobuchse verbunden werden, können gezwungen werden, mit billiger Hardware zusammenzuarbeiten, aber die Audiobuchse ist nicht die einzige Möglichkeit, ein Audioausgabegerät mit einem Mac zu verbinden.
USB- und Bluetooth-betriebene Audiogeräte lassen sich genauso einfach mit einem Mac verbinden. Wenn Sie sie benötigen, um mit den integrierten Lautsprechern oder einem anderen an die Audiobuchse angeschlossenen Gerät zu arbeiten, ist dies ziemlich einfach. Unter macOS gibt es ein integriertes Tool, mit dem Sie Audio kombinieren und auf mehreren Geräten ausgeben können.
Audio auf mehrere Geräte ausgeben
Verbinden Sie alle Audiogeräte, die Sie verwenden möchten, mit Ihrem Mac. Suchen und öffnen Sie auf dem Mac eine App namens Audio MIDI Setup. Dies ist eine Standard-App auf macOS und Sie sollten sie über Spotlight, Launchpad oder den Anwendungsordner öffnen können.
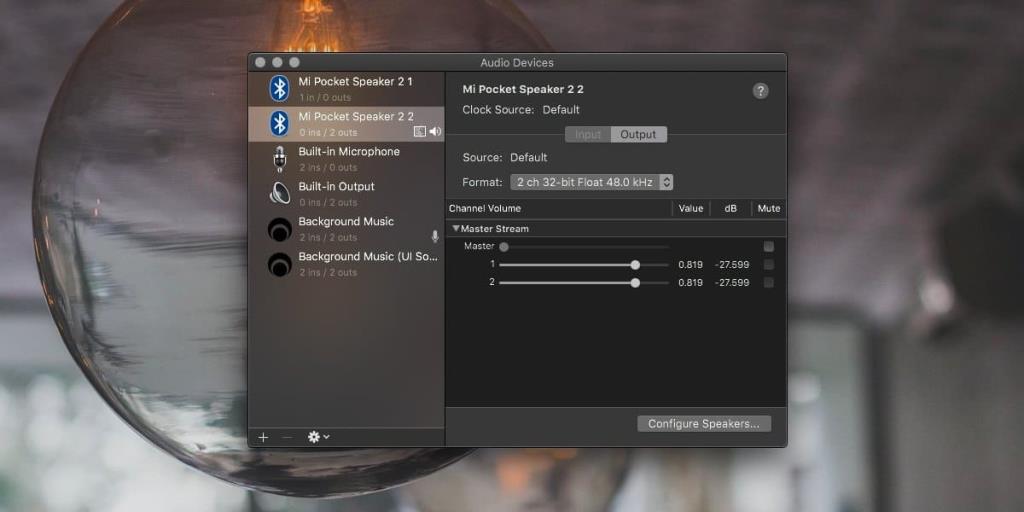
Sobald Sie die App geöffnet haben, werden Sie feststellen, dass alle Audiogeräte, die mit Ihrem Mac verbunden sind, in einer Spalte auf der linken Seite aufgeführt sind. Unten in dieser Spalte befindet sich eine Plus-Schaltfläche. Klicken Sie darauf und wählen Sie im Menü „Aggregatgerät erstellen“.
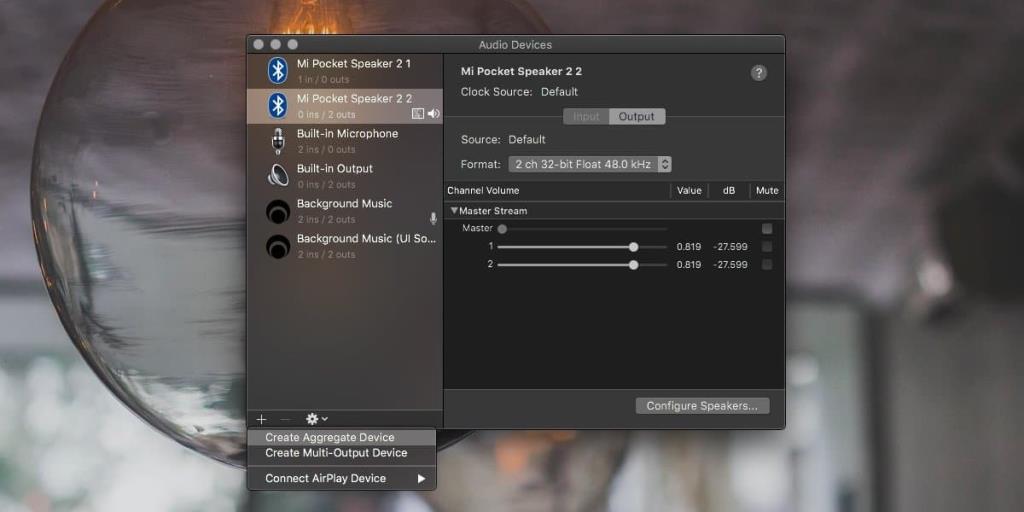
Dadurch wird der linken Spalte ein neues Gerät hinzugefügt. Wählen Sie es aus und der Bereich auf der rechten Seite listet alle Audiogeräte auf, die an Ihr System angeschlossen sind. Aktivieren Sie das Kontrollkästchen neben jedem Gerät, an das Sie Ton ausgeben möchten.
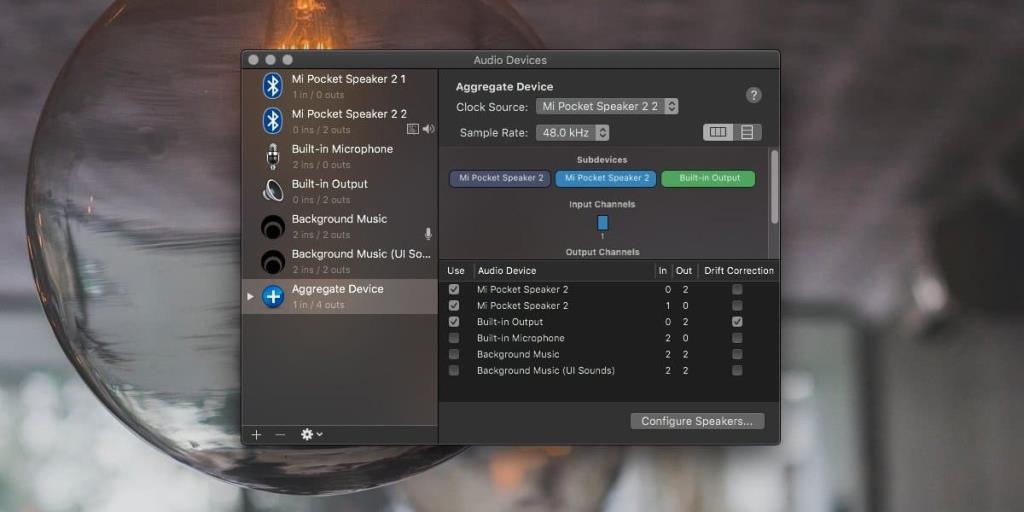
Öffnen Sie als Nächstes das Dropdown-Menü Clock Source und wählen Sie eines der Audioausgabegeräte aus. Sehen Sie sich als nächstes die Geräte an, die unter 'Subdevices' aufgeführt sind. Sie können die Reihenfolge dieser Geräte ändern. Verschieben Sie das Gerät, das Sie als Taktquelle ausgewählt haben, ganz ans Ende.
Hinweis: Sie haben vielleicht bemerkt, dass ich das gleiche Gerät, dh einen Bluetooth-Lautsprecher, zweimal hinzugefügt habe. Der fragliche Lautsprecher ist sowohl ein Eingabe- als auch ein Ausgabegerät und um ihn hinzuzufügen, musste ich alle Instanzen davon auswählen. Sie müssen wahrscheinlich dasselbe tun. Wenn Sie nur einen Lautsprecher ohne Mikrofon verwenden und nur Audio ausgeben möchten, können Sie stattdessen ein aggregiertes Multi-Output-Gerät erstellen. Der Prozess ist viel einfacher; Sie müssen lediglich die Option über die Plus-Schaltfläche auswählen und Ihre Ausgabegeräte auswählen.
Wenn Sie fertig sind, klicken Sie mit der rechten Maustaste auf das Aggregatgerät in der Spalte auf der linken Seite und wählen Sie die Option "Dieses Gerät für die Tonausgabe verwenden".
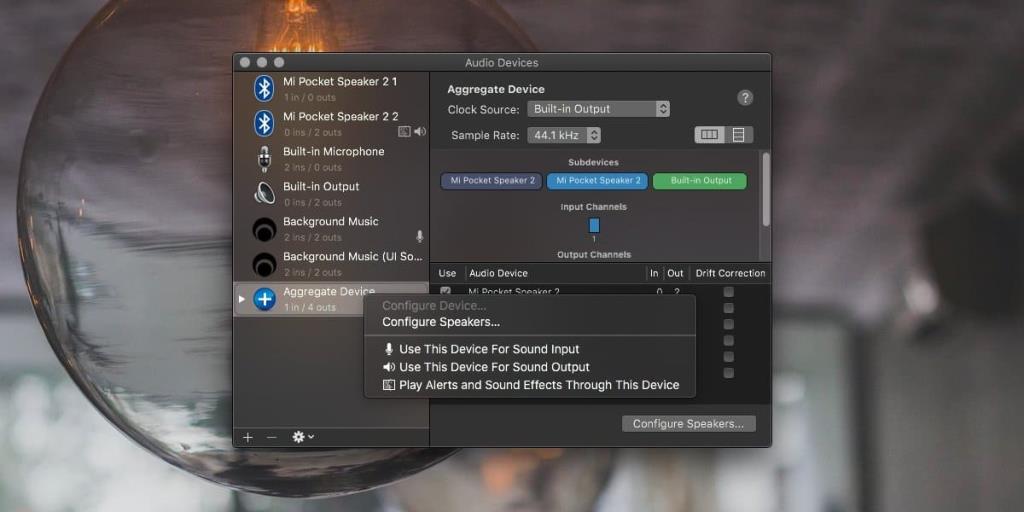
Spielen Sie Audio oder Video mit Audio auf Ihrem Mac ab und das Audio wird an alle Geräte geleitet, die Sie zum Erstellen des Aggregatgeräts ausgewählt haben.
Wenn Sie mehrere Audioeingabegeräte gleichzeitig verwenden möchten, zB mehrere Mikrofone, können Sie denselben Trick verwenden, aber das Aggregatgerät als Audioeingabegerät einstellen.
Ich habe dies mit einem Bluetooth-Lautsprecher und den integrierten/in-line-Lautsprechern auf einem MacBook getestet und es funktionierte einwandfrei. Dies sollte mit fast jedem Audiogerät funktionieren, das Sie haben, solange es mit Ihrem Mac verbunden werden kann. Die Ausnahme besteht darin, dass Sie nicht mehrere Geräte anschließen können, z. B. können Sie möglicherweise nicht mehrere Bluetooth-Lautsprecher gleichzeitig mit einem Mac verbinden. In diesem Fall sind Sie nicht dadurch beschränkt, an wie viele Geräte Audio geroutet werden kann, sondern wie viele angeschlossen werden können.

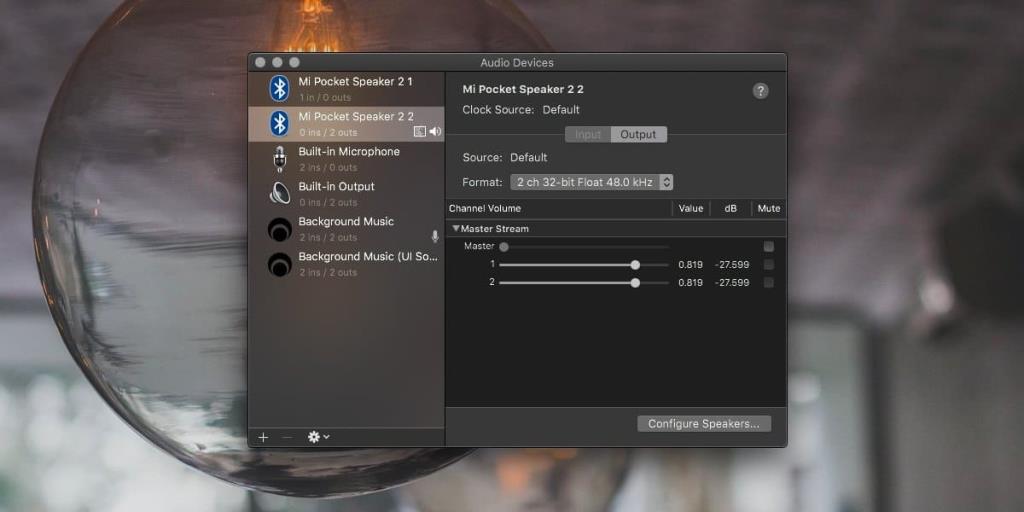
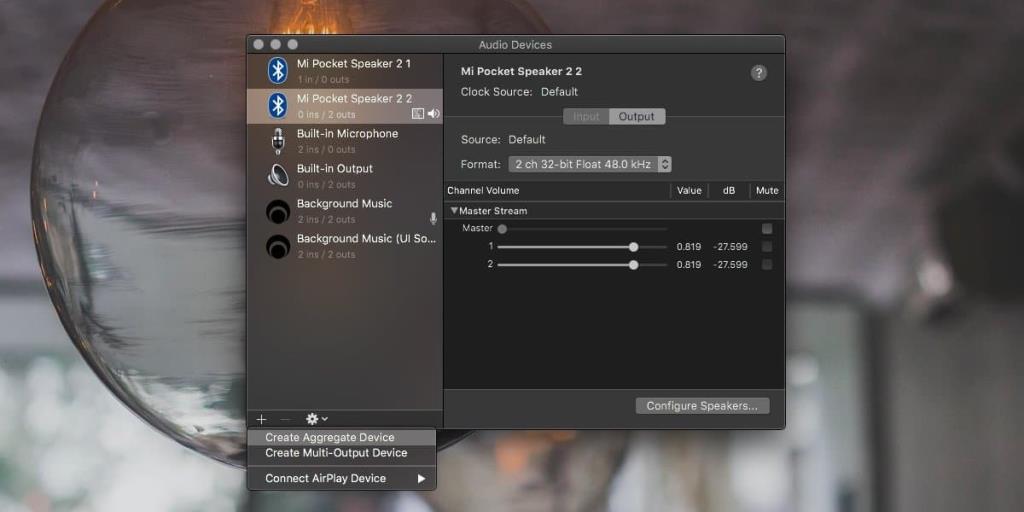
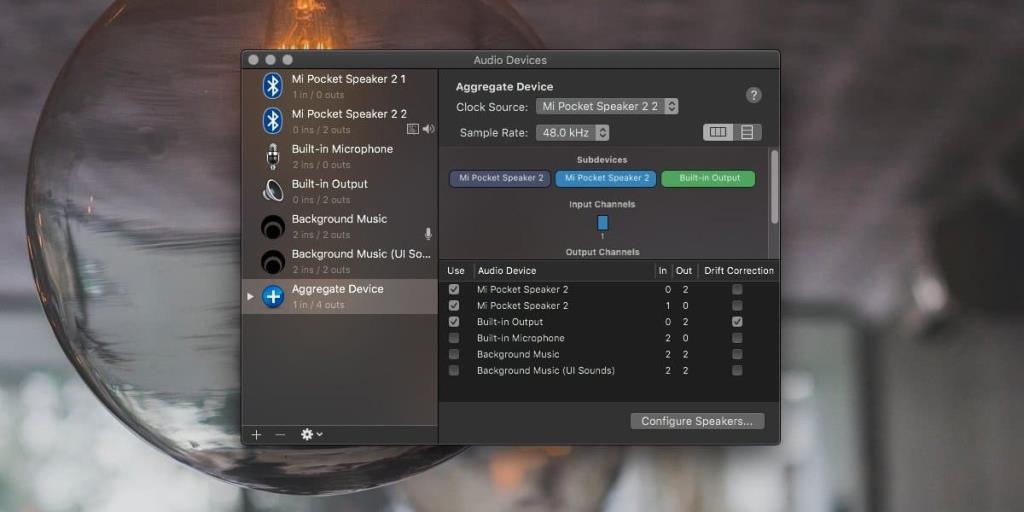
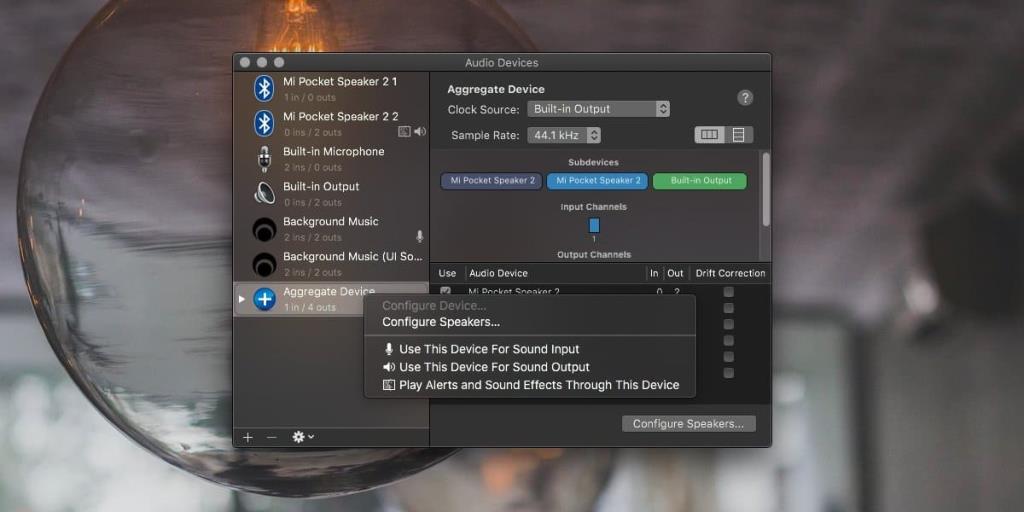


![Musik mit Android, Windows Phone und Blackberry synchronisieren [Mac] Musik mit Android, Windows Phone und Blackberry synchronisieren [Mac]](https://tips.webtech360.com/resources8/r252/image-6436-0829093741956.jpg)
![Memory Diag und Battery Diag sind zwei einfache Apps zur Systemüberwachung [Mac] Memory Diag und Battery Diag sind zwei einfache Apps zur Systemüberwachung [Mac]](https://tips.webtech360.com/resources8/r252/image-6209-0829094630183.png)

