Der Zugriff auf Eingabehilfen ermöglicht es Apps, bestimmte Aufgaben unter macOS auszuführen, für die normale Apps eingeschränkt sind. Dadurch können viele Apps bestimmte Einschränkungen des Betriebssystems überwinden, aber bevor eine solche App ausgeführt werden kann, muss ein Benutzer der App Zugriffszugriff gewähren. Die Apps, die diesen Zugriff benötigen, verfügen oft über einen integrierten Auslöser, der Sie zu den richtigen Einstellungen führt, in denen Sie den barrierefreien Zugriff aktivieren können. Für diejenigen, die dies nicht tun, können Sie ihnen barrierefreien Zugriff gewähren.
Barrierefreiheit für Apps
Öffnen Sie die Systemeinstellungen und gehen Sie zu System & Datenschutz. Wählen Sie die Registerkarte Datenschutz aus, und wählen Sie in der Spalte auf der linken Seite Barrierefreiheit aus.
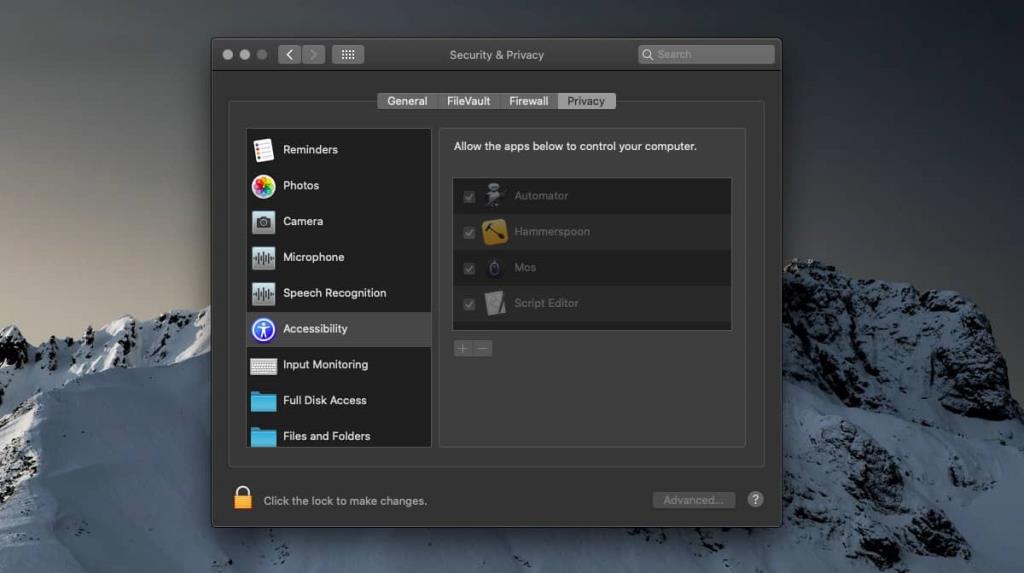
Der Bereich auf der rechten Seite zeigt Ihnen Apps, die barrierefreien Zugriff haben und benötigen. Geprüfte Apps haben bereits Zugriff. Unten links in dieser Einstellung sehen Sie auch ein Vorhängeschloss-Symbol. Klicken Sie darauf und geben Sie das Administratorkennwort ein, wenn Sie dazu aufgefordert werden. Sobald Sie dies getan haben, können Sie diese Einstellung bearbeiten.
Klicken Sie auf das Kontrollkästchen neben einer aufgelisteten App, um ihr barrierefreien Zugriff zu gewähren, oder deaktivieren Sie das Kontrollkästchen, um den Zugriff zu widerrufen.
Die aufgelisteten Apps sind diejenigen, die explizit um Barrierefreiheit gebeten haben. Sie können jedoch jeder App auf Ihrem System Barrierefreiheit gewähren, auch wenn sie hier nicht aufgeführt ist. Klicken Sie dazu unten im Fenster auf die Plus-Schaltfläche. Wählen Sie die App aus, der Sie barrierefreien Zugriff gewähren möchten.
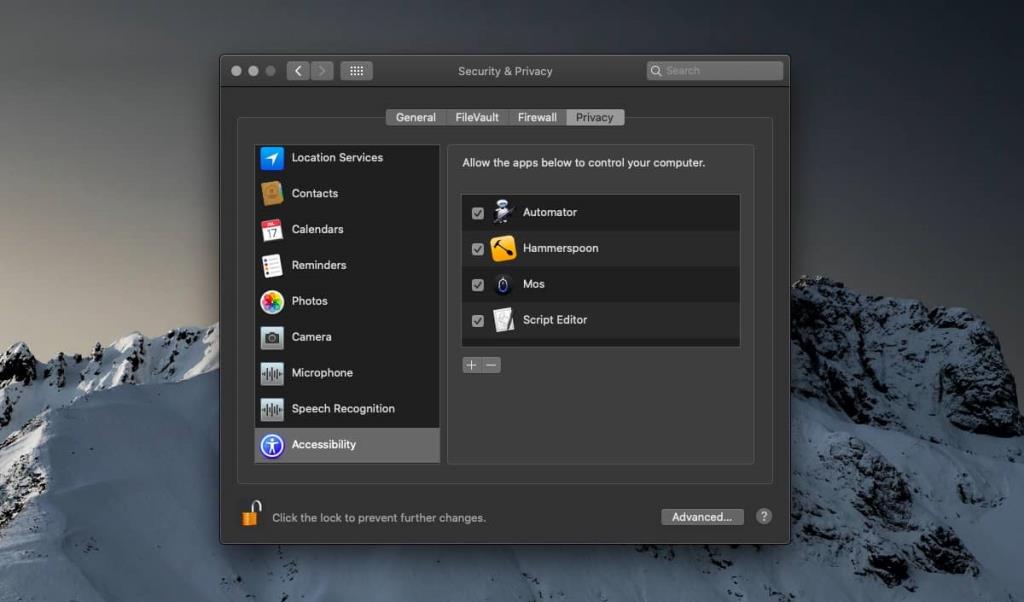
Sie können eine App jederzeit deaktivieren, um ihren Zugriff zu widerrufen, oder Sie können sie auswählen und auf die Minus-Schaltfläche klicken, um sie vollständig aus der Liste zu entfernen. Wenn Sie eine App deinstallieren und später erneut installieren, müssen Sie ihr erneut barrierefreien Zugriff gewähren.
Seien Sie vorsichtig, wenn Sie einer App barrierefreien Zugriff gewähren. Es ist am besten, diese Zugriffsebene nur Apps aus dem Mac App Store zu erlauben, aber auch Open-Source-Apps sollten in Ordnung sein. Vergewissern Sie sich bei Drittanbieter-Apps, die nicht im Mac App Store enthalten sind, und es gibt einige davon, dass die App signiert ist.
Es ist immer eine gute Idee, die Liste der Apps mit barrierefreiem Zugriff von Zeit zu Zeit zu überprüfen. Wenn Sie eine App haben, die Sie nicht mehr verwenden, die aber immer noch barrierefreien Zugriff hat, ist es möglicherweise eine gute Idee, sie von Ihrem Mac zu entfernen. Wenn Sie der Meinung sind, dass Sie die App möglicherweise irgendwann in der Zukunft verwenden müssen, sie jedoch nicht täglich oder sogar monatlich verwenden, ist es möglicherweise eine gute Idee, den Zugriff auf die Barrierefreiheit für die App zu widerrufen.

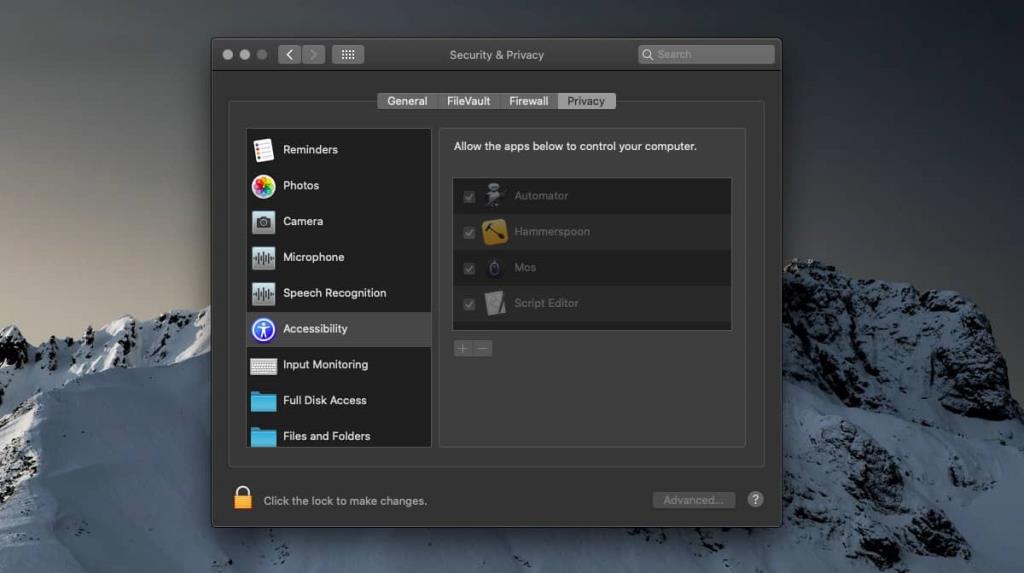
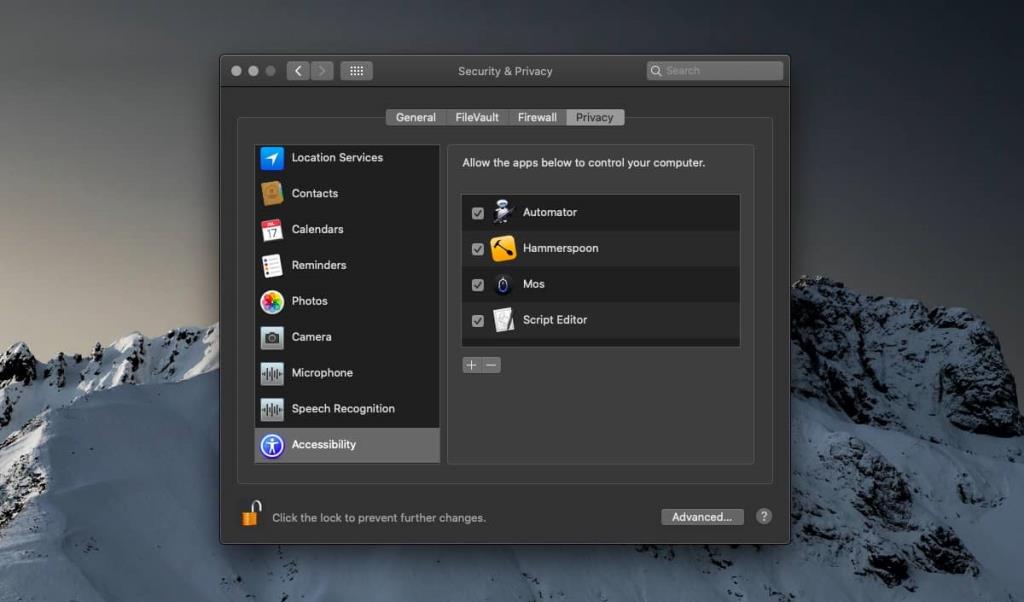

![Musik mit Android, Windows Phone und Blackberry synchronisieren [Mac] Musik mit Android, Windows Phone und Blackberry synchronisieren [Mac]](https://tips.webtech360.com/resources8/r252/image-6436-0829093741956.jpg)
![Memory Diag und Battery Diag sind zwei einfache Apps zur Systemüberwachung [Mac] Memory Diag und Battery Diag sind zwei einfache Apps zur Systemüberwachung [Mac]](https://tips.webtech360.com/resources8/r252/image-6209-0829094630183.png)


