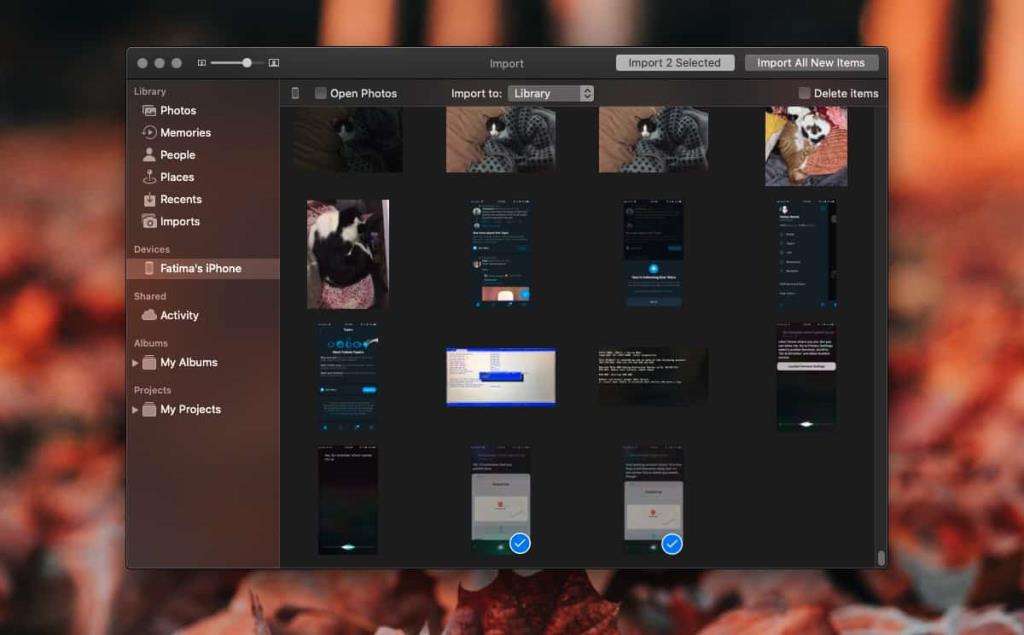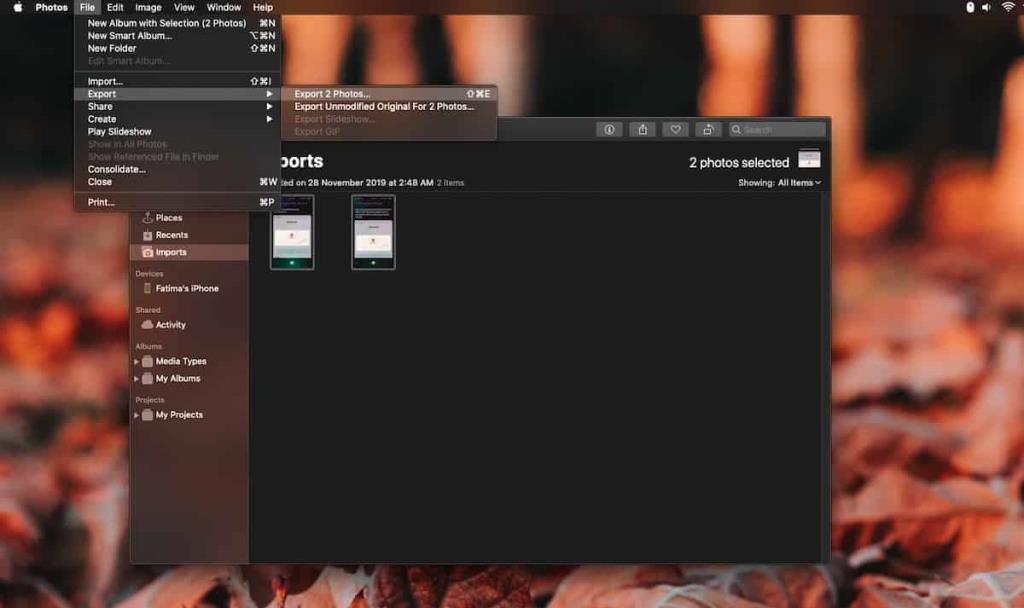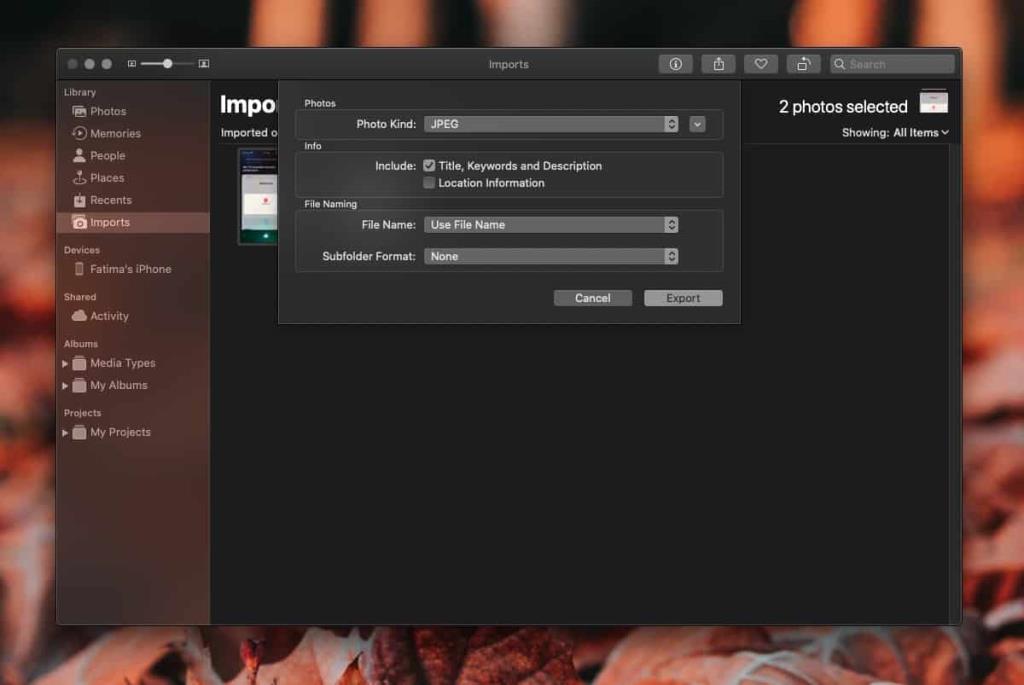Wenn Sie ein iPhone und einen Mac besitzen, können Sie Ihr Telefon viel einfacher verwalten und damit interagieren als mit einem Windows-PC. Dies gilt in fast allen Fällen, außer wenn Sie von Ihrem iPhone aus auf Fotos zugreifen müssen. Die Standardmethode zum Zugreifen, Anzeigen oder Kopieren von Fotos von einem iPhone ist die Verwendung der integrierten Fotos-App. Diese App ist ein erstaunlicher Fotomanager, aber Sie können nicht direkt von einem iPhone aus auf Fotodateien zugreifen. Die Fotos bleiben in der „Bibliothek“ der App. Wenn Sie von einem iPhone unter macOS auf Fotodateien zugreifen müssen, müssen Sie einen etwas komplizierten Prozess durchlaufen.
Auf Fotodateien vom iPhone zugreifen
Verbinden Sie Ihr iPhone mit Ihrem Mac und öffnen Sie die Fotos-App. Erlauben Sie ihm, auf Ihrem iPhone nach Fotos und Videos zu suchen. Wenn Sie die Fotos-App nicht so eingestellt haben, dass Dateien automatisch importiert werden, werden Ihnen nur die gefundenen Fotos und Videos angezeigt. Wählen Sie die Fotos aus, die Sie speichern möchten, und klicken Sie oben rechts auf die Schaltfläche "Ausgewählte importieren". Dadurch werden die Fotos zur Foto-App-Bibliothek hinzugefügt. Jetzt müssen Sie sie dort herausholen und in einen Ordner verschieben.
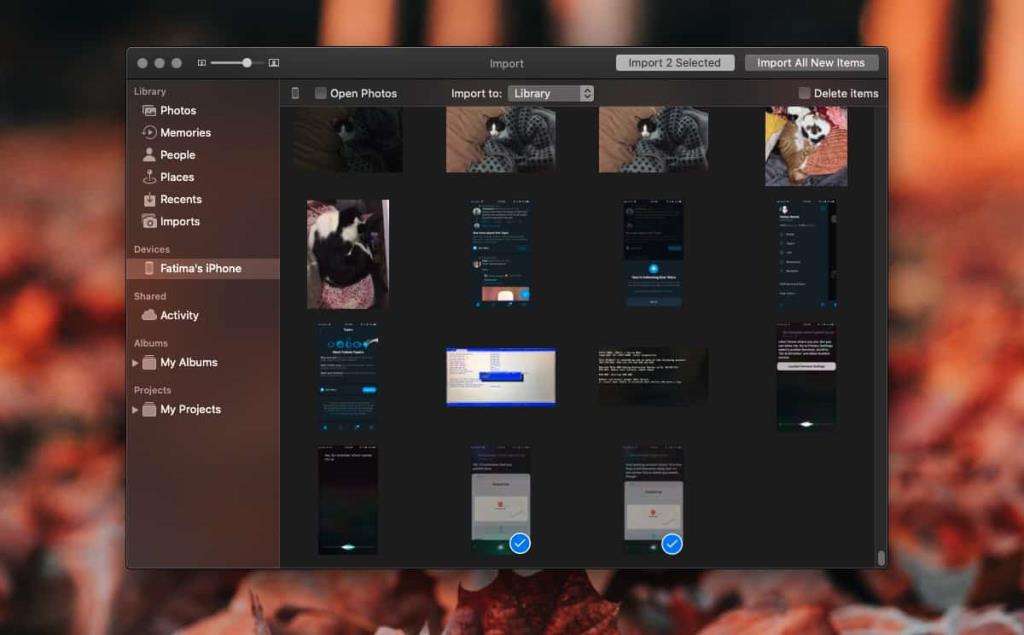
Kehren Sie zur Foto-App zurück und wählen Sie die neu importierten Fotos aus. Gehen Sie in der Menüleiste zu Datei>Exportieren>Fotos exportieren.
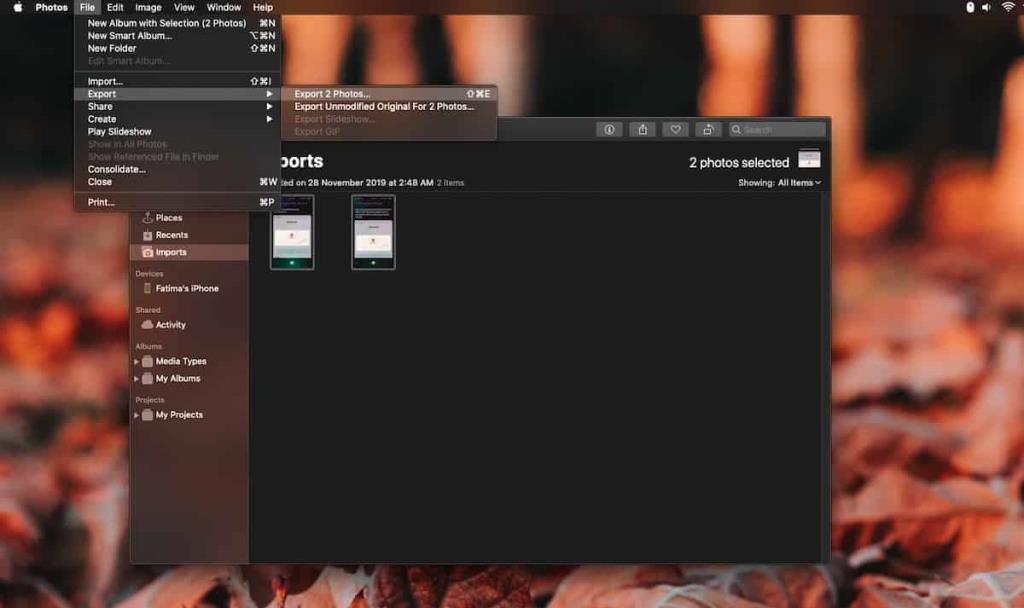
Wählen Sie das Format aus, in das Sie sie exportieren möchten und welche Informationen Sie einschließen möchten. Sie können einen anderen Dateinamen wählen oder einfach denselben verwenden, den das Foto hatte, als es auf Ihrem iPhone gespeichert wurde. Klicken Sie auf Exportieren, und Sie werden aufgefordert, auszuwählen, wo die Dateien gespeichert werden.
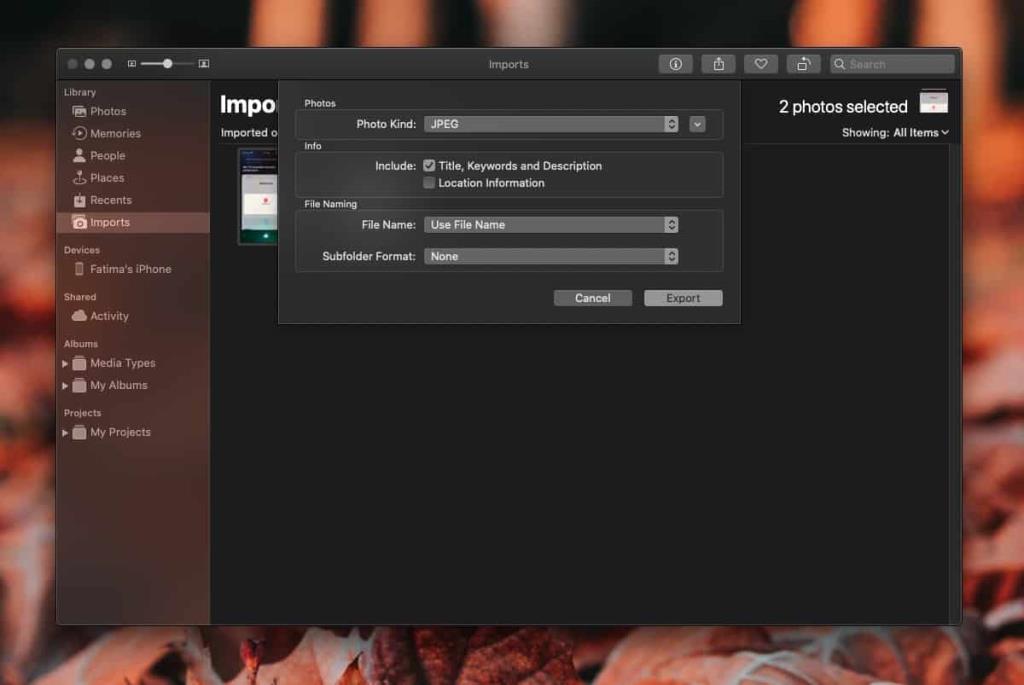
Die exportierten Dateien können Sie verwenden. Sie werden nicht Teil der Bibliothek der Fotos-App sein.
Wenn Sie die Fotos nur in die Fotos-App importiert haben, damit Sie sie später exportieren können, stellen Sie sicher, dass Sie sie aus der Bibliothek der App entfernen, sonst verbrauchen sie Speicherplatz auf Ihrer Festplatte. Sie können sie in der Fotos-App auswählen und aus dem Kontextmenü löschen. Gelöschte Fotos werden in der Fotos-App nach "Zuletzt gelöscht" verschoben. Stellen Sie also sicher, dass Sie sie auch dort löschen. Sie werden standardmäßig nach 30 Tagen entfernt. Auch wenn Sie diesen Ordner nicht bereinigen, kümmert sich Photos darum.
Unter Windows 10 ist der Zugriff auf Fotodateien so viel einfacher. Sie können Ihr iPhone anschließen und über den Datei-Explorer auf die Kamerarolle zugreifen. Es sind keine anderen Apps beteiligt.
![Memory Diag und Battery Diag sind zwei einfache Apps zur Systemüberwachung [Mac] Memory Diag und Battery Diag sind zwei einfache Apps zur Systemüberwachung [Mac]](https://tips.webtech360.com/resources8/r252/image-6209-0829094630183.png)