Der Finder verfügt über eine allgegenwärtige Seitenleiste, an die Benutzer häufig aufgerufene Ordner anheften können. Mit einem einzigen Klick gelangen Benutzer zu den Ordnern, die im Abschnitt Favoriten angeheftet sind.
Der Abschnitt Favoriten ist jedoch für Ordner reserviert. Wenn Sie also schnell auf Dateien zugreifen möchten, verwenden Sie wahrscheinlich eine Menüleisten-App, mit der Sie häufig verwendete Apps und Dateien starten können. Die App ist jedoch nicht notwendig. Mit dem Finder können Benutzer Dateien und Ordner an die Menüleiste anheften.
Die Menüleiste ist wie die linke Leiste im Finder allgegenwärtig, was bedeutet, dass auf die Datei oder der Ordner von überall aus zugegriffen werden kann, wo Sie ein Finder-Fenster geöffnet haben.
Datei oder Ordner an die Finder-Menüleiste anheften
Gehen Sie folgendermaßen vor, um eine Datei oder einen Ordner an die Finder-Menüleiste anzuheften.
- Öffnen Sie zwei Finder-Fenster.
- Navigieren Sie im ersten Finder-Fenster zu der Datei oder dem Ordner , die Sie anheften möchten.
- Klicken Sie im zweiten Finder-Fenster mit der rechten Maustaste auf die obere Leiste.
- Wählen Sie im Menü Symbolleiste anpassen aus.
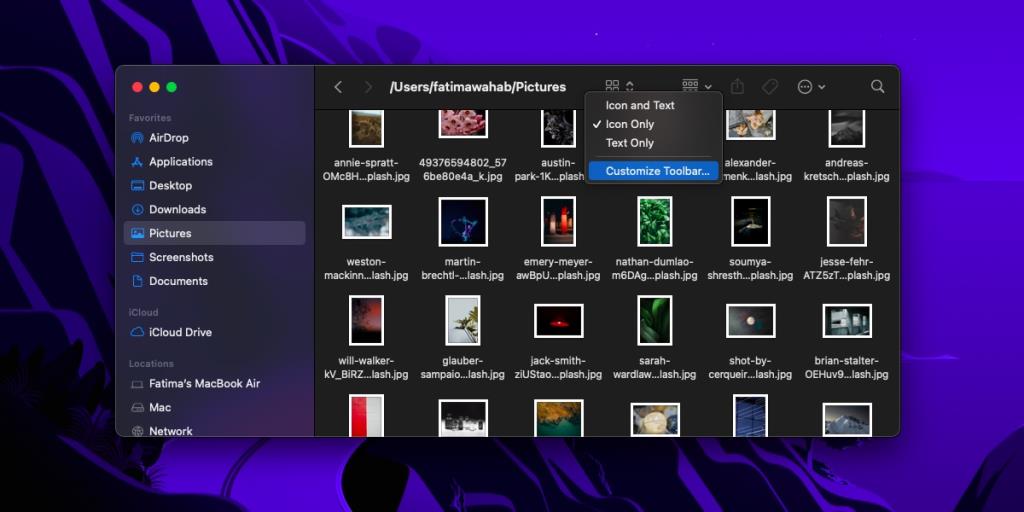
- Ein Panel wird geöffnet.
- Ziehen Sie aus dem zweiten Finder-Fenster eine Datei oder einen Ordner per Drag & Drop auf einen leeren Bereich.
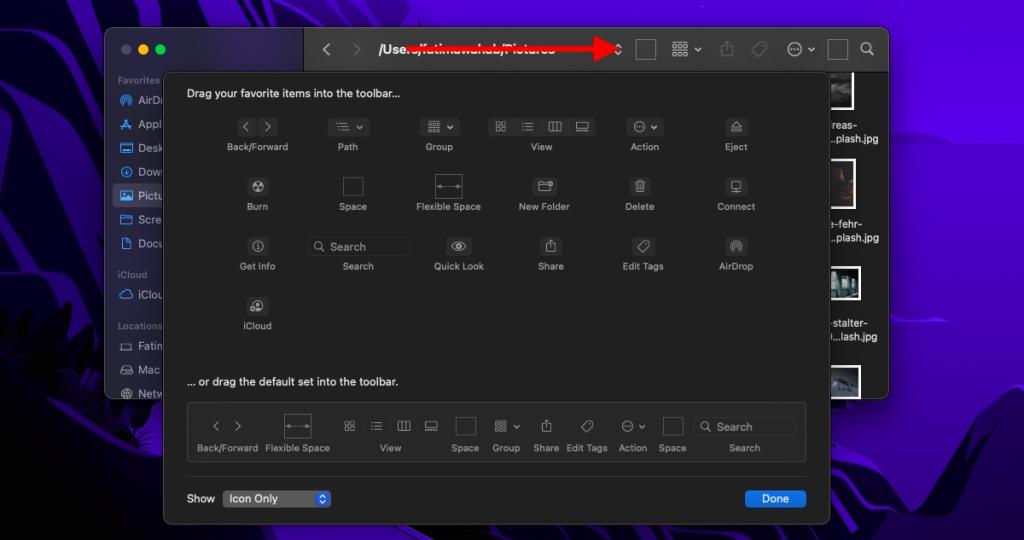
- Klicken Sie auf Fertig und die Datei/der Ordner wird angeheftet.
- Klicken Sie auf die Datei/den Ordner und es wird geöffnet.
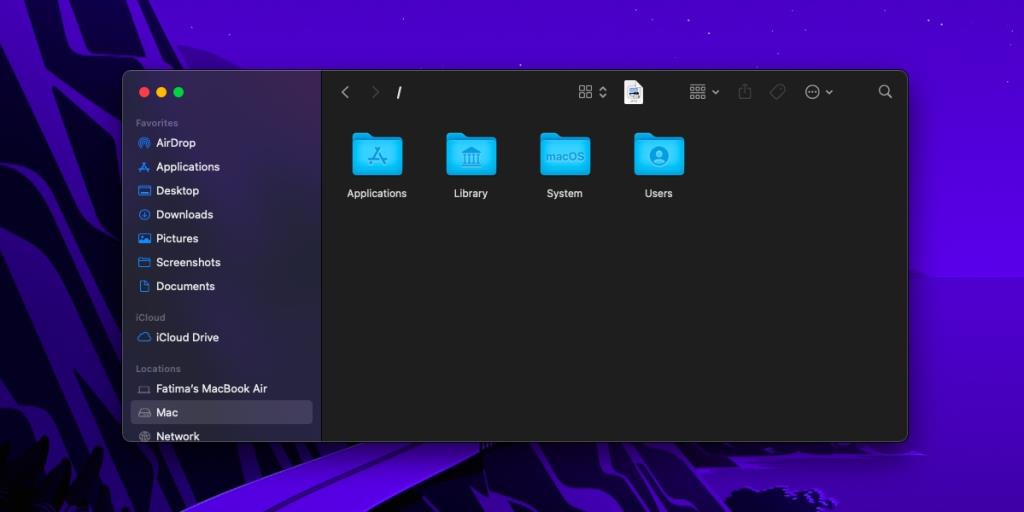
Angepinnte Elemente aus der Finder-Menüleiste entfernen
Die angehefteten Elemente können jederzeit geändert werden. Wenn eine Datei oder ein Ordner nicht mehr benötigt wird, können Sie sie genauso einfach entfernen, wie Sie sie hinzugefügt haben.
- Öffnen Sie ein Finder-Fenster.
- Klicken Sie mit der rechten Maustaste auf die Menüleiste und wählen Sie Symbolleiste anpassen.
- Sobald sich das Anpassungsfenster öffnet, ziehen Sie die Datei/den Ordner, die/den Sie entfernen möchten , per Drag-and-Drop darauf.
- Wiederholen Sie dies für alle Elemente , die Sie entfernen möchten.
- Klicken Sie auf Fertig , um das Fenster zu schließen.
- Die angehefteten Dateien und Ordner werden entfernt.
Fazit
Die Finder-Menüleiste kann sich wie eine Lesezeichenleiste verhalten, die Sie in einem Browser wie Chrome finden. Im Gegensatz zur Lesezeichenleiste eines Browsers enthält sie jedoch auch andere Schaltflächen, mit denen Benutzer auf die Tools/Funktionen des Finders zugreifen können.
Der Platz sollte sorgfältig genutzt werden. Es mag verlockend sein, viele Elemente an die Finder-Menüleiste anzuheften, aber Sie werden nicht alle sehen können, selbst wenn das Fenster maximiert ist, und alles kann schließlich unübersichtlich werden.
Versuchen Sie, Ordner an den Favoritenbereich in der Seitenleiste anzuheften, anstatt sie zur Menüleiste hinzuzufügen. Wenn Sie viele Dateien für den schnellen Zugriff anheften müssen, kann es sich lohnen, stattdessen eine Menüleisten-App zu besorgen. Sie können auch einen benutzerdefinierten Ordner erstellen, der die zuletzt verwendeten Dateien anzeigt, und ihn zur Seitenleiste hinzufügen.

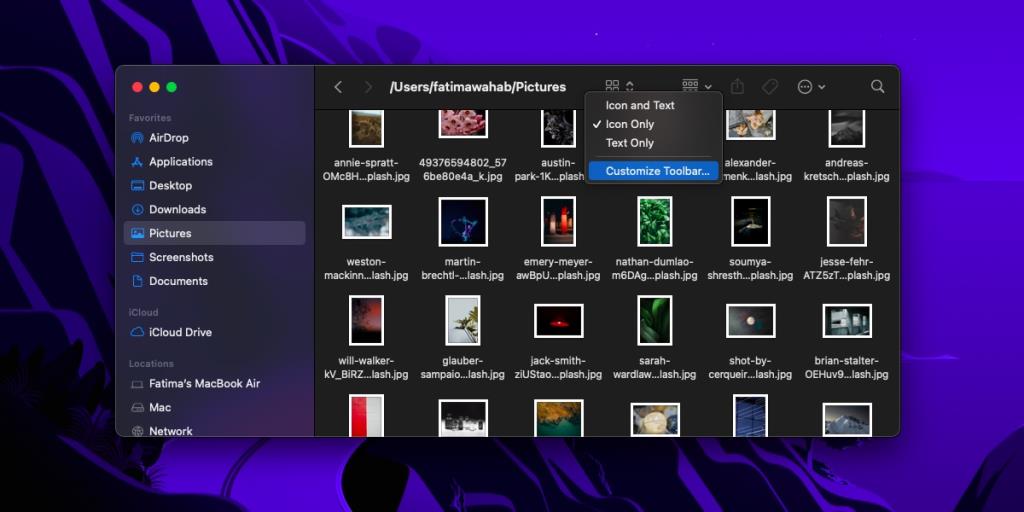
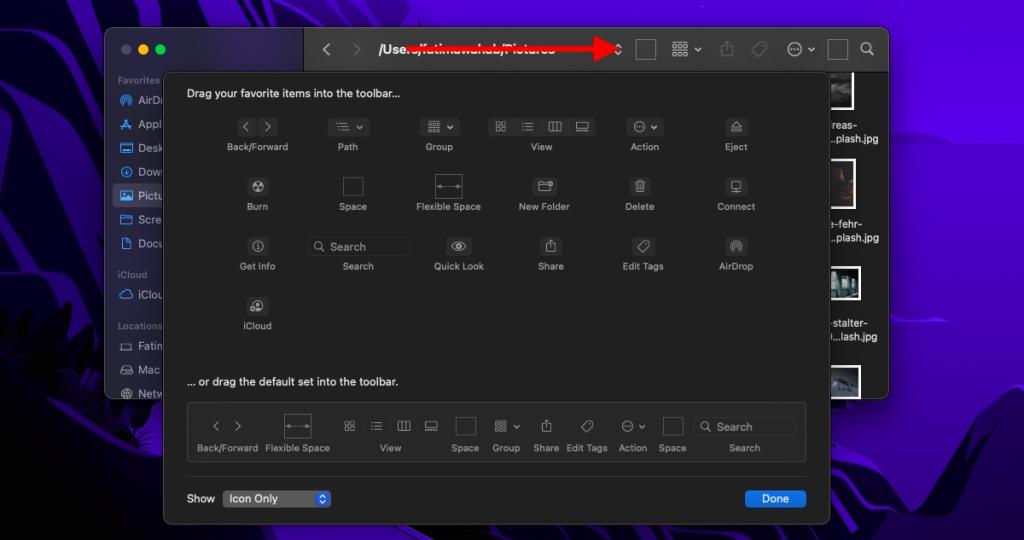
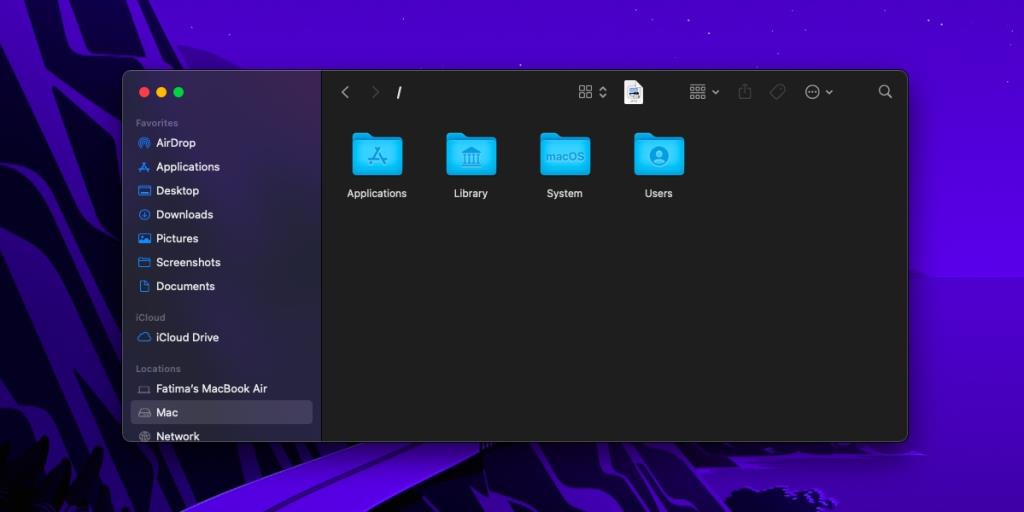


![Musik mit Android, Windows Phone und Blackberry synchronisieren [Mac] Musik mit Android, Windows Phone und Blackberry synchronisieren [Mac]](https://tips.webtech360.com/resources8/r252/image-6436-0829093741956.jpg)
![Memory Diag und Battery Diag sind zwei einfache Apps zur Systemüberwachung [Mac] Memory Diag und Battery Diag sind zwei einfache Apps zur Systemüberwachung [Mac]](https://tips.webtech360.com/resources8/r252/image-6209-0829094630183.png)

