Das Dock unter macOS ist standardmäßig in zwei Abschnitte unterteilt; angeheftete Apps und zuletzt verwendete Dateien. Der Abschnitt mit den letzten Dateien ist dynamisch. Es wird aktualisiert, wenn Sie auf Dateien zugreifen, was bedeutet, dass die Dateien, die Sie in einer Woche dort sehen, möglicherweise in der nächsten nicht mehr vorhanden sind. In gewisser Weise ist dies eine großartige Funktion. Sie müssen eine Datei nicht manuell an das Dock anheften. Es wird einfach dort angezeigt, wenn Sie häufig genug darauf zugreifen. Wenn die Funktion für letzte Dateien jedoch nicht ausreicht, können Sie eine Datei an das Dock anheften, damit sie dort bleibt. Hier ist wie.
Datei an Dock anheften
Standardmäßig können Sie eine Datei nicht an das Dock anheften. Dies ist eine Funktion, die Apps vorbehalten ist. Sie können jedoch einen Alias anheften und ein Alias für Dateien und Ordner erstellen. Wir haben einen Alias verwendet, um zu zeigen, wie Sie einen angehefteten Ordner mit einem Klick öffnen können .
Öffnen Sie den Finder und besuchen Sie die Datei, die Sie an das Dock anheften möchten. Klicken Sie mit der rechten Maustaste darauf und wählen Sie 'Alias erstellen' aus dem Kontextmenü. Der Alias wird am selben Ort wie die Datei erstellt. Wenn Sie möchten, können Sie sie umbenennen, obwohl dies keine gute Idee ist, da dies die Identifizierung einer Datei erschweren könnte.
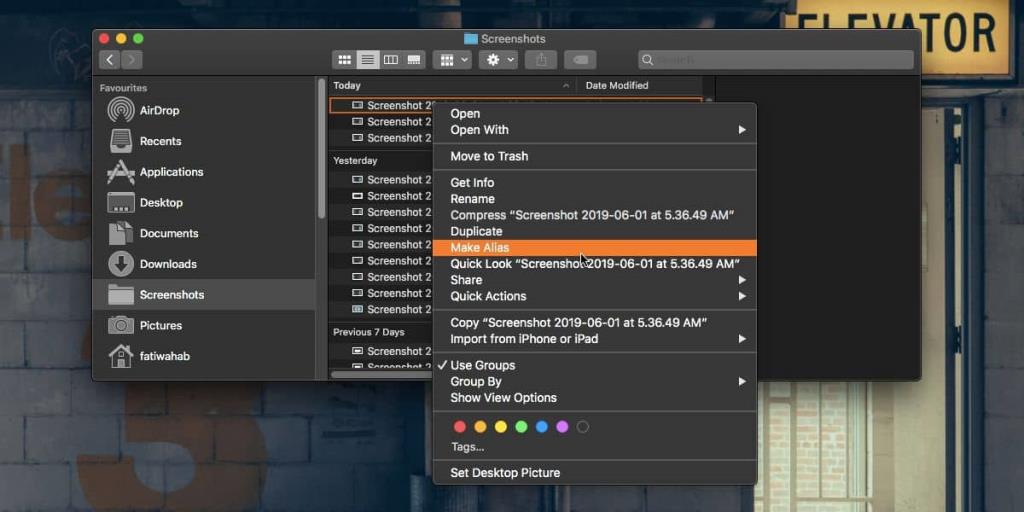
Nachdem der Alias erstellt wurde, ziehen Sie ihn per Drag & Drop auf das Dock und lassen Sie ihn los. Dadurch wird der Alias an das Dock angeheftet und wenn Sie darauf klicken, wird die Datei geöffnet.
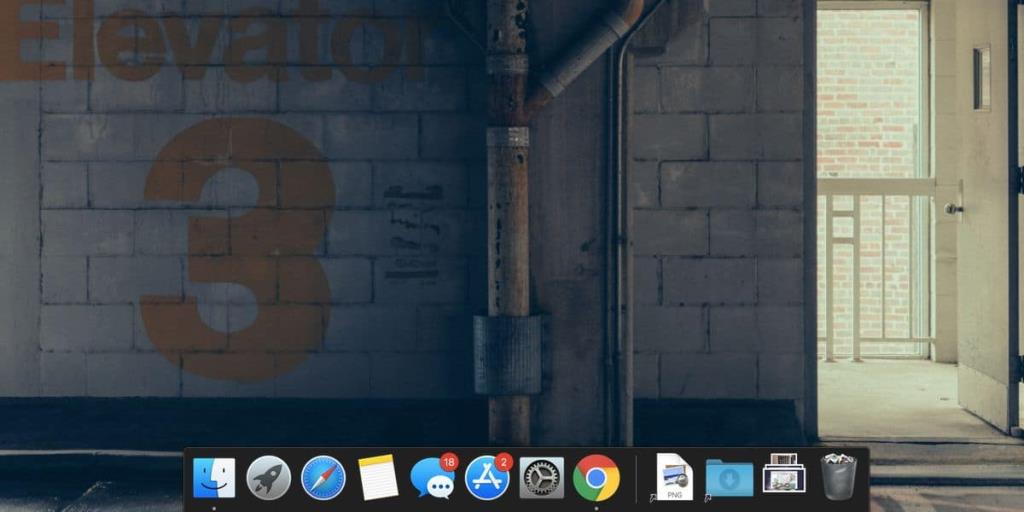
Der Alias kann nicht mit den anderen Apps angeheftet werden, sodass er weiterhin von den App-Symbolen auf Ihrem Dock getrennt ist. Wenn Sie eine Datei über ihren Alias öffnen, sind außerdem die App, die sie öffnet, und das eigene Symbol der Datei im Dock vorhanden. Dies bedeutet im Grunde, dass das Öffnen einer an das Dock angehefteten Datei zwei Leerzeichen darauf benötigt. Es ist ein kleines Manko, das man nicht wirklich umgehen kann.
Wenn Sie unter macOS mit der rechten Maustaste auf das Dock-Symbol einer App klicken, werden dort die zuletzt verwendeten Dateien aufgelistet. Dies gilt nur für einige Dateien, aber diese Dateien werden auch basierend auf den Dateien aktualisiert, auf die Sie am häufigsten zugreifen. Es gibt keine Option, sie an das Menü anzuheften. Alles in allem ist das Anheften eines Alias an eine Datei wirklich die einfachste Option. Wenn Sie offen für die Verwendung von App-Startprogrammen sind, können Sie eines finden, mit dem Sie entweder über die Menüleiste oder über das Dock auf Dateien zugreifen können.

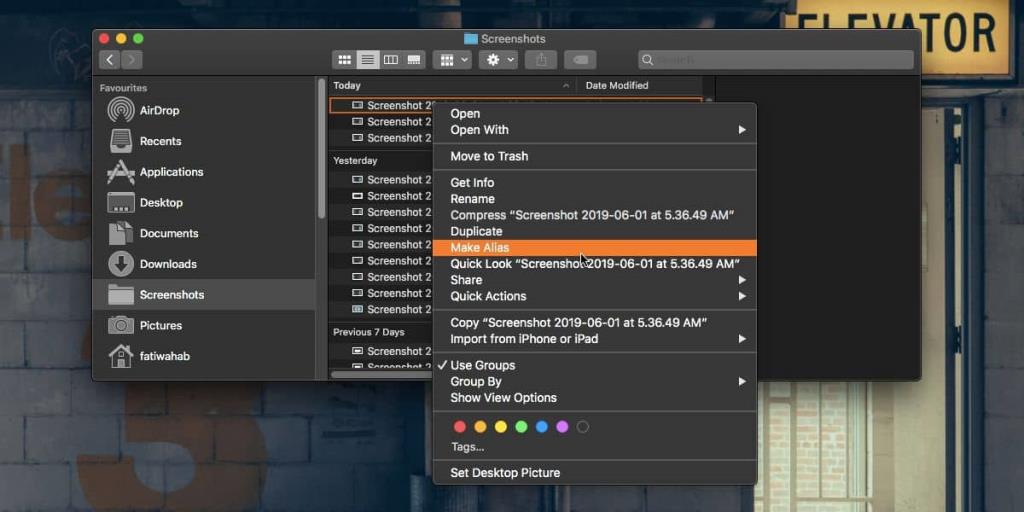
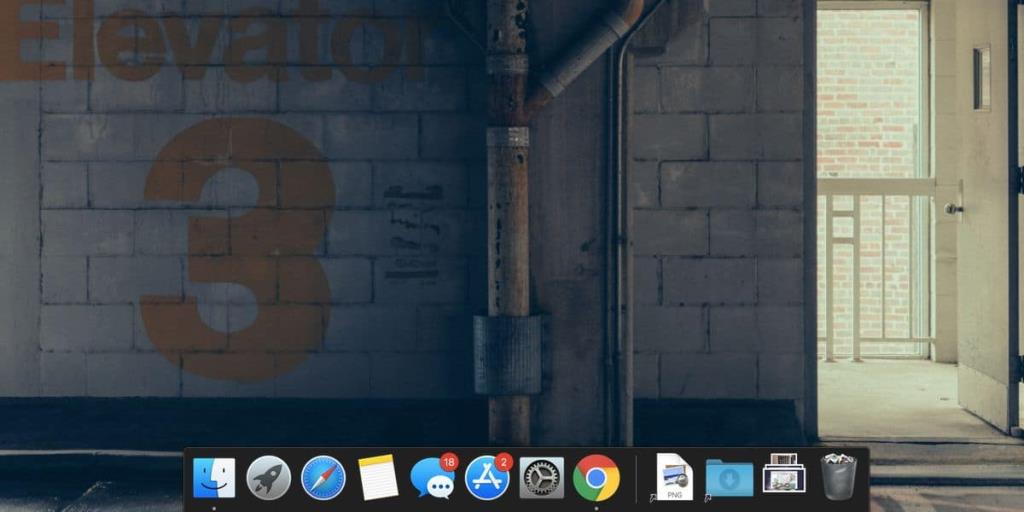


![Musik mit Android, Windows Phone und Blackberry synchronisieren [Mac] Musik mit Android, Windows Phone und Blackberry synchronisieren [Mac]](https://tips.webtech360.com/resources8/r252/image-6436-0829093741956.jpg)
![Memory Diag und Battery Diag sind zwei einfache Apps zur Systemüberwachung [Mac] Memory Diag und Battery Diag sind zwei einfache Apps zur Systemüberwachung [Mac]](https://tips.webtech360.com/resources8/r252/image-6209-0829094630183.png)

