Homebrew ist ein Paketverwaltungstool. Es ist unter Linux beliebter, wird aber auch häufig unter macOS verwendet. Tatsächlich ist Homebrew für Apps, die als Pakete installiert werden, der einfachste Weg, sie zu entfernen. So installieren Sie Homebrew auf macOS Catalina.
Xcode
Um Homebrew unter macOS Catalina zu installieren, muss Xcode installiert sein . Sie erhalten es im Mac App Store . Die App ist groß und aus irgendeinem Grund wird sie sehr langsam heruntergeladen, wenn Sie sie aus dem Mac App Store beziehen, sodass Sie ein wenig warten müssen.
Nach der Installation müssen Sie auch die Befehlszeilentools dafür installieren. Um Befehlszeilentools zu installieren, öffnen Sie das Terminal und geben Sie den folgenden Befehl ein.
xcode-select --install
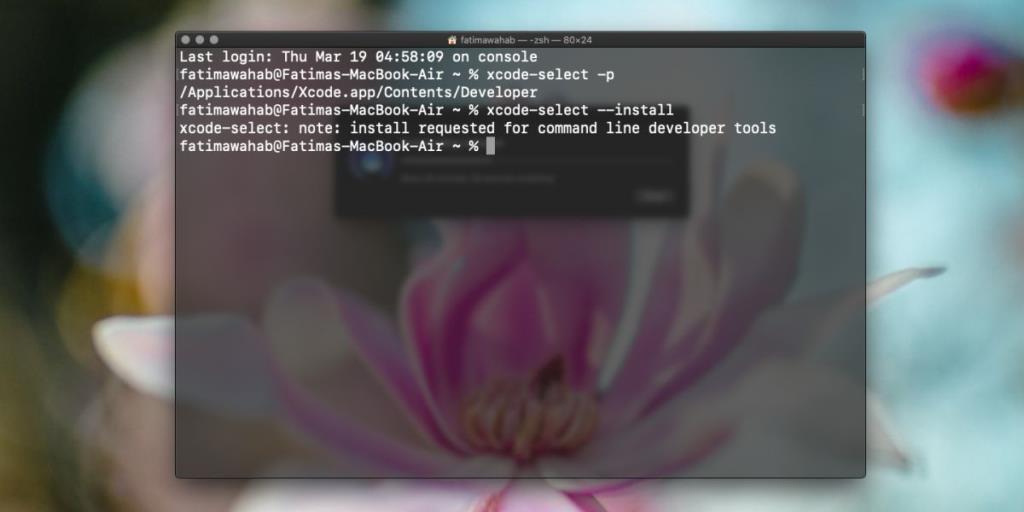
Sie werden aufgefordert, die Installation der Tools zu bestätigen, und Sie sehen eine EULA, der Sie zustimmen müssen.
Die Installation der Befehlszeilentools dauert nicht lange. Sobald es fertig ist, können Sie Homebrew installieren.
Homebrew installieren
Öffnen Sie Terminal und führen Sie den folgenden Befehl aus.
/usr/bin/ruby -e "$(curl -fsSL https://raw.githubusercontent.com/Homebrew/install/master/install)"
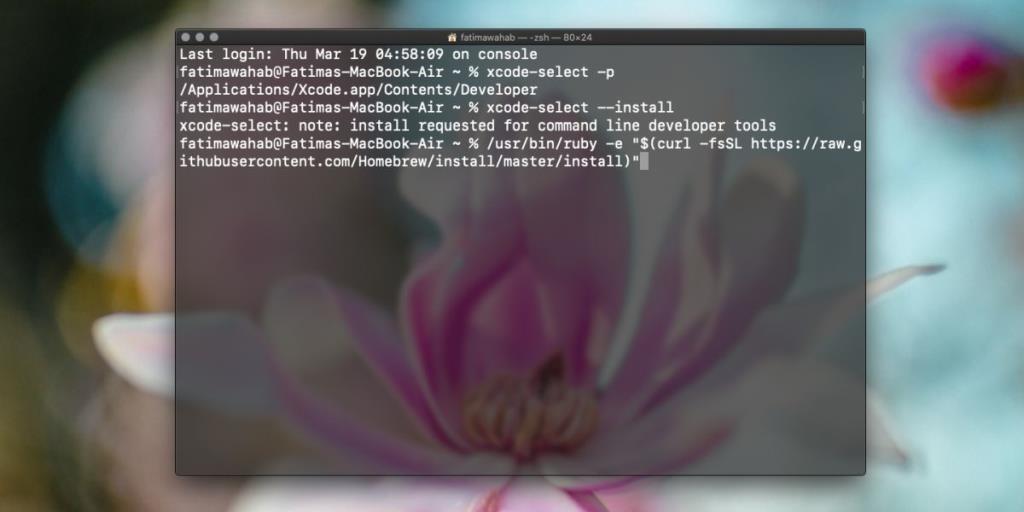
Sie müssen bestätigen, dass Sie Homebrew installieren möchten. Das Terminal zeigt Ihnen alle Änderungen, die es vornimmt, dh neue Verzeichnisse, die es bei der Installation vornimmt. Bestätigen Sie, dass Sie es installieren möchten.
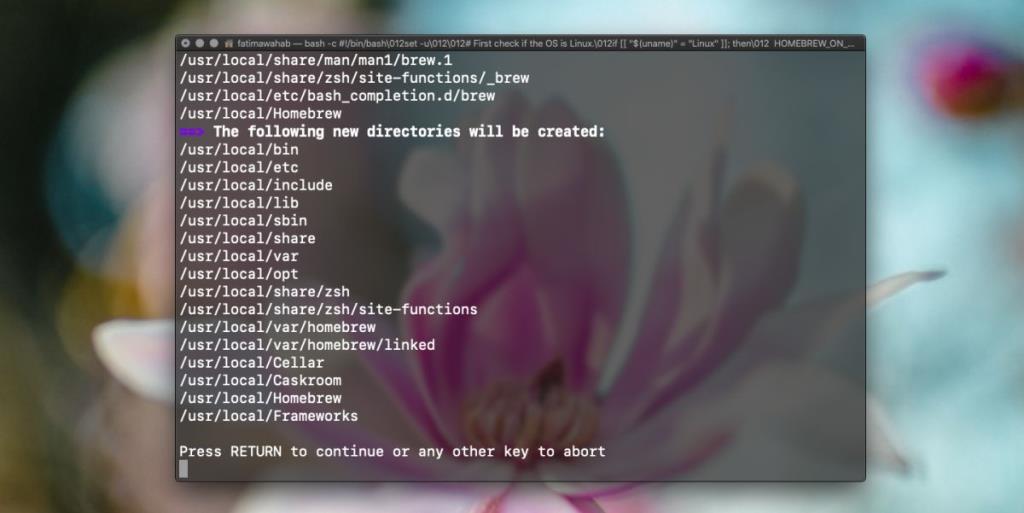
Danach müssen Sie nur noch warten, bis die Installation abgeschlossen ist. Sobald die Installation abgeschlossen ist, sehen Sie im Terminal eine Meldung, die bestätigt, dass die Installation erfolgreich war. Sie können das Terminal jetzt schließen.
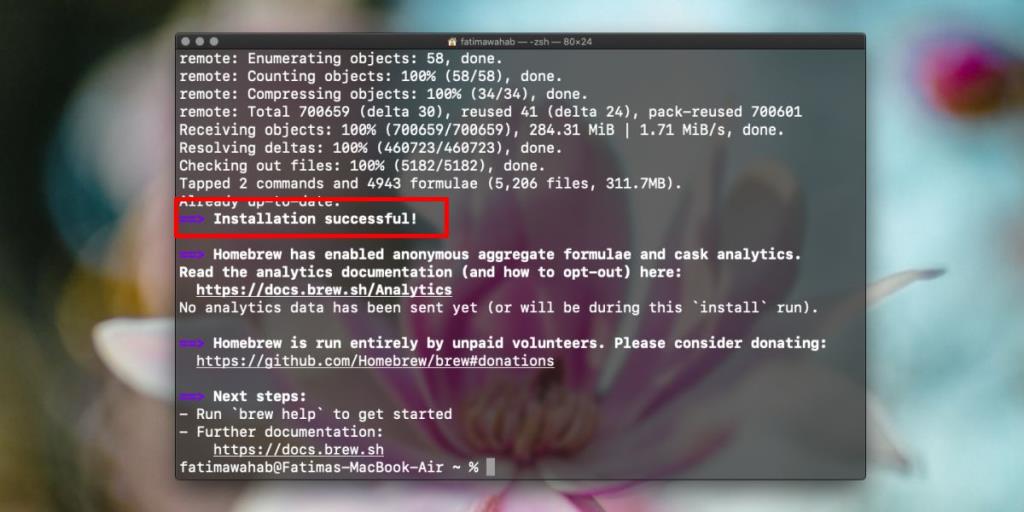
Wenn Sie die Homebrew-Installation zu irgendeinem Zeitpunkt überprüfen möchten, können Sie den folgenden Befehl im Terminal ausführen.
brauen -v
Der Befehl gibt zurück, welche Version von Homebrew auf Ihrem Mac installiert ist.
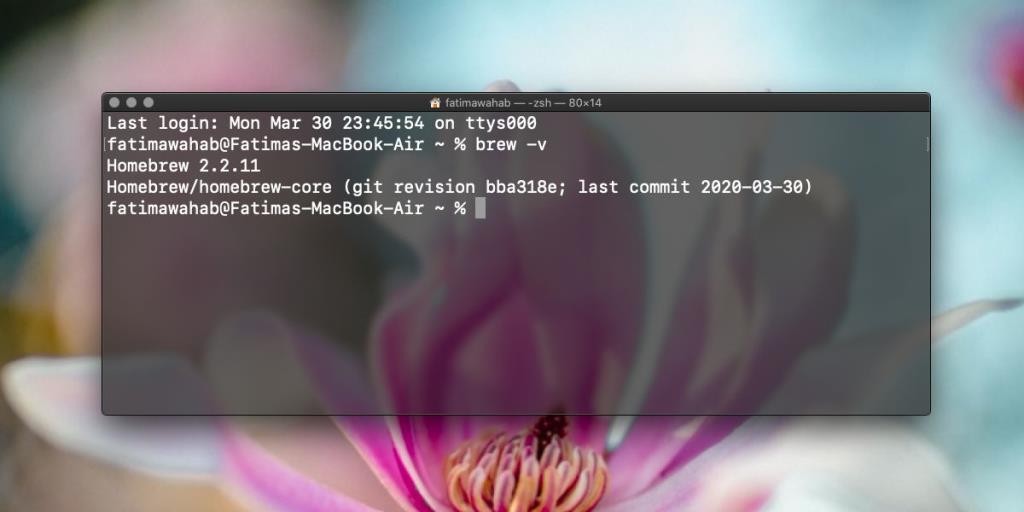
Wenn Sie Homebrew deinstallieren möchten, können Sie den folgenden Befehl im Terminal ausführen.
ruby -e "$(curl -fsSL https://raw.githubusercontent.com/Homebrew/install/master/uninstall)"
Homebrew hat jede Menge Dokumentation zur Verfügung. Wenn Sie sich also nicht sicher sind, wie Sie es verwenden sollen, gehen Sie die Dokumentation durch. Apps, die Sie über Homebrew installieren können, stellen oft den Befehl bereit, den Sie ausführen müssen, um sie zu installieren. Sie kommen grundsätzlich mit einem Skript, das über Homebrew ausgeführt werden kann und das Skript kümmert sich um die Installation. Wenn ein Deinstallationsskript verfügbar ist, können Sie es ausführen, um die App zu entfernen.
Sie sollten wissen, dass Apps, die Sie über Homebrew installieren, immer noch 64-Bit sein müssen, wenn Sie sie auf Catalina installieren. Homebrew lässt Benutzer die 64-Bit-Bedingung von Catalina nicht umgehen. Daran führt kein Weg vorbei. In diesem Zusammenhang musste Homebrew auf eine Catalina-kompatible Version aktualisieren, sodass es unwahrscheinlich ist, dass Sie ältere Versionen davon installieren können.

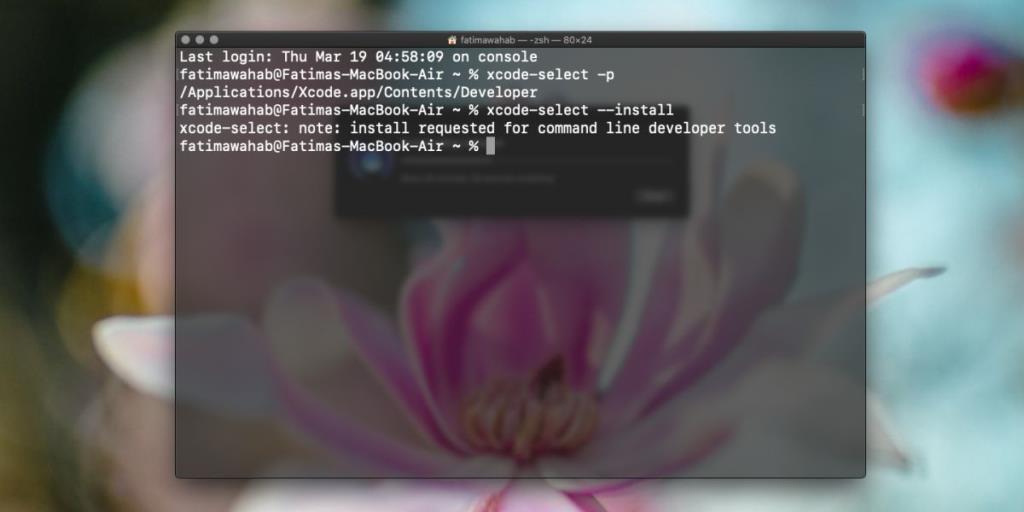
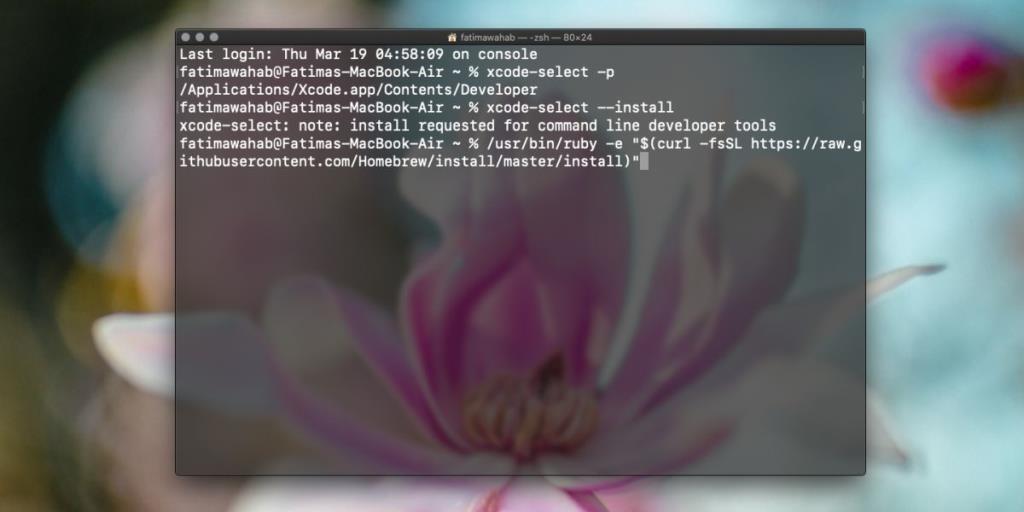
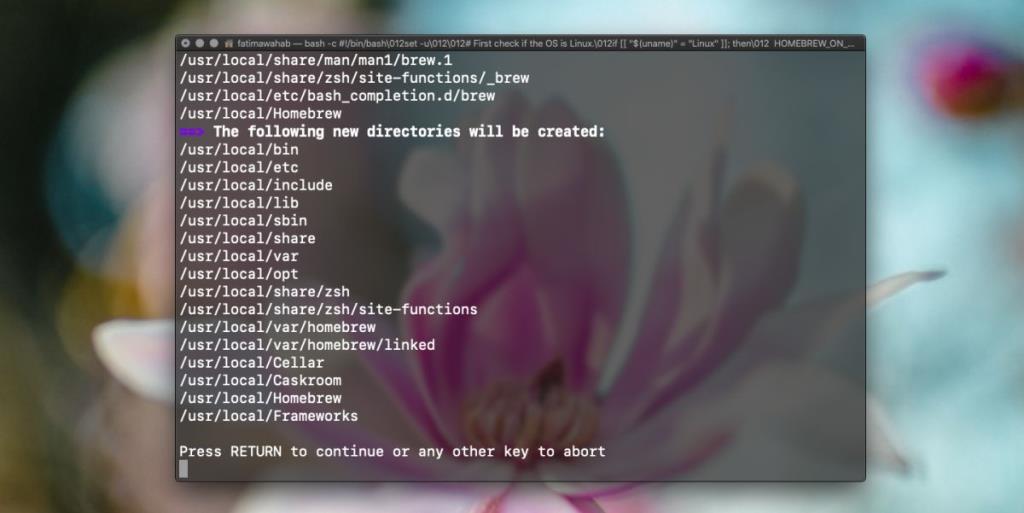
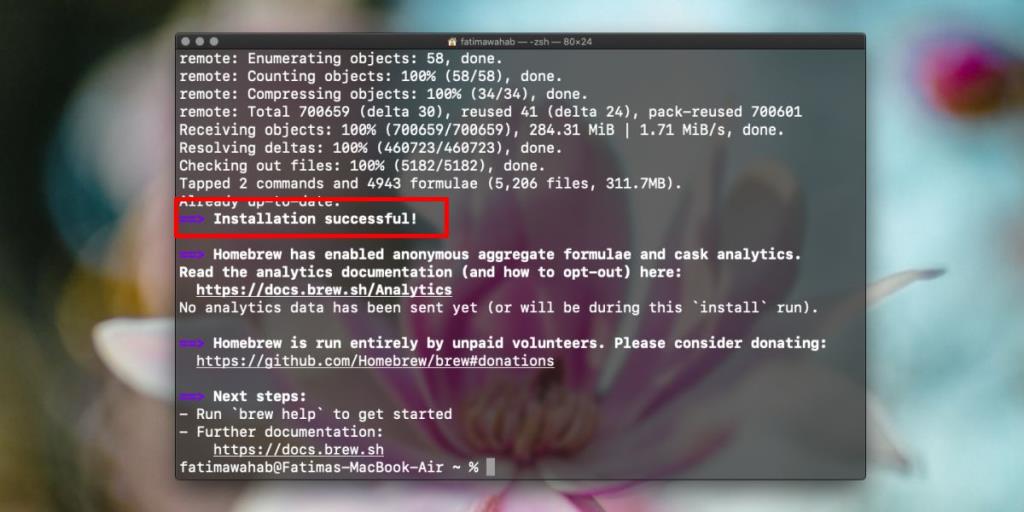
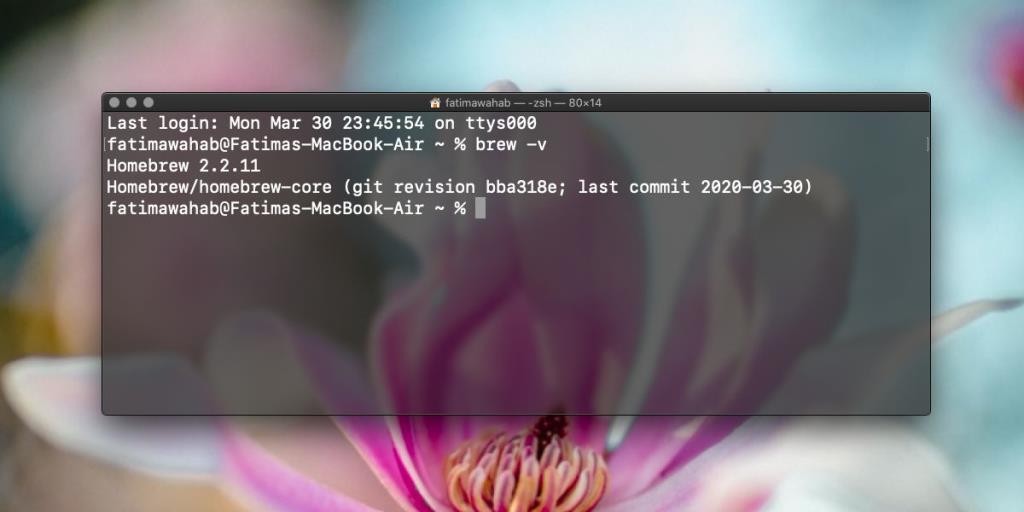


![Musik mit Android, Windows Phone und Blackberry synchronisieren [Mac] Musik mit Android, Windows Phone und Blackberry synchronisieren [Mac]](https://tips.webtech360.com/resources8/r252/image-6436-0829093741956.jpg)
![Memory Diag und Battery Diag sind zwei einfache Apps zur Systemüberwachung [Mac] Memory Diag und Battery Diag sind zwei einfache Apps zur Systemüberwachung [Mac]](https://tips.webtech360.com/resources8/r252/image-6209-0829094630183.png)

