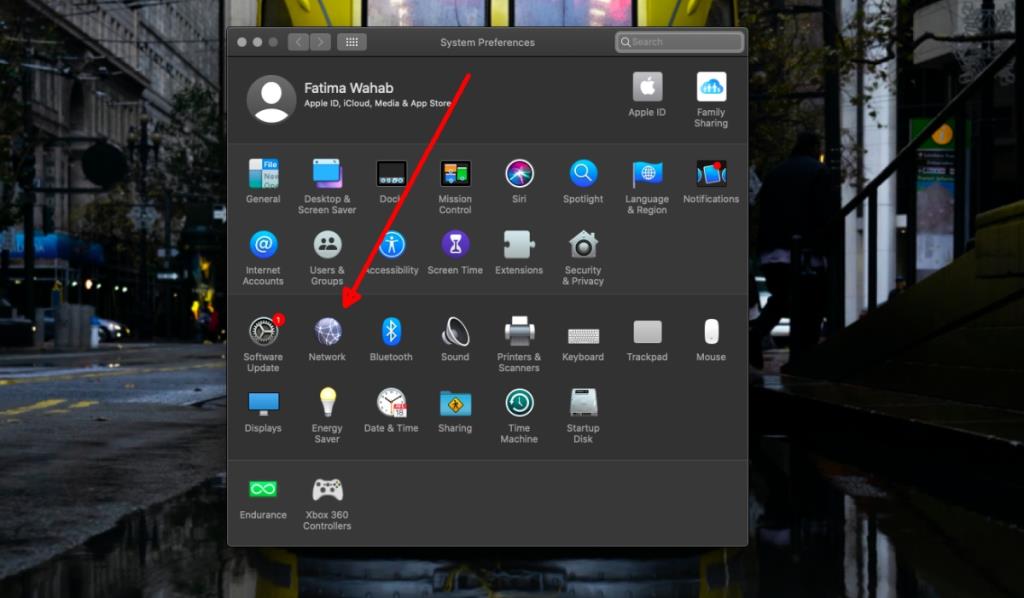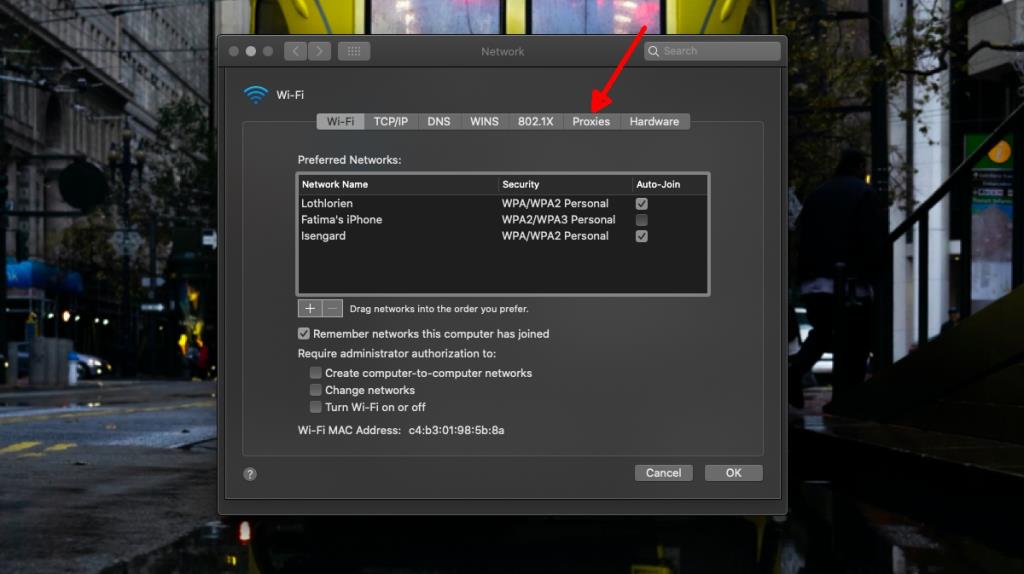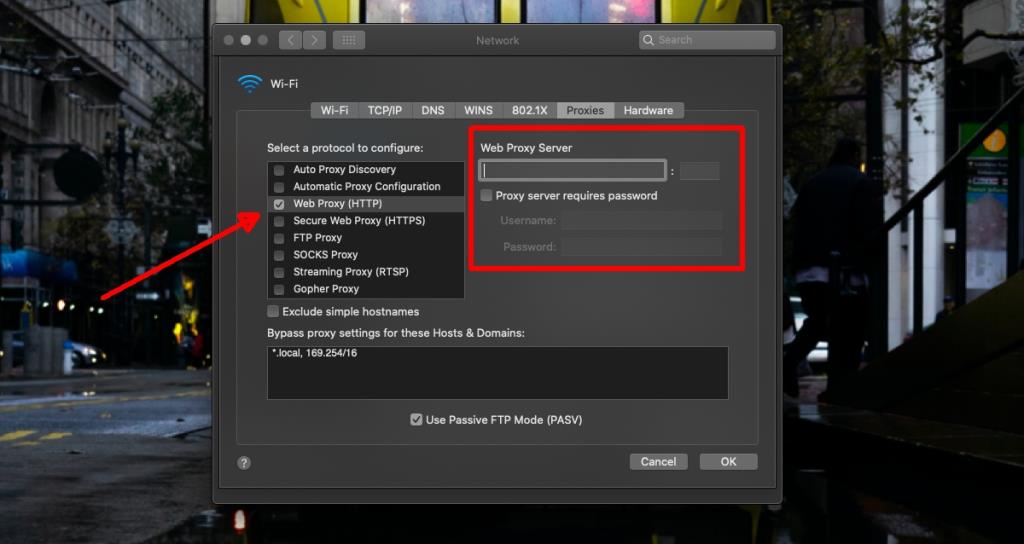Ein Proxy-Dienst kann privat oder öffentlich sein. Die meisten Dienste stellen normalerweise einen eigenen Client bereit, der die Einrichtung des Proxys erleichtert. Benutzer geben im Client einen Benutzernamen und ein Passwort ein, aber alles andere wird eingerichtet.
Nicht alle Proxys verfügen über einen eigenen Client und Unternehmen, die ihre eigenen privaten Proxys eingerichtet haben, empfehlen normalerweise einen Proxy-Client, um eine Verbindung zu diesem herzustellen. Unter Windows 10 benötigen Sie einen Client, um eine Verbindung zu einem privaten Proxy herzustellen, jedoch unter macOS. Sie können es ohne Client einrichten.
Konfigurieren Sie einen Proxy unter macOS
Um einen Proxy unter macOS zu konfigurieren, benötigen Sie Folgendes.
- Für einen öffentlichen Proxy : eine Serveradresse oder URL und eine Portnummer.
- Für einen privaten Proxy : eine Serveradresse/UR L, eine Portnummer sowie ein Benutzername und ein Passwort .
Sie müssen auch das Kennwort auf dem von Ihnen verwendeten Mac kennen.
Proxy unter macOS einrichten
Befolgen Sie diese Schritte, um einen Proxy unter macOS einzurichten.
- Verbinden Sie sich entweder mit einer Ethernet- oder WiFi-Verbindung.
- Öffnen Sie die Systemeinstellungen.
- Gehen Sie zu den Netzwerkeinstellungen.
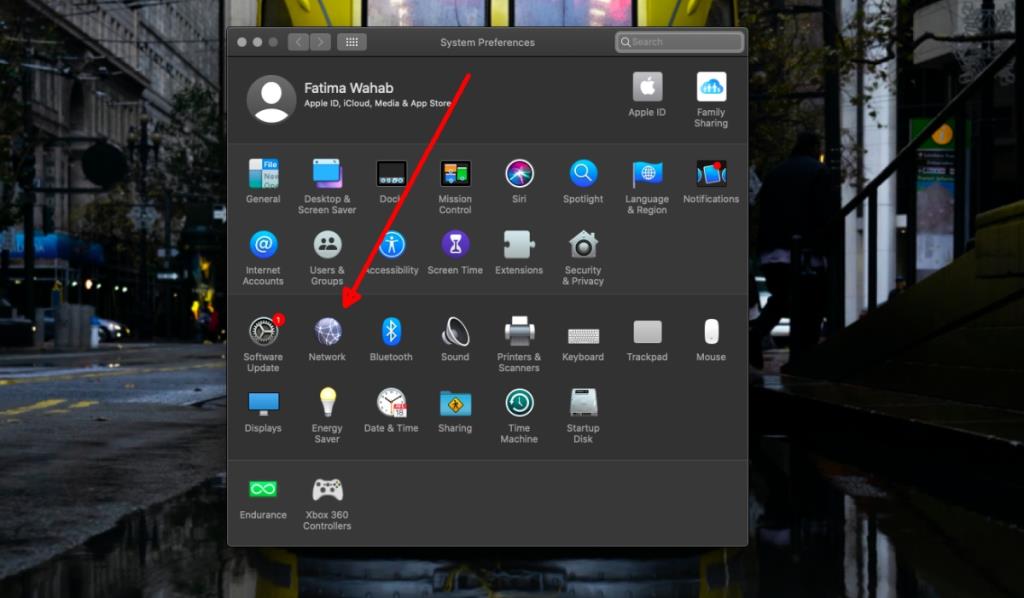
- Wählen Sie Ihr Netzwerk aus der Spalte auf der linken Seite aus.
- Klicken Sie auf die Schaltfläche Erweitert.
- Gehen Sie zur Registerkarte Proxys.
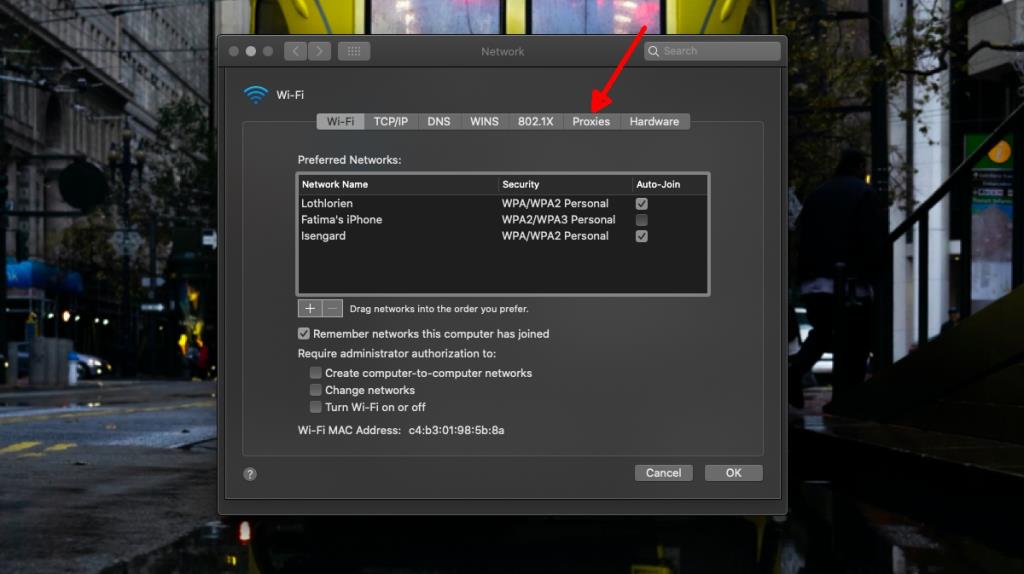
- Wählen Sie in der linken Spalte „Web-Proxy (HTTP)“ aus.
- Aktivieren Sie " Proxyserver erfordert Passwort", wenn Sie mit einem privaten Proxy verbunden sind.
- Geben Sie im rechten Bereich die Serveradresse, die Portnummer sowie den Benutzernamen und das Kennwort in die entsprechenden Felder ein.
- Wählen Sie in der linken Spalte „Sicherer Web-Proxy (HTTPS)“ aus.
- Aktivieren Sie " Proxyserver erfordert Passwort", wenn Sie mit einem privaten Proxy verbunden sind.
- Geben Sie im Bereich auf der rechten Seite dieselbe Serveradresse, Portnummer, denselben Benutzernamen und dasselbe Kennwort ein , die Sie in Schritt 7 eingegeben haben.
- Klicken Sie auf OK und schließen Sie die Systemeinstellungen.
- Starten Sie eine App oder einen Browser neu , um die Netzwerkverbindung zu aktualisieren.
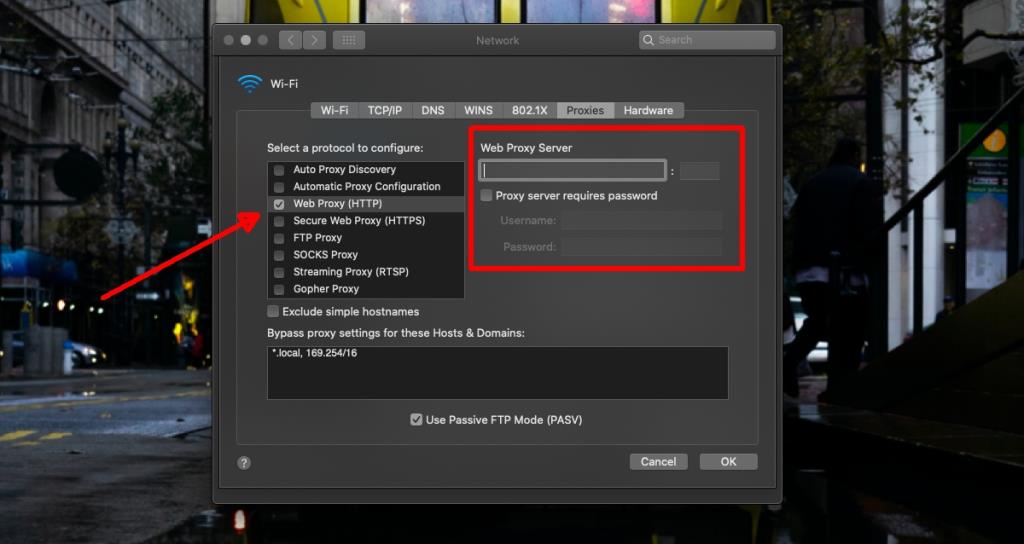
Proxy unter macOS deaktivieren
Der Proxy wird jedes Mal aktiviert, wenn Sie mit dem Netzwerk verbunden sind, in dem Sie ihn eingerichtet haben. Um es zu deaktivieren und das Internet ohne den Proxy zu durchsuchen/zu verwenden, führen Sie diese Schritte aus.
- Öffnen Sie die Systemeinstellungen.
- Gehen Sie zu Netzwerk.
- Wählen Sie die WLAN- oder Ethernet-Verbindung aus.
- Klicken Sie auf die Schaltfläche Erweitert.
- Gehen Sie zur Registerkarte Proxys.
- Deaktivieren Sie in der linken Spalte die Optionen „Webproxy (HTTP)“ und „Sicherer Webproxy (HTTPS) .
- Klicken Sie auf OK und schließen Sie die Systemeinstellungen.
- Starten Sie Apps neu, um eine neue Sitzung außerhalb des Proxys zu starten .
Fazit
macOS kann sich problemlos mit einem privaten Proxy verbinden, aber wenn Sie es deaktivieren oder deaktivieren, merkt es sich nicht die Anmeldeinformationen, dh den Benutzernamen und das Kennwort dafür. Das ist der einzige Nachteil, den es hat, aber abgesehen davon ist die Verwendung eines Proxys unter macOS ohne einen dedizierten Client so einfach wie möglich.
![Memory Diag und Battery Diag sind zwei einfache Apps zur Systemüberwachung [Mac] Memory Diag und Battery Diag sind zwei einfache Apps zur Systemüberwachung [Mac]](https://tips.webtech360.com/resources8/r252/image-6209-0829094630183.png)