Elemente in Ordnern im Finder können auf verschiedene Weise sortiert und gruppiert werden. Sie haben die üblichen Sortieroptionen nach Datum, Typsortierung, Größensortierung, Sortierung nach Tags und vieles mehr. Möglicherweise stellen Sie jedoch fest, dass die Standardordnergruppe im Finder für einen bestimmten Ordner immer wieder zurückgesetzt wird. Wenn Sie es erneut besuchen, sind die Gruppen verschwunden und Ihre Dateien verwenden die Standardsortierregeln. So können Sie die Standarddateigruppierung für einen Ordner im Finder festlegen und ihn tatsächlich zum Sticken bringen.
Standard-Gruppierungsordner
Dazu gibt es zwei Möglichkeiten. Wählen Sie, was Ihnen am besten gefällt, obwohl keines besser oder bequemer ist als das andere.
Gruppen aus dem Kontextmenü aktivieren
Navigieren Sie zu dem Ordner, für den Sie die Sortieransicht festlegen möchten. Klicken Sie mit der rechten Maustaste darauf und wählen Sie im Kontextmenü die Option "Gruppen verwenden". Klicken Sie noch einmal mit der rechten Maustaste in den Ordner und wählen Sie die Option „Gruppieren nach“. Wählen Sie im Untermenü aus, wie die Dateien im Ordner sortiert werden sollen, dh nach Tag, Datum, Größe usw.
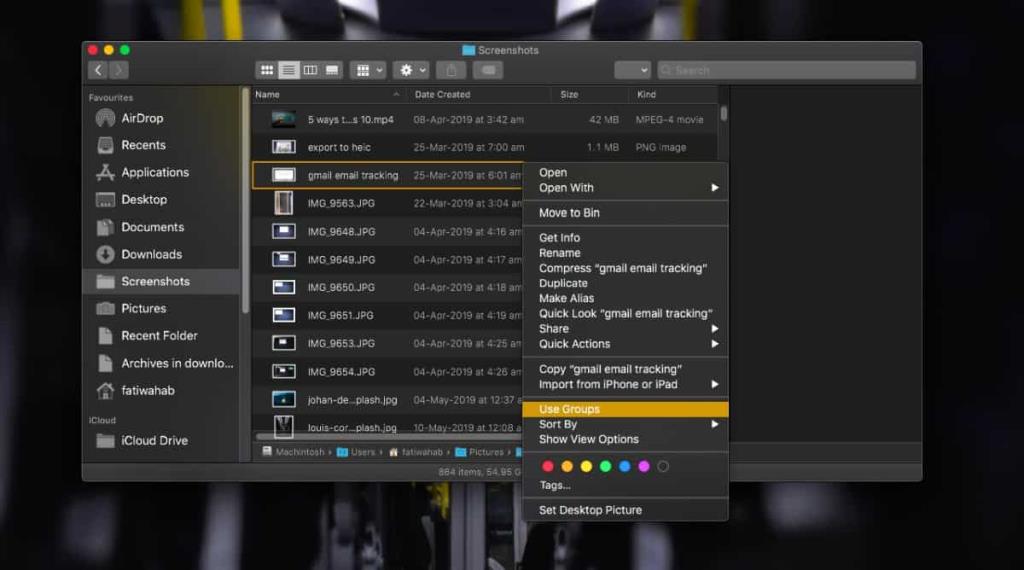
Finder-Ansichtsoptionen
Öffnen Sie den Ordner, für den Sie die Sortieransicht festlegen möchten. Gehen Sie in der Menüleiste zu Ansicht>Ansichtsoptionen anzeigen. Stellen Sie sicher, dass Sie Ansichtsoptionen für den Ordner und nicht für den Desktop erhalten. In dem sich öffnenden Fenster gibt es ein Dropdown-Menü "Gruppieren nach". Öffnen Sie es und wählen Sie aus, wie Sie die Dateien im Ordner gruppieren möchten. Das ist alles.
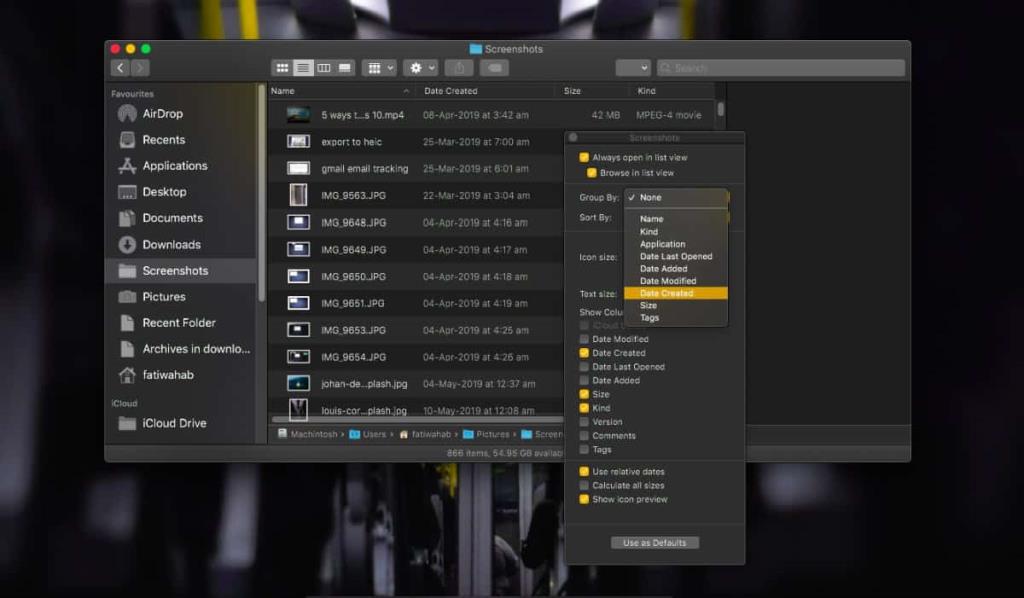
Wenn Sie den Ordner das nächste Mal öffnen, egal ob nach einem Neustart oder nach dem Aufwecken Ihres Mac aus dem Ruhezustand, bleibt die Gruppierung erhalten. Alle neu hinzugefügten Dateien werden ebenfalls entsprechend gruppiert.
Diese Option wird pro Ordner festgelegt. Sie werden jedoch feststellen, dass es im Fenster Ansichtsoptionen eine Schaltfläche "Als Standard verwenden" gibt. Wenn Sie darauf klicken, wird dieselbe Gruppierung auf alle Ordner angewendet. Wenn Sie Dateien immer auf eine bestimmte Art und Weise sortieren möchten, ist dies der richtige Weg. Es gilt für alle Ordner, die Sie derzeit haben, und für alle neuen Ordner, die Sie erstellen. Sie können die Gruppierung für einen bestimmten Ordner weiterhin selektiv ändern. Sie müssen lediglich das Fenster Ansichtsoptionen für diesen Ordner aufrufen und eine andere Gruppierungsmethode auswählen.
macOS ist in einigen Bereichen ziemlich flexibel, insbesondere wenn es um benutzerdefinierte Datei- und Ordnereinstellungen geht .

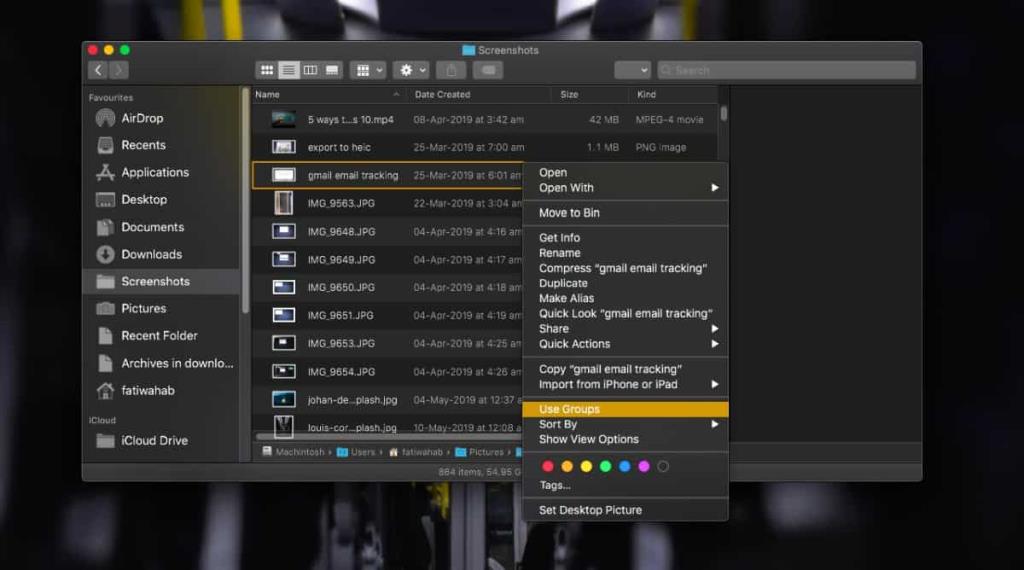
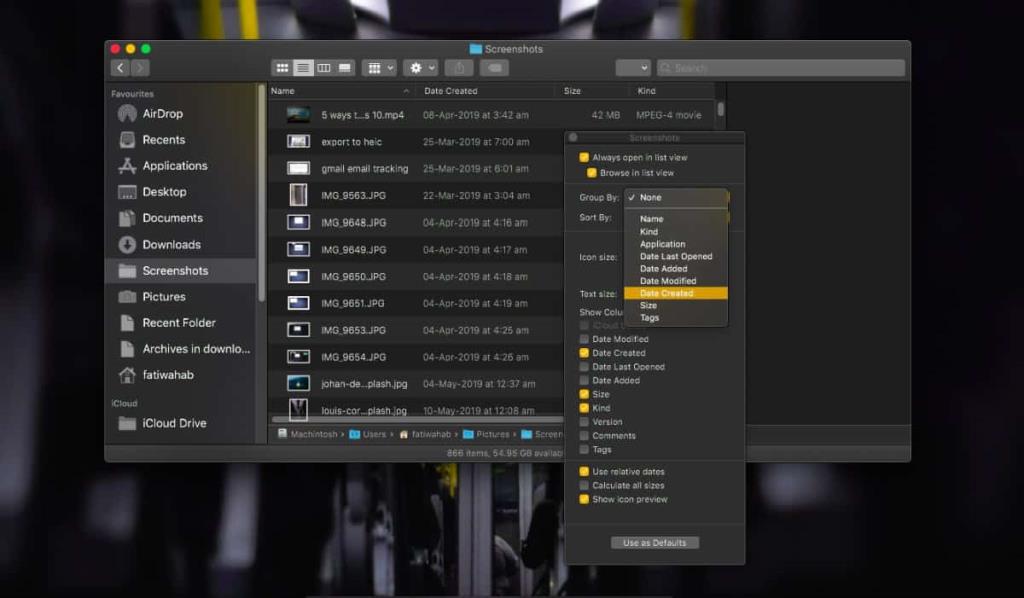


![Musik mit Android, Windows Phone und Blackberry synchronisieren [Mac] Musik mit Android, Windows Phone und Blackberry synchronisieren [Mac]](https://tips.webtech360.com/resources8/r252/image-6436-0829093741956.jpg)
![Memory Diag und Battery Diag sind zwei einfache Apps zur Systemüberwachung [Mac] Memory Diag und Battery Diag sind zwei einfache Apps zur Systemüberwachung [Mac]](https://tips.webtech360.com/resources8/r252/image-6209-0829094630183.png)

