Big Sur hat macOS eine bedeutende Designänderung gebracht. Der Unterschied wird in der Sekunde sichtbar, in der Sie auf Ihren neuen Desktop aktualisieren und booten. Die Symbole sind die offensichtliche Änderung, aber wenn Sie das Betriebssystem mehr und mehr verwenden, werden auch die subtileren Änderungen bemerkbar.
Eine Änderung an der macOS-Benutzeroberfläche in Big Sur ist die Farbe der Menüleiste. Es zeigt jetzt die Akzentfarbe von Ihrem Hintergrundbild. Meistens scheint es transparent zu sein, wobei die Tapete leicht sichtbar ist, aber die Farbe hängt von der Art der Tapete ab, die Sie verwenden.
Benutzerdefinierte Farbe der Menüleiste unter macOS
Wenn Sie unter macOS eine benutzerdefinierte Farbe für die Menüleiste festlegen möchten, müssen Sie durch ein paar Reifen springen. Im Wesentlichen müssen Sie eine Kopie Ihres Hintergrundbilds erstellen und oben eine einfarbige Leiste hinzufügen. Die Leiste hat die Farbe, die Sie in der Menüleiste anzeigen möchten. Damit haben wir angefangen.
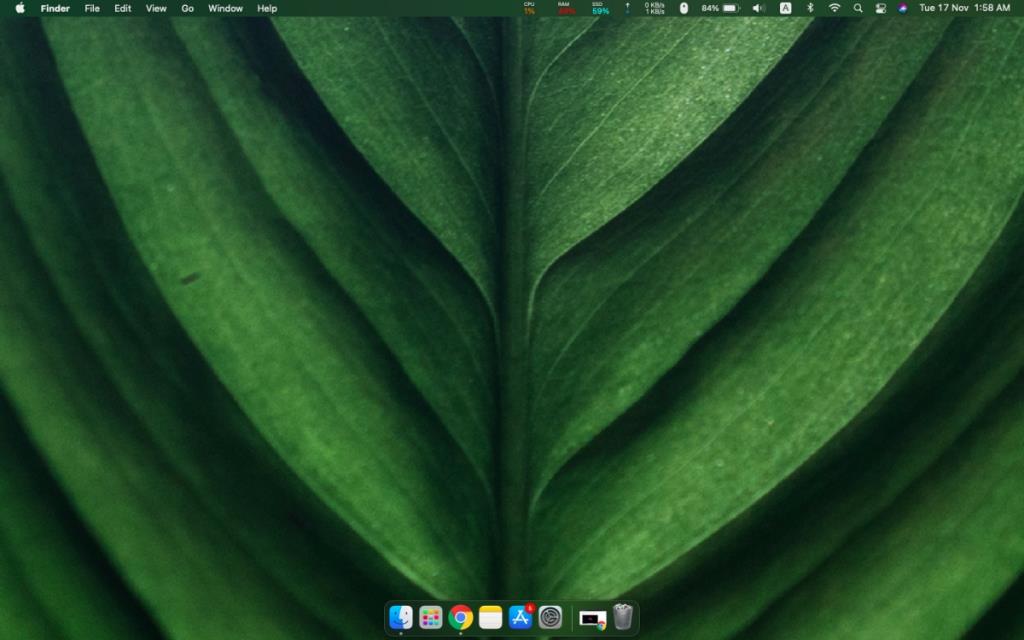
Das Bearbeiten eines Bildes unter macOS ist einfach, aber die Leiste oben muss eine genaue Höhe haben und die Höhe hängt von Ihrer Bildschirmgröße ab. Um alles einfacher zu machen, verwenden wir eine App, um ein benutzerdefiniertes Hintergrundbild mit einer einfarbigen Leiste oben zu erstellen.
Was du brauchst
Sie benötigen Folgendes, um loszulegen;
- Der HEX-Farbcode für die Farbe, die Sie für die Menüleiste einstellen möchten.
- Das Bild, das Sie als Hintergrundbild verwenden möchten.
- Der vollständige Pfad zum Hintergrundbild.
- Die Terminal-App (bereits auf Ihrem Mac).
Benutzerdefinierten Hintergrund erstellen
Führen Sie diese Schritte aus, um ein benutzerdefiniertes Hintergrundbild aus dem derzeit verwendeten Hintergrundbild zu erstellen. Dieses benutzerdefinierte Hintergrundbild sieht bis auf einen einfarbigen Balken oben gleich aus. Wir werden ein Open-Source-Tool namens Change Menu Bar Color verwenden.
- Öffnen Sie das Terminal.
- Führen Sie diesen Befehl aus, um Farbe der Menüleiste ändern von Github zu klonen .
git-Klon https://github.com/igorkulman/ChangeMenuBarColor.git
- Das Klonen dauert bis zu einer Minute .
- Wechseln Sie mit diesem Befehl in das geklonte Verzeichnis .
cd ChangeMenuBarColor
- Führen Sie diesen Befehl aus, um das neue Hintergrundbild zu generieren. Ändern Sie den Platzhaltertext mit den tatsächlichen Werten für den Pfad zum Hintergrundbild und den HEX-Wert der gewünschten Farbe für die Menüleiste.
schnelle Ausführung ChangeMenuBarColor "Pfad zum Hintergrundbild" "Hex-Farbcode"
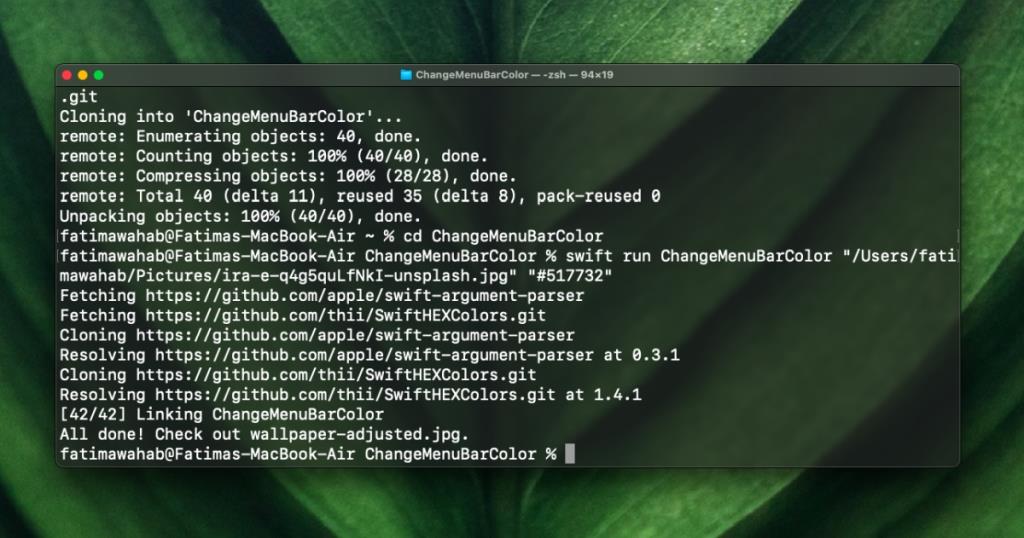
- Öffnen Sie den Ordner ChangeMenuBarColor (er befindet sich in Ihrem Benutzerordner).
- Klicken Sie mit der rechten Maustaste auf die neu generierte Hintergrundbilddatei.
- Wählen Sie im Kontextmenü Als Desktop-Bild festlegen.
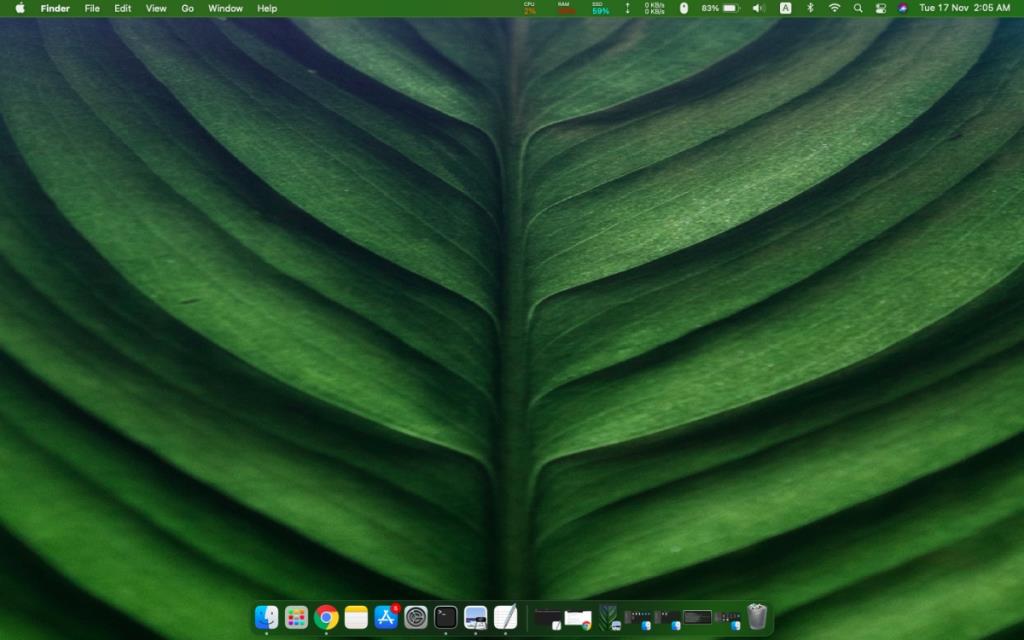
Bildgröße des Hintergrundbilds
Stellen Sie sicher, dass das Hintergrundbild, das Sie zum Erstellen eines neuen Hintergrundbilds verwenden, perfekt zu Ihrem Bildschirm passt. macOS kann normalerweise ein großes Bild positionieren oder seine Größe ändern und es für Ihren Bildschirm anpassen, aber ChangeMenuBarColor kann dies nicht. Wenn das Bild nicht die richtige Größe hat, sieht das neu generierte Hintergrundbild möglicherweise gestreckt oder unverhältnismäßig aus.

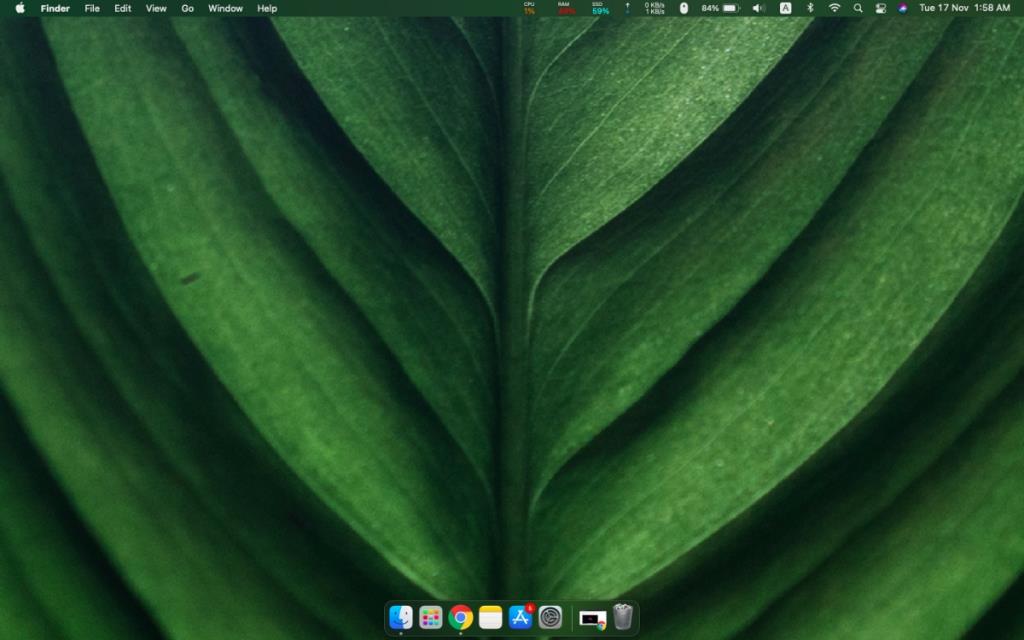
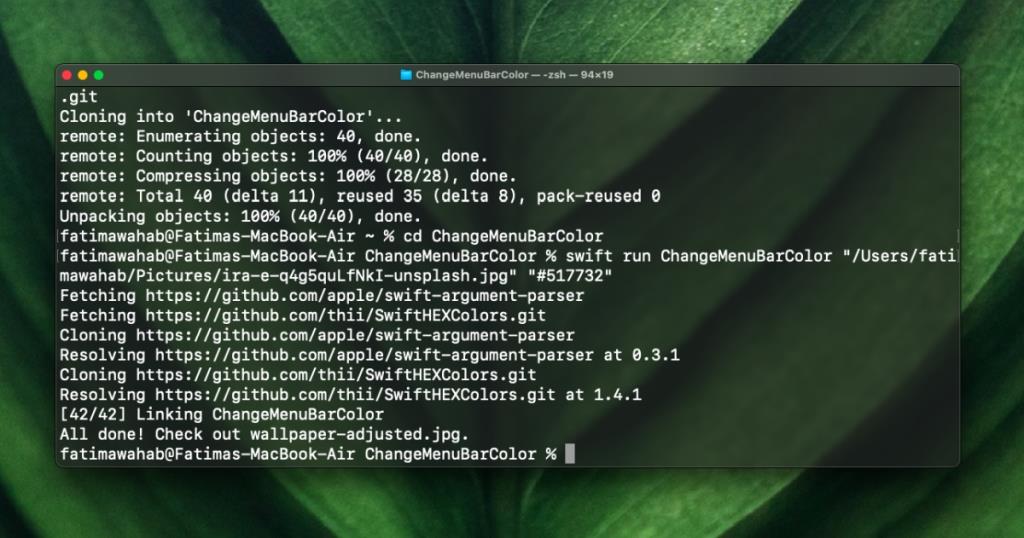
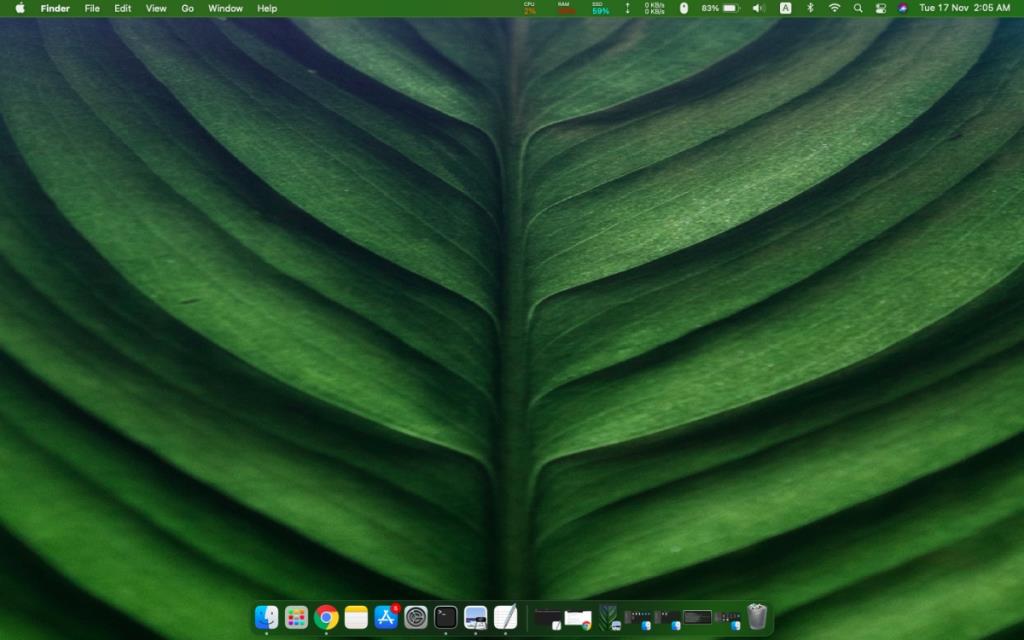


![Musik mit Android, Windows Phone und Blackberry synchronisieren [Mac] Musik mit Android, Windows Phone und Blackberry synchronisieren [Mac]](https://tips.webtech360.com/resources8/r252/image-6436-0829093741956.jpg)
![Memory Diag und Battery Diag sind zwei einfache Apps zur Systemüberwachung [Mac] Memory Diag und Battery Diag sind zwei einfache Apps zur Systemüberwachung [Mac]](https://tips.webtech360.com/resources8/r252/image-6209-0829094630183.png)

