macOS bietet einige der besten Apps für alltägliche Aufgaben, aber das bedeutet nicht, dass jeder sie liebt oder verwendet. Viele Leute bevorzugen immer noch Chrome anstelle von Safari auf macOS. Ebenso verwendet auch nicht jeder die Standard-Mail-App. So können Sie Standard-Apps unter macOS ändern. Wir werden den Prozess für allgemeine Dateien und für Browser und E-Mail-Clients separat beschreiben.
Allgemeine Dateien
Für allgemeine Dateien wie Textdateien, Bilder oder Mediendateien muss mindestens ein Dateityp auf Ihrem System vorhanden sein. Klicken Sie mit der rechten Maustaste darauf und wählen Sie im Kontextmenü Get Info.
Suchen Sie im sich öffnenden Fenster nach dem Abschnitt Öffnen mit. Darunter wird ein Dropdown-Menü angezeigt. Öffnen Sie das Dropdown-Menü und wählen Sie die App aus, die Sie als Standard-App für diesen Dateityp festlegen möchten. Nachdem Sie die App ausgewählt haben, klicken Sie auf "Alle ändern". Sie erhalten eine Aufforderung, die Ihnen mitteilt, dass die Standard-App für alle Dateien dieses Typs geändert wird. Bestätigen Sie die Änderung und sie wird übernommen.
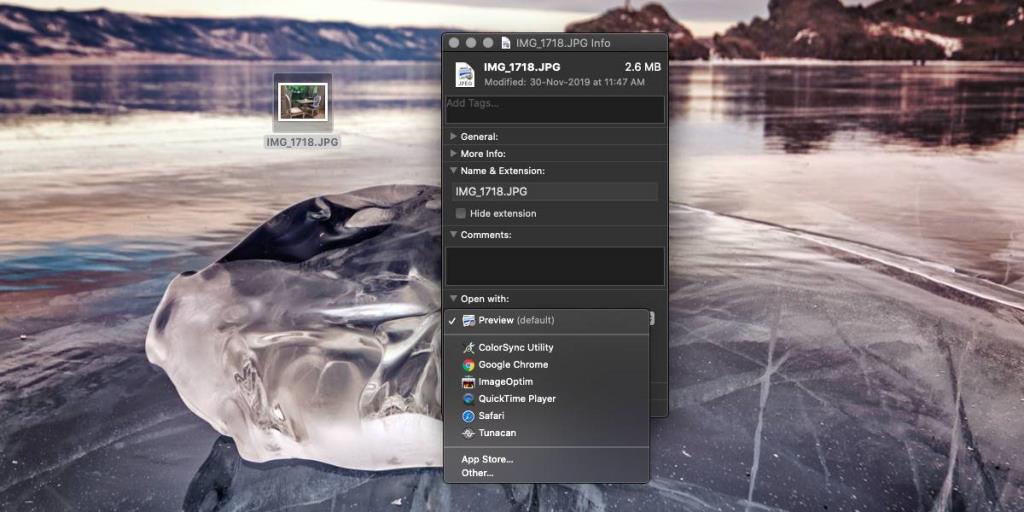
Browser
Öffnen Sie die Systemeinstellungen-App und gehen Sie zu den allgemeinen Einstellungen. Hier gibt es eine Einstellung für Browser. Öffnen Sie es und es werden alle auf Ihrem Mac installierten Browser aufgelistet. Wählen Sie den Browser aus, den Sie als Standardbrowser verwenden möchten.
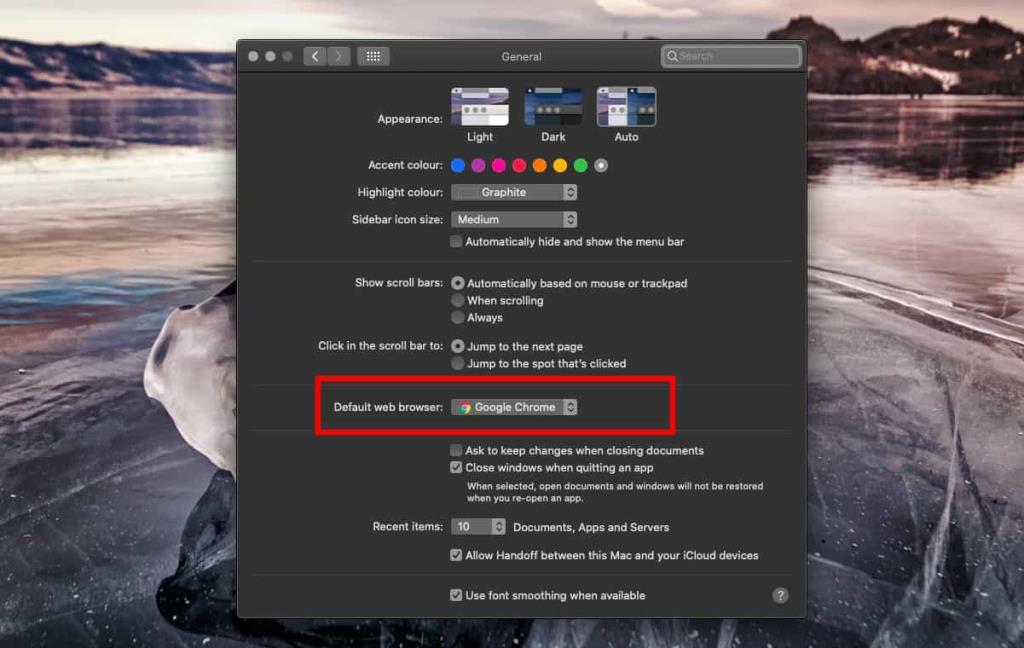
Mail-Client
Um den Standard-Mail-Client zu ändern, müssen Sie die Mail-App öffnen. Machen Sie sich keine Sorgen, wenn Sie kein E-Mail-Konto eingerichtet haben. Sobald die App geöffnet ist, gehen Sie zu ihren Einstellungen (tippen Sie auf Command+,).
Auf der Registerkarte Allgemein gibt es ein Dropdown-Menü namens "Standard-E-Mail-Reader". Öffnen Sie es und wählen Sie einen anderen E-Mail-Client aus. Auf Ihrem Mac muss natürlich ein anderer E-Mail-Client installiert sein, sonst erscheint er nicht in dieser Liste. Leider werden hier nur E-Mail-Apps aufgelistet, also Apps wie Browser, die mailto verarbeiten können; Anfragen werden nicht in der Liste angezeigt.
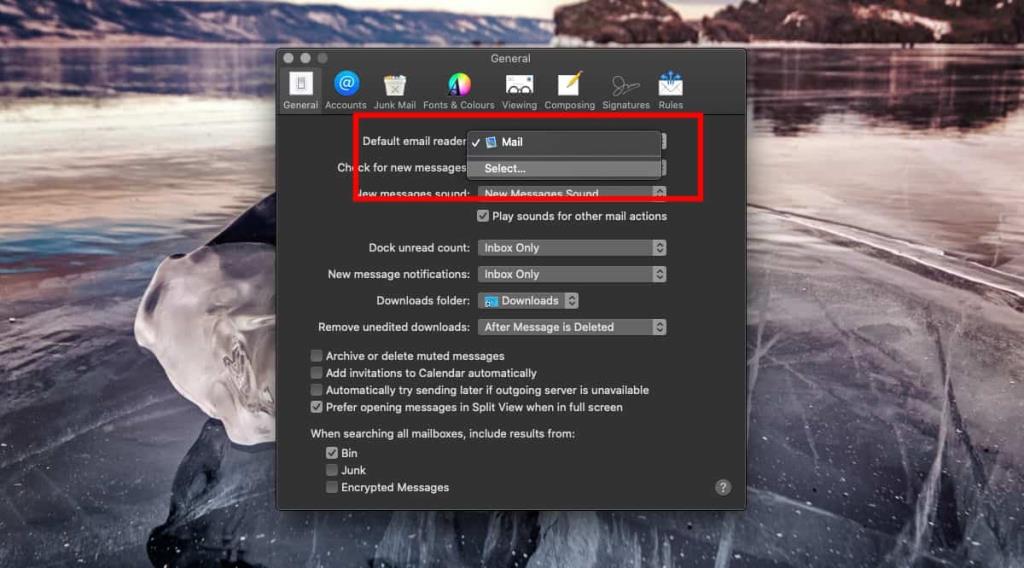
Für die meisten anderen App-Typen, z. B. Filme, Audiodateien, Textdateien und sogar Plist-Dateien , legen Sie die Standard-App fest, indem Sie der allgemeinen Dateimethode folgen.
Sie können auch pro Datei eine Standard-App festlegen. Unter macOS gibt es eine integrierte Option, mit der Sie dies tun können, und wir haben einen detaillierten Artikel darüber, wie Sie sie einstellen .
Die Standard-Apps können jederzeit geändert werden und die Änderung erfordert keine Administratorrechte. macOS wird Sie nicht daran hindern, eine inkompatible App als Standard-App für eine bestimmte Datei festzulegen. Stellen Sie also sicher, dass die App, die Sie als Standard-App für einen bestimmten Dateityp verwenden, diese tatsächlich öffnen kann.

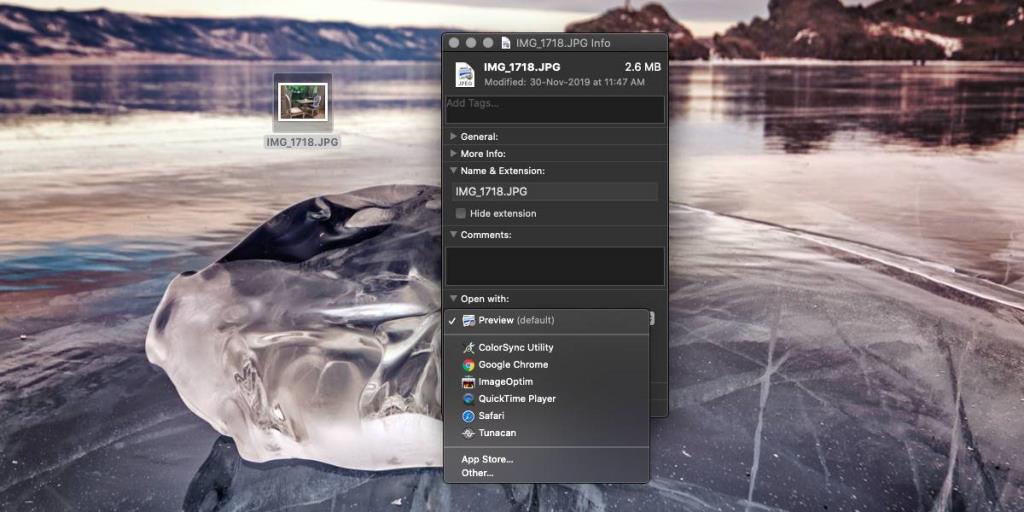
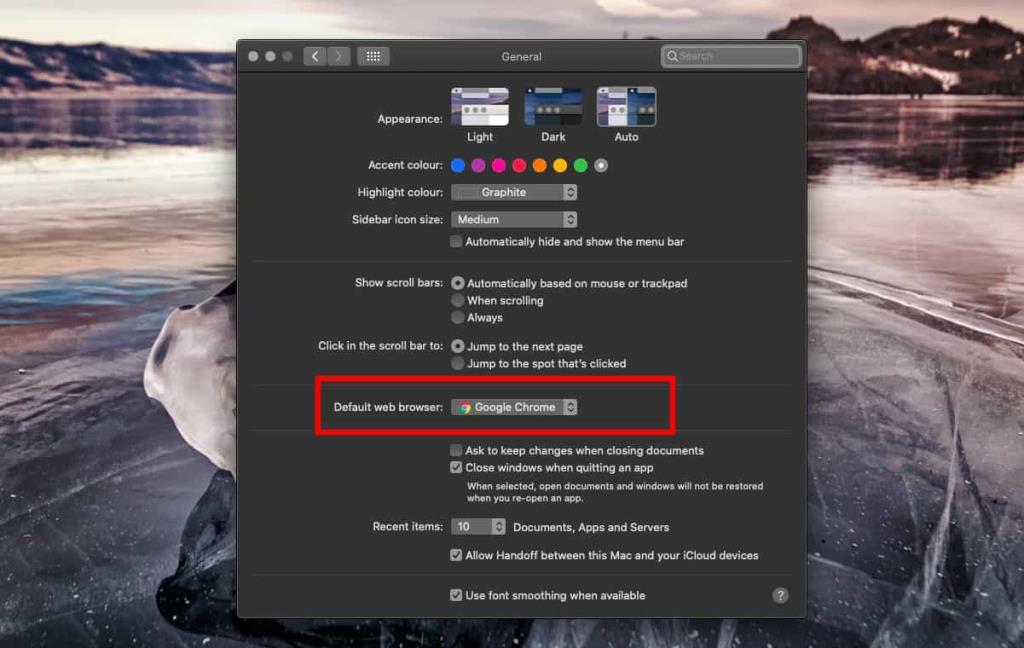
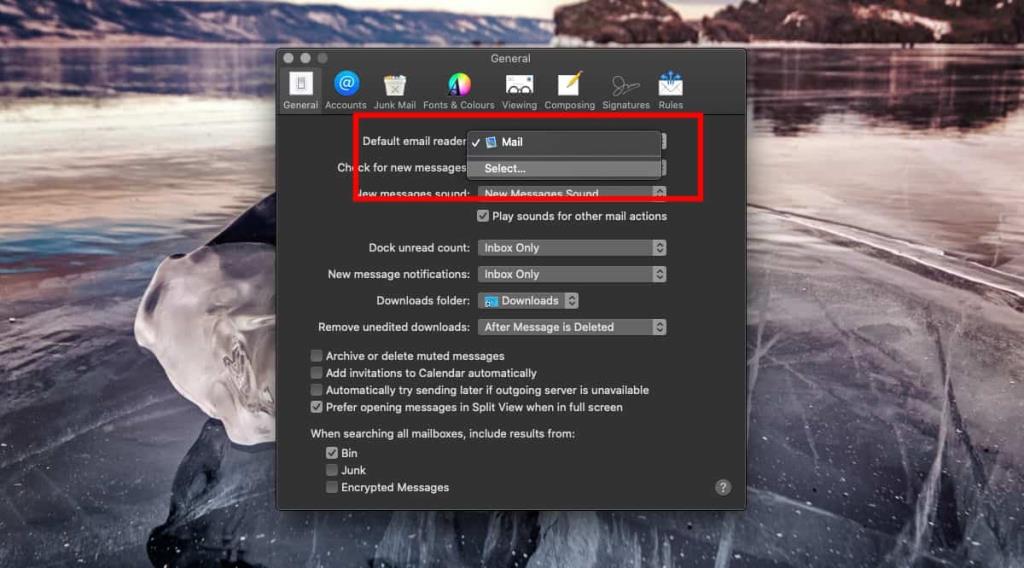


![Musik mit Android, Windows Phone und Blackberry synchronisieren [Mac] Musik mit Android, Windows Phone und Blackberry synchronisieren [Mac]](https://tips.webtech360.com/resources8/r252/image-6436-0829093741956.jpg)
![Memory Diag und Battery Diag sind zwei einfache Apps zur Systemüberwachung [Mac] Memory Diag und Battery Diag sind zwei einfache Apps zur Systemüberwachung [Mac]](https://tips.webtech360.com/resources8/r252/image-6209-0829094630183.png)

