Das Mounten eines Laufwerks unter macOS ist einfach; Sie verbinden es mit einem Port und es wird automatisch gemountet. Wenn Sie möchten, können Sie eine Ordneraktion verwenden und das bereitgestellte Laufwerk im Finder öffnen, wenn es bereitgestellt wird. Das Aushängen erfolgt manuell, da das Laufwerk nicht erraten kann, wann Sie es verwenden, aber sobald Sie ein Laufwerk ausgehängt oder ausgeworfen haben, müssen Sie es physisch von einem Mac trennen und erneut anschließen, wenn Sie es einhängen möchten. Zumindest machen es die meisten Leute so, da es einfach ist, aber Sie können ein ausgeworfenes Laufwerk mounten, ohne es physisch zu trennen. Der Prozess ist nicht der einfachste, aber machbar.
Ausgeworfenes Laufwerk einhängen, ohne die Verbindung zu trennen
Verbinden Sie zuerst das Laufwerk mit Ihrem Mac. Stellen Sie sicher, dass es montiert ist. Nachdem das Laufwerk gemountet wurde, öffnen Sie das Terminal und führen Sie den folgenden Befehl aus.
Diskutil-Liste
Dies listet alle Laufwerke/Festplatten auf, die mit Ihrem Mac verbunden sind, und enthält das Laufwerk, das Sie angeschlossen haben. Hier müssen Sie sich den Namen des Laufwerks merken. Im Screenshot unten heißt das gemountete Laufwerk /dev/disk2. Sie werden feststellen, dass sich auf dieser Festplatte Volumes befinden. Dies ist in Ordnung, aber wenn Sie es mit einer Festplatte zu tun haben, die über Volumes verfügt, unterscheidet sich der Befehl zum Mounten und Unmounten davon, wenn die Festplatte keine Volumes hat. Alles, was Sie tun müssen, ist, die Unterscheidung zu treffen, und es wird offensichtlich, wenn Sie den obigen Befehl ausführen. Die nummerierten Elemente, die unter einem Laufwerk/einer Festplatte aufgeführt sind, weisen darauf hin, dass es über Volumes verfügt.
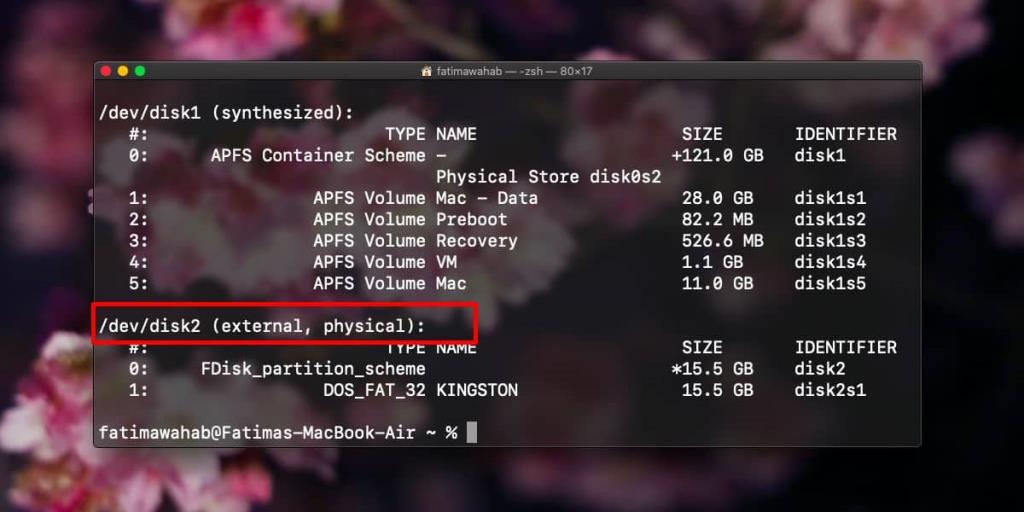
Wenn die Festplatte über Volumes verfügt, führen Sie den folgenden Befehl aus, um die Bereitstellung aufzuheben. Ersetzen Sie den Namen der Festplatte durch den Namen Ihrer Festplatte.
diskutil unmountDisk /dev/disk2
Wenn die Festplatte keine Volumes hat, führen Sie den folgenden Befehl aus, um sie auszuhängen. Ändern Sie auch hier den Namen des Datenträgers in den Namen des Datenträgers, den Sie aushängen.
diskutil unmount /dev/disk2
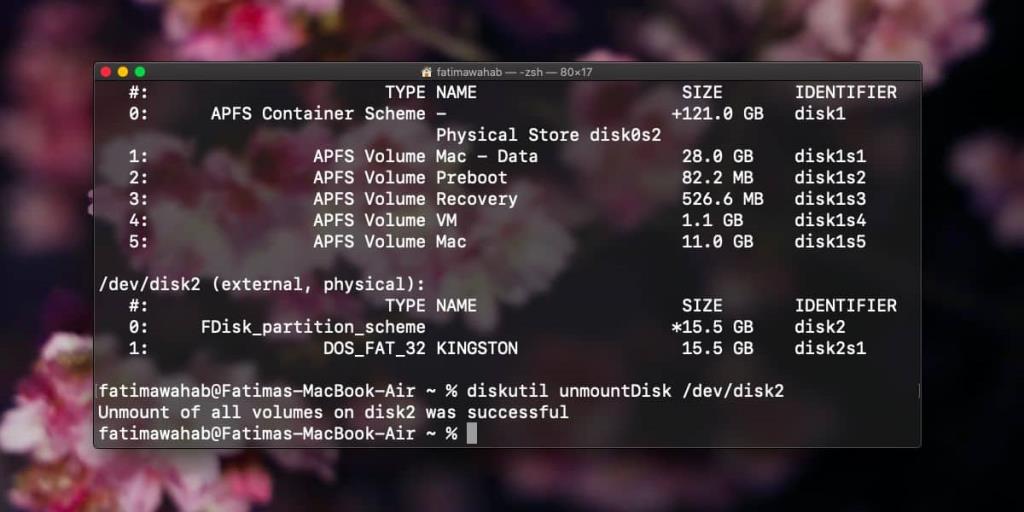
Nachdem die Festplatte ausgehängt wurde, müssen Sie sie erneut einhängen. Der Befehl unterscheidet sich wiederum je nachdem, ob die Festplatte Volumes hat oder nicht. Wenn die Festplatte über Volumes verfügt, führen Sie den folgenden Befehl aus. Ändern Sie den Namen des Datenträgers entsprechend.
diskutil mountDisk /dev/disk2
Wenn die Festplatte keine Volumes hat, verwenden Sie den folgenden Befehl, ändern Sie jedoch den Festplattennamen in die Festplatte, die Sie mounten.
diskutil mount /dev/disk2
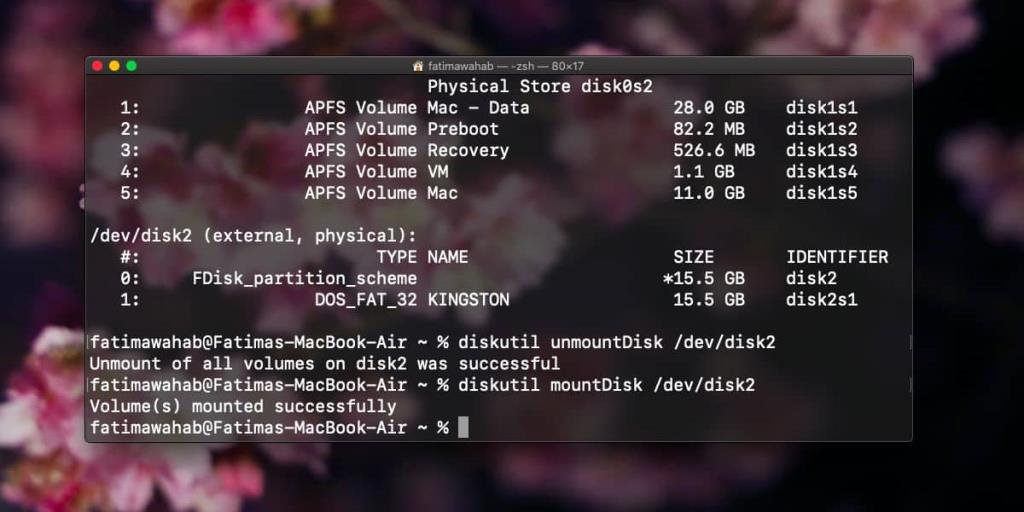
Das ist alles, was Sie tun müssen. Sie müssen ein Laufwerk nicht mehr physisch entfernen und es erneut an Ihren Mac anschließen, um es zu mounten, sobald es ausgeworfen wurde. Das Entfernen und erneute Anschließen eines Laufwerks auf einem MacBook ist nicht allzu schwer, aber auf iMacs und Mac Minis sind die Anschlüsse nicht so leicht zu erreichen.
Sie können dies auch unter Windows 10 tun, aber der Prozess ist viel komplizierter und hat Einschränkungen.

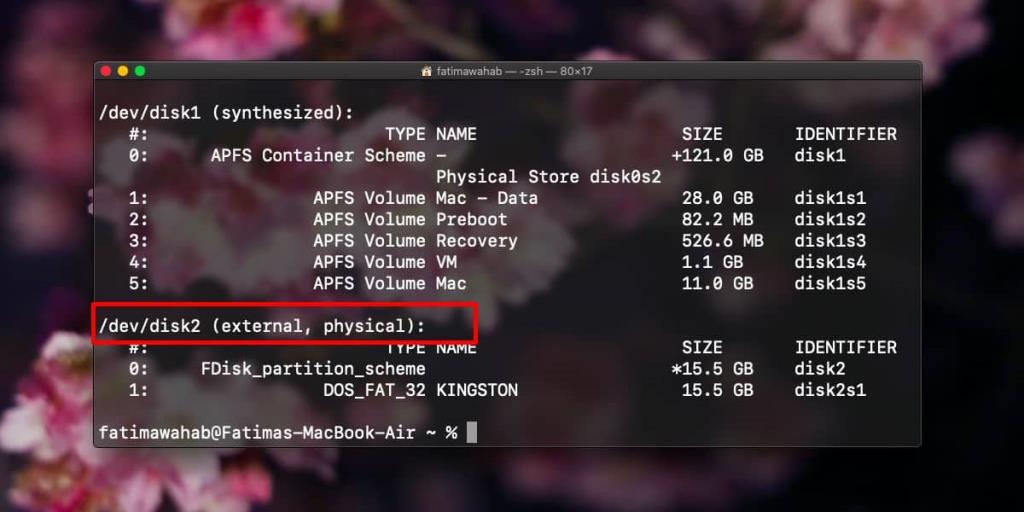
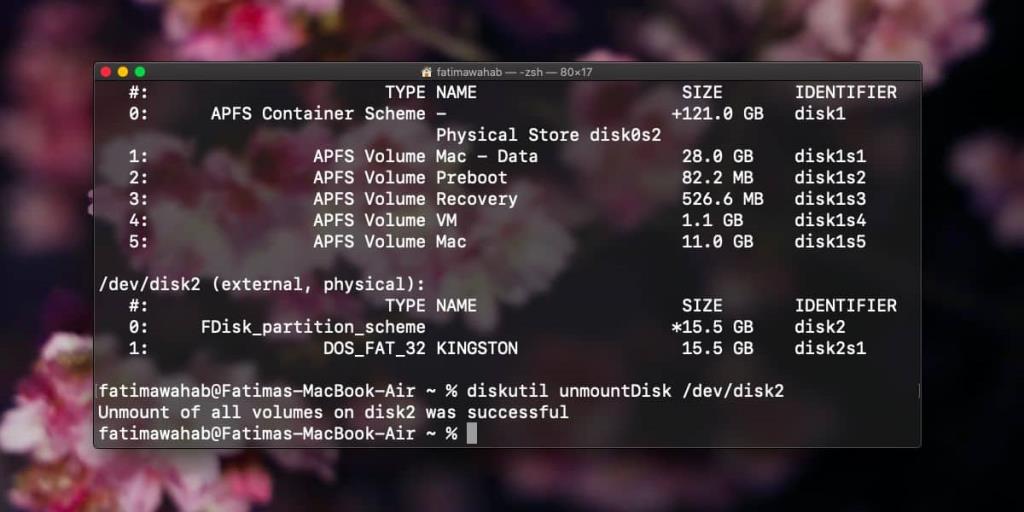
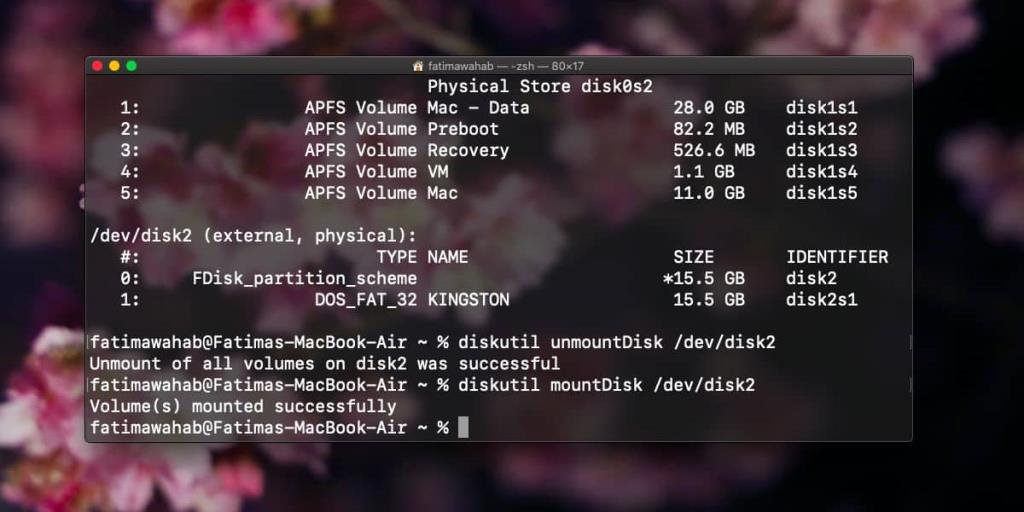


![Musik mit Android, Windows Phone und Blackberry synchronisieren [Mac] Musik mit Android, Windows Phone und Blackberry synchronisieren [Mac]](https://tips.webtech360.com/resources8/r252/image-6436-0829093741956.jpg)
![Memory Diag und Battery Diag sind zwei einfache Apps zur Systemüberwachung [Mac] Memory Diag und Battery Diag sind zwei einfache Apps zur Systemüberwachung [Mac]](https://tips.webtech360.com/resources8/r252/image-6209-0829094630183.png)

