Wenn Sie ein externes Speicherlaufwerk an einen Mac anschließen, wird es automatisch gemountet. Sie müssen dann darauf doppelklicken, um es im Finder zu öffnen . Es ist nicht allzu schwierig, aber wenn Sie den Finder beim Einhängen der Festplatte automatisch öffnen möchten, können Sie mit Automator eine Ordneraktion erstellen. Es öffnet die gemountete Festplatte und zeigt ihren Inhalt im Finder an. Hier ist, was Sie tun müssen.
Finder beim Einhängen der Festplatte automatisch öffnen
Öffnen Sie Automator und erstellen Sie ein neues Dokument. Wählen Sie im Auswahlfeld für den Dokumenttyp die Option Ordneraktion aus.
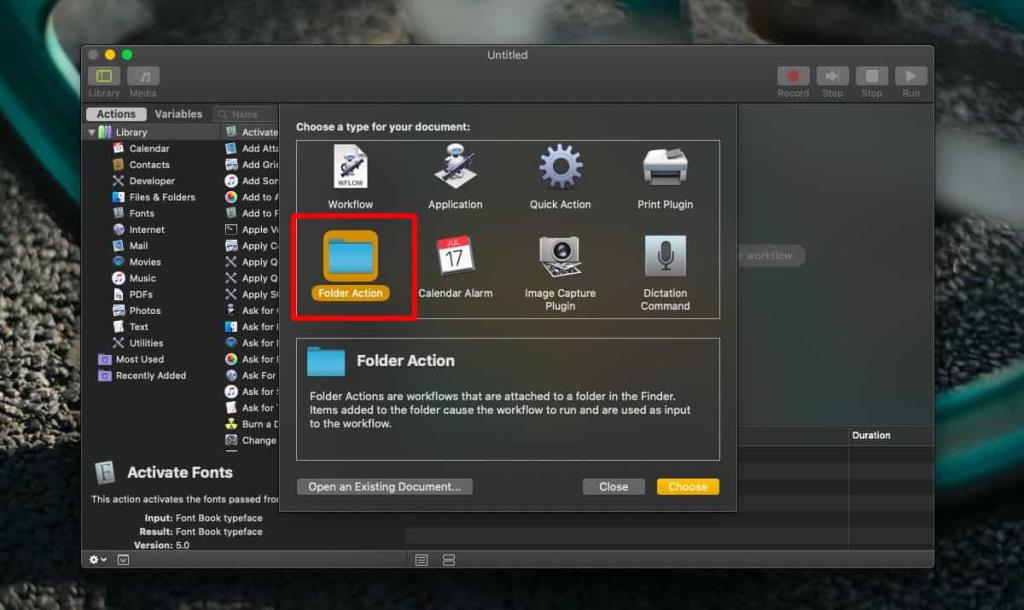
Sobald Sie dies getan haben, sehen Sie oben ein Dropdown-Menü mit der Bezeichnung "Ordneraktion empfängt Dateien und Ordner hinzugefügt zu". Öffnen Sie das Dropdown-Menü und wählen Sie Andere aus. Tippen Sie als Nächstes auf die Tastenkombination Umschalt+Befehl+G . Sie sehen ein neues Panel. Geben Sie in diesem Fenster Folgendes ein und klicken Sie auf Los und dann auf Auswählen.
/volumina
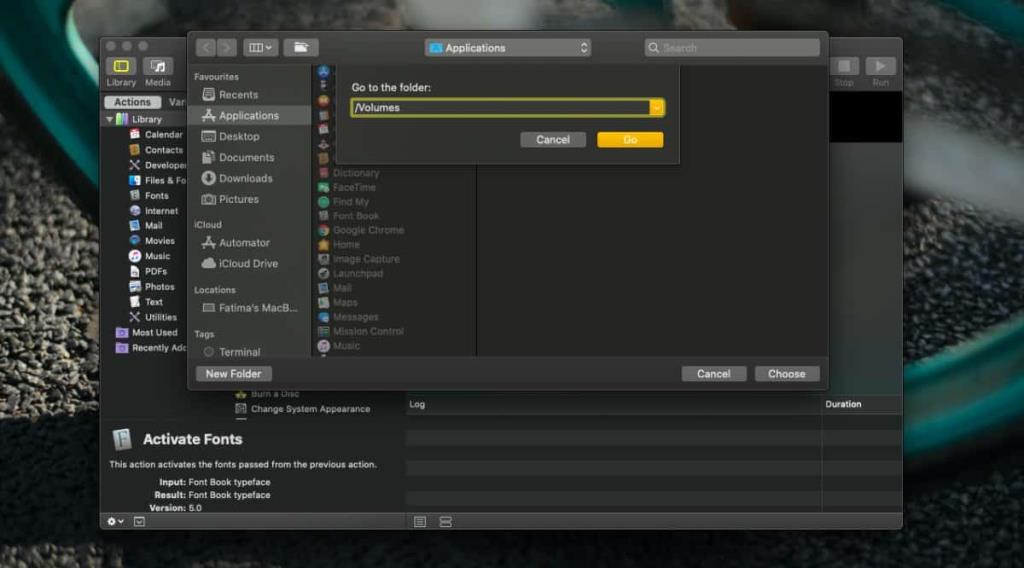
Der letzte Schritt besteht darin, in der Spalte auf der linken Seite nach der Aktion 'Suchobjekte öffnen' zu suchen. Sie können die Suchleiste oben verwenden, um danach zu suchen. Ziehen Sie es in den rechten Bereich und legen Sie es ab, und speichern Sie die Aktion. Geben Sie ihm einen Namen, der Ihnen sagt, wofür er gedacht ist.
Als nächstes schließen Sie Ihr Laufwerk an. Es wird automatisch gemountet und Sie werden eine Aufforderung sehen, dass 'FolderActionsDispatcher' auf die Dateien und Ordner auf dem Volume zugreifen möchte. Erlauben Sie es. Diese Aufforderung wird nicht jedes Mal angezeigt.
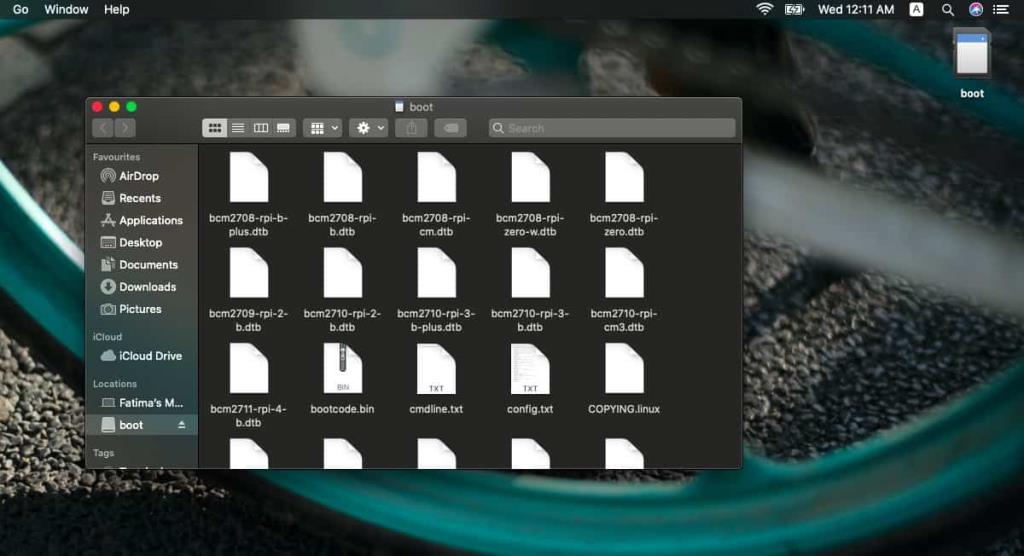
Wenn Sie die Ordneraktion jemals entfernen möchten, müssen Sie zum folgenden Speicherort gehen.
/Bibliothek/Skripte/Ordneraktionen
Suchen Sie hier nach einem Skript namens Remove Folder Actions.scpt. Doppelklicken Sie darauf, um das Skript auszuführen, und wählen Sie dann die Ordneraktion aus, die Sie entfernen möchten. Sie müssen nicht alle Ordneraktionen entfernen. Sie haben die Möglichkeit zu wählen, welche Sie behalten und welche Sie loswerden möchten.
Dies funktioniert für alle Laufwerke und alles andere, was macOS als Laufwerk erkennt. Dies bedeutet, dass Apps, die als DMG-Dateien verteilt und bereitgestellt werden, wahrscheinlich auch im Finder geöffnet werden. Dies ist nützlich, aber seien Sie gewarnt, dass dies auch ein Sicherheitsrisiko darstellen kann. Aus diesem Grund hat macOS diese Funktion nicht standardmäßig. Ein Volume enthält möglicherweise etwas Schädliches, das ausgeführt wird, wenn darauf zugegriffen wird. Durch das Einhängen kann nichts ausgeführt werden, aber das Öffnen des Laufwerks im Finder kann dazu führen, dass der bösartige Inhalt, was auch immer es ist, ausgeführt wird. Der Punkt ist, seien Sie vorsichtig damit.

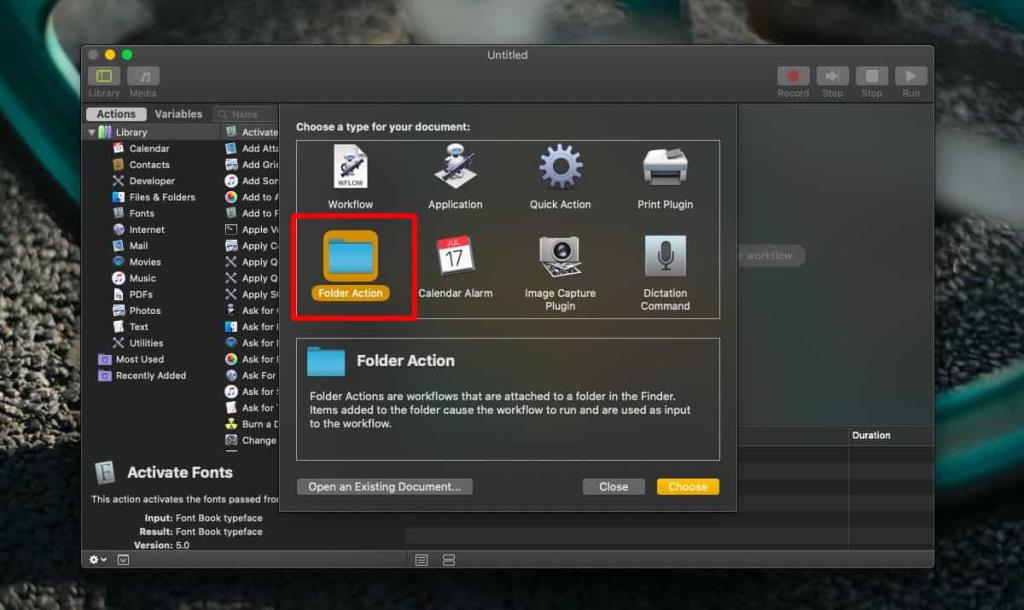
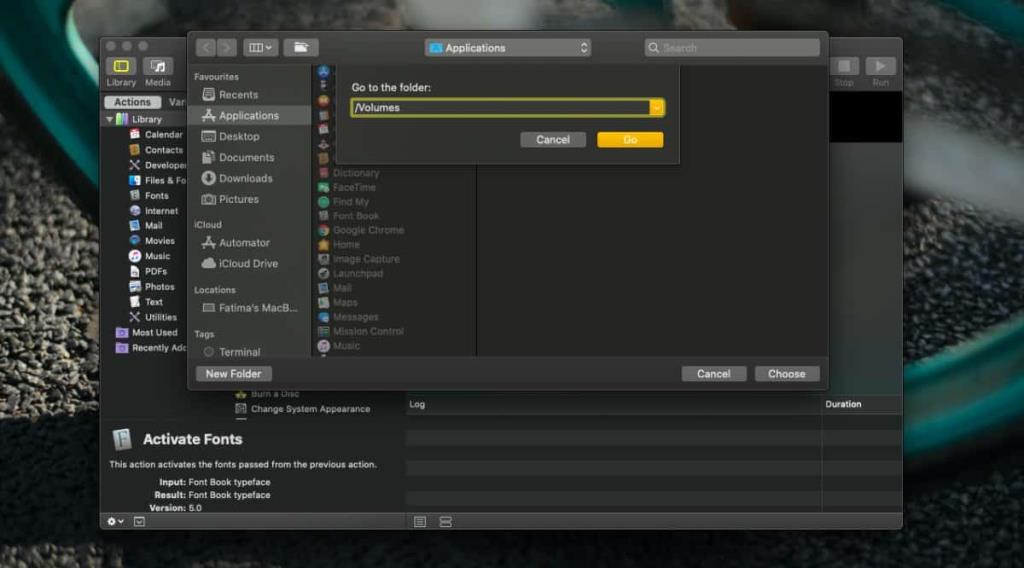
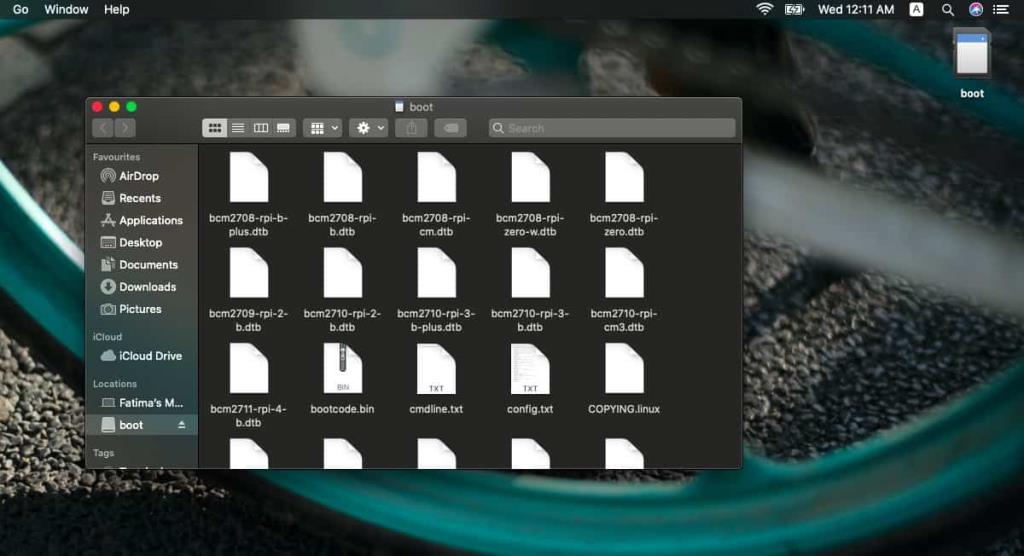


![Musik mit Android, Windows Phone und Blackberry synchronisieren [Mac] Musik mit Android, Windows Phone und Blackberry synchronisieren [Mac]](https://tips.webtech360.com/resources8/r252/image-6436-0829093741956.jpg)
![Memory Diag und Battery Diag sind zwei einfache Apps zur Systemüberwachung [Mac] Memory Diag und Battery Diag sind zwei einfache Apps zur Systemüberwachung [Mac]](https://tips.webtech360.com/resources8/r252/image-6209-0829094630183.png)

