Das Launchpad auf macOS ist ausschließlich für Apps gedacht. Da kannst du nicht viel machen. Apple ist nicht für seine Flexibilität bekannt, daher gibt es keinen Trick, um eine Datei hinzuzufügen. Wenn Sie eine Datei vom Launchpad aus öffnen möchten, müssen Sie die Einschränkung umgehen, und dies ist überraschend einfach.
Datei vom Launchpad öffnen
Um eine Datei vom Launchpad aus zu öffnen, benötigen Sie eine App, um sie zu öffnen, und Sie können diese App mit Automator selbst erstellen. Alles, was Sie brauchen, ist der Pfad zu der Datei, die Sie öffnen möchten, und das ist ganz einfach. Sie können auch mehrere Dateien mit derselben App öffnen oder beliebig viele Apps erstellen, um Dateien zu öffnen. Es liegt an dir.
Dateipfad abrufen
Öffnen Sie den Finder und navigieren Sie zu der Datei, die Sie über Launchpad öffnen möchten. Halten Sie die Wahltaste gedrückt und klicken Sie mit der rechten Maustaste auf die Datei. Wählen Sie im Kontextmenü die Option Als Pfad kopieren aus.
Automator-App erstellen
Öffnen Sie Automator und klicken Sie unten links auf Neues Dokument. Wählen Sie im sich öffnenden Fenster die Option Anwendung.
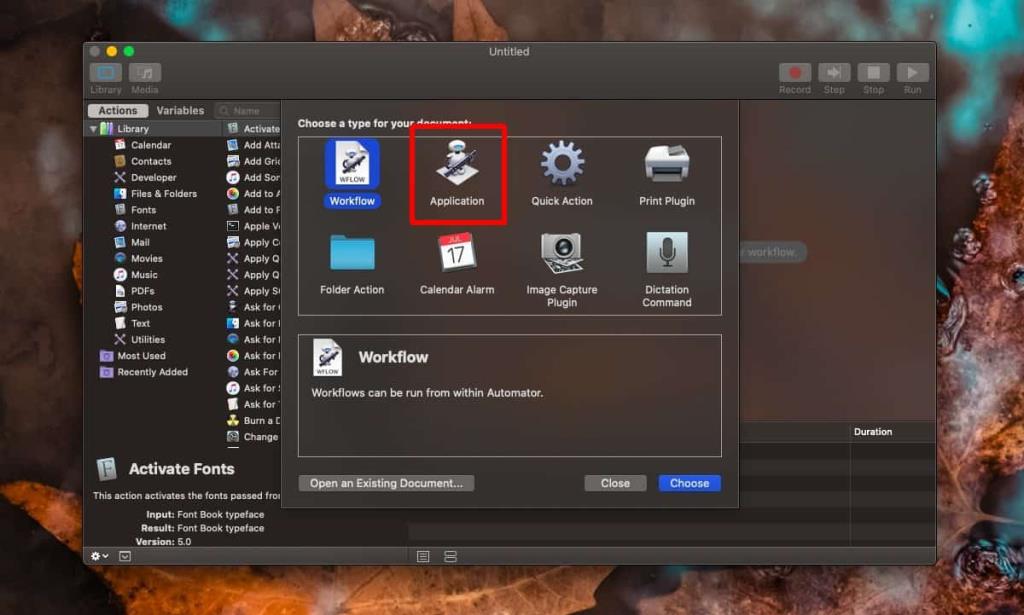
Wenn Automator geöffnet ist, müssen Sie die Aktion "Shell-Skript ausführen" suchen und hinzufügen. Verwenden Sie die Suchleiste und ziehen Sie sie per Drag & Drop in den Bereich rechts.
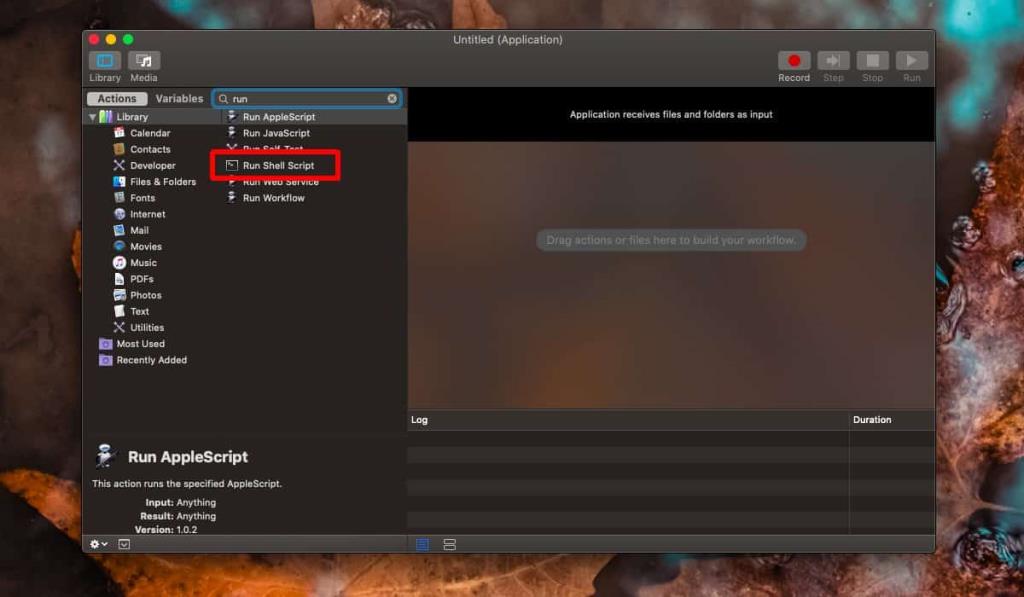
Geben Sie in der Aktion Shell-Skript ausführen Folgendes ein.
Pfad zur Datei öffnen
Ersetzen Sie file-to-path durch den kopierten Pfad. Wenn Sie mehrere Dateien mit einer App öffnen möchten, fügen Sie den Pfad jeder Datei in einer eigenen Zeile hinzu. Wenn Sie fertig sind, gehen Sie zu Datei> Exportieren. Geben Sie der App einen Namen und speichern Sie sie im Ordner "Programme".
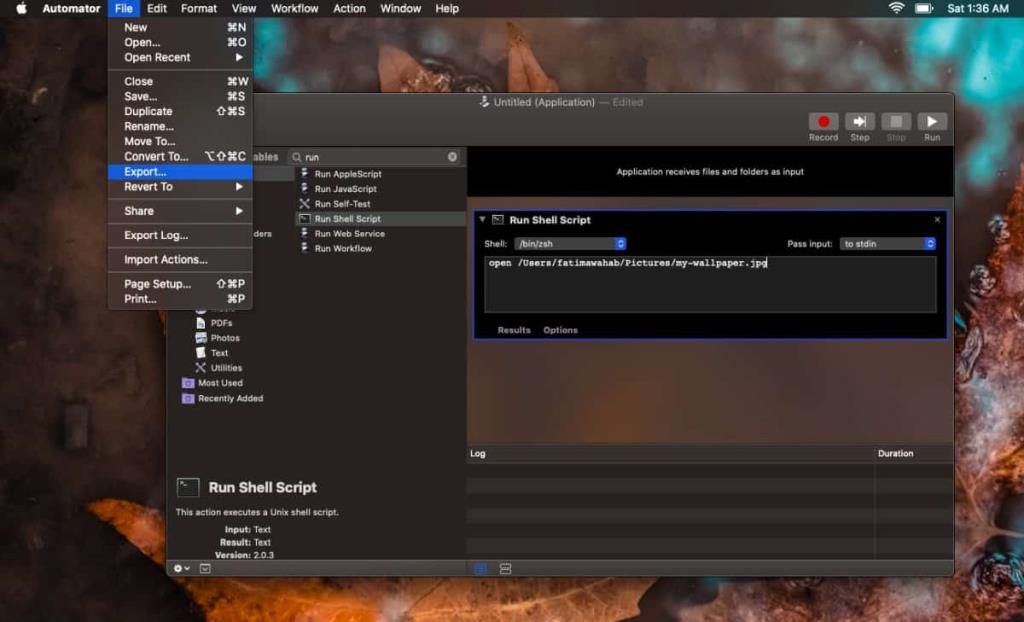
Öffnen Sie Launchpad und Sie sehen die neu erstellte App. Es wird immer noch das Automator-Symbol haben, aber Sie können es ändern. Wir haben einen ausführlichen Beitrag zum Ändern des Symbols für eine App oder ein Skript . Verwenden Sie es, um das Symbol für die App zu ändern. Wenn Sie auf diese App klicken, wird die Datei oder die Dateien geöffnet, für die Sie den Pfad angegeben haben.
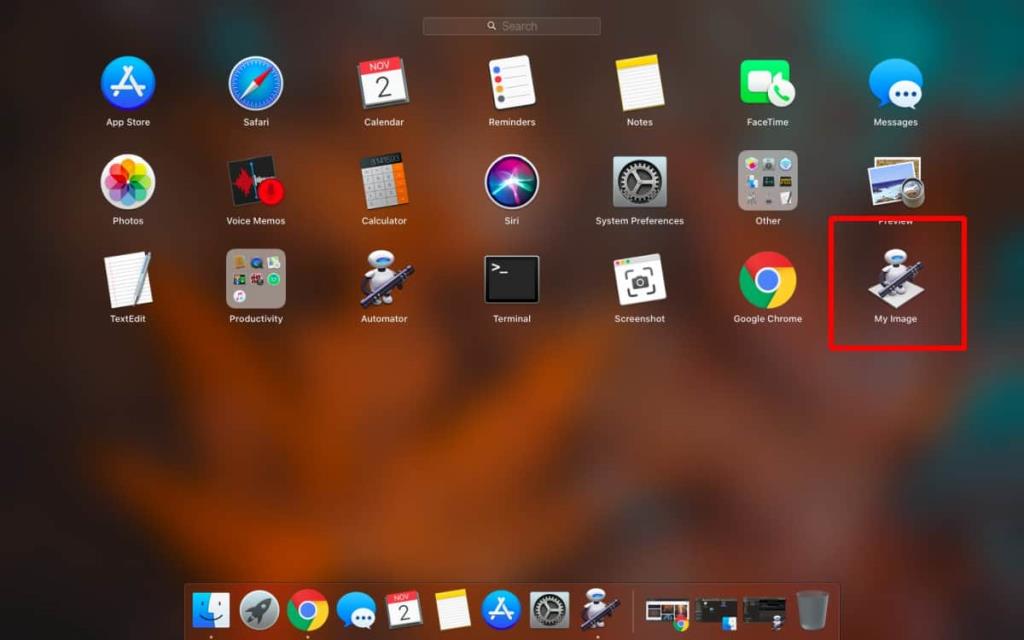
Die Datei(en) werden in der dafür festgelegten Standard-App geöffnet. Sie können diese App mit Automator erneut öffnen und jederzeit bearbeiten. Es ist eine ziemlich einfache Möglichkeit, auf wichtige Dateien zuzugreifen und mehrere verschiedene Dateien gleichzeitig mit einem Klick zu öffnen.
Wenn Sie mehrere Apps zum Öffnen von Dateien erstellen müssen, empfiehlt es sich, diese in einem einzelnen Ordner oder in mehreren verschiedenen Ordnern zu gruppieren. Sie bleiben organisiert und sind dennoch leicht zugänglich.

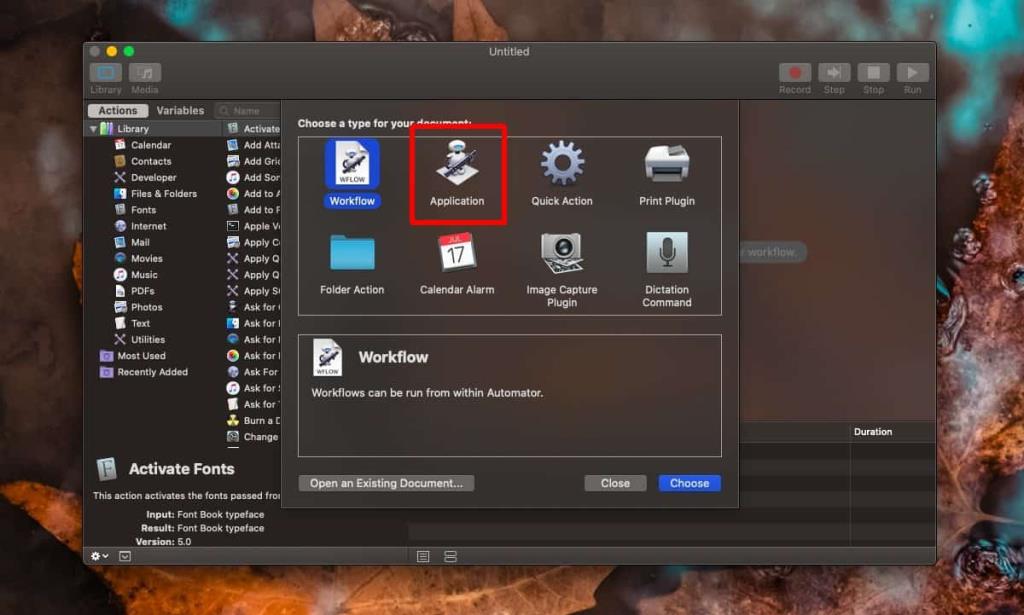
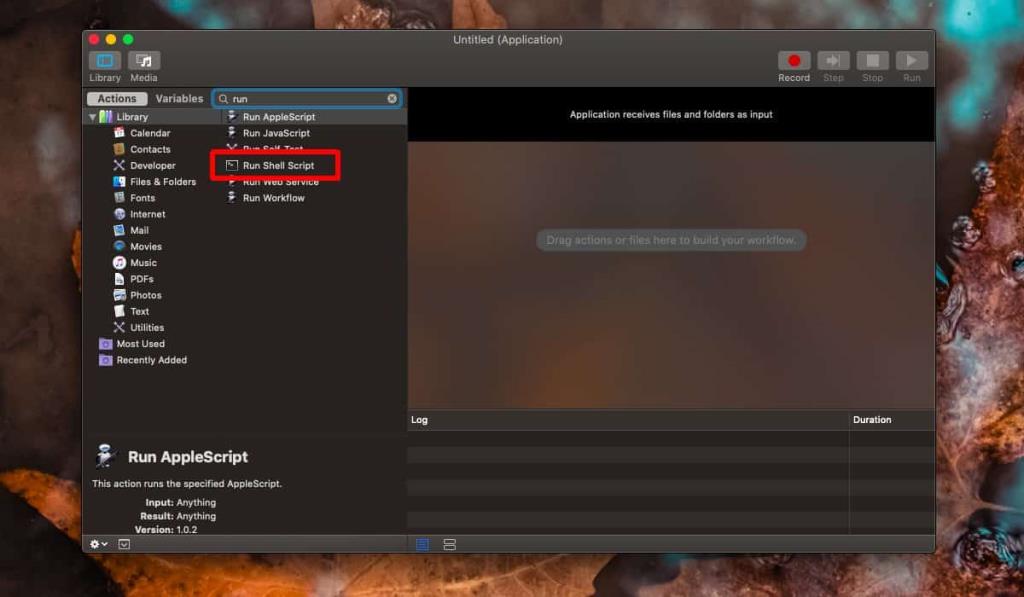
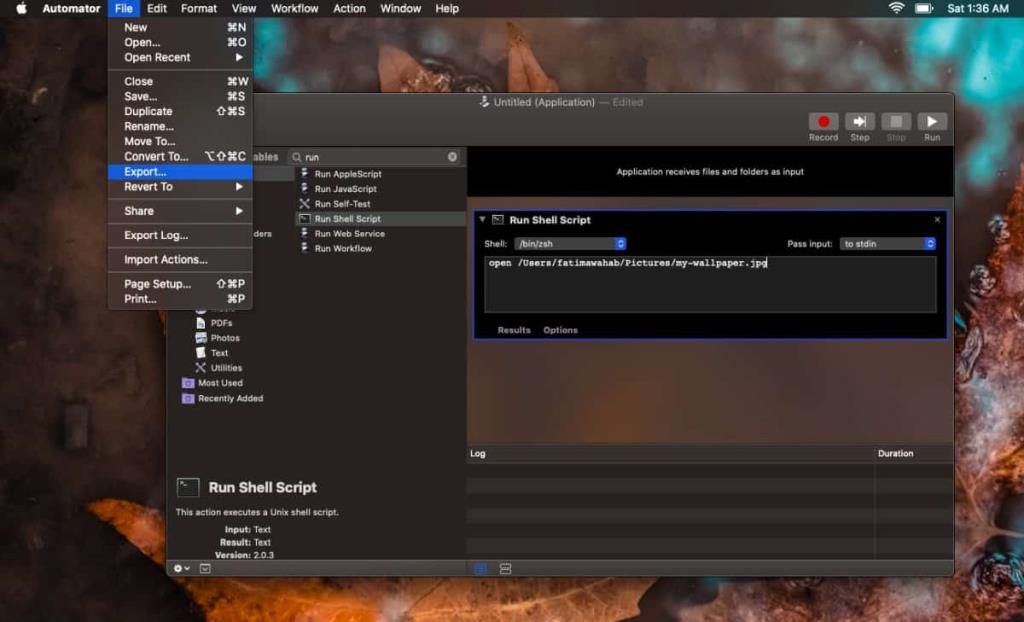
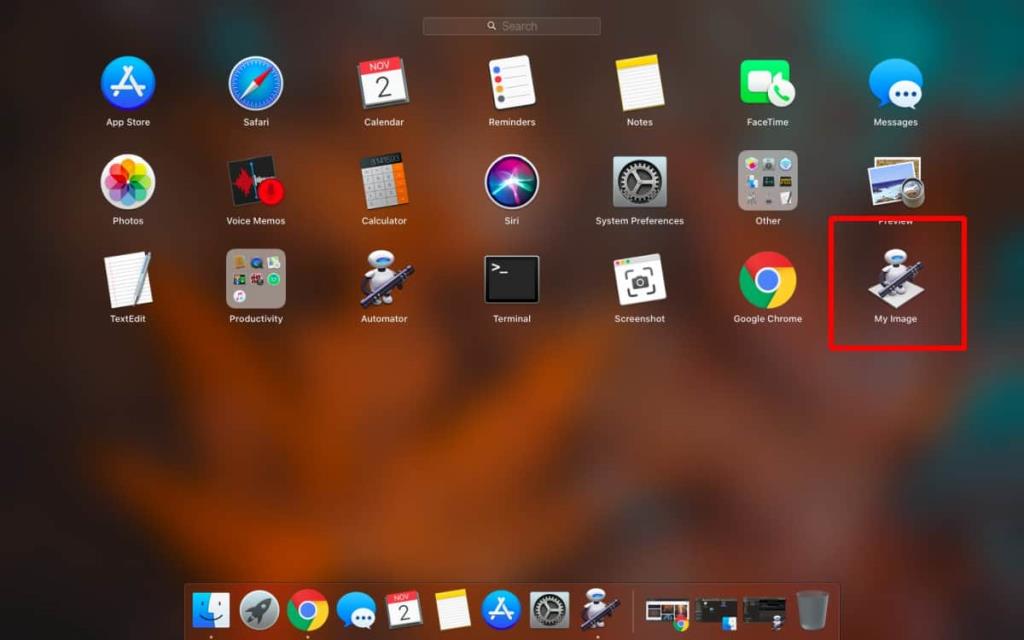


![Musik mit Android, Windows Phone und Blackberry synchronisieren [Mac] Musik mit Android, Windows Phone und Blackberry synchronisieren [Mac]](https://tips.webtech360.com/resources8/r252/image-6436-0829093741956.jpg)
![Memory Diag und Battery Diag sind zwei einfache Apps zur Systemüberwachung [Mac] Memory Diag und Battery Diag sind zwei einfache Apps zur Systemüberwachung [Mac]](https://tips.webtech360.com/resources8/r252/image-6209-0829094630183.png)

