Die Aufgabenplanung unter macOS ist umständlich. Das einzige integrierte Tool, mit dem Sie planen können, wann ein Skript, eine App oder eine Datei geöffnet/ausgeführt werden soll, ist die Kalender-App . Der Nachteil dieser App besteht darin, dass es sich um eine Kalender- und Ereignisverwaltungs-App und nicht um ein Planungstool handelt. Zu diesem Zweck fehlen ihm die Funktionen, die ein Aufgabenplaner hat. Unter macOS können Sie Lanchd verwenden, um die Arbeit zu erledigen, aber es ist für Endbenutzer etwas kompliziert. Ein GUI-Tool ist viel einfacher zu verwenden. Task Till Dawn ist perfekt, wenn Sie Aufgaben auf macOS planen möchten.
Task Till Dawn ist kostenlos und die Benutzeroberfläche erinnert Sie an Automator. Es verfügt über eine ganze Bibliothek von Aktionen, die Sie verwenden können, eine Vielzahl von Planungsmethoden und eine Reihe von "Ereignissen", die die Ausführung einer Aufgabe auslösen können.
Planen Sie Aufgaben auf macOS
Laden Sie Task Till Dawn herunter und installieren Sie es. Führen Sie die App aus. Wir zeigen Ihnen, wie Sie damit eine App oder ein Skript ausführen oder eine Datei öffnen können. Apps haben ihre eigene Kategorie, während Skripte unter Dateien behandelt werden.
Öffnen Sie die App und klicken Sie auf die Schaltfläche Neu, um eine neue Aufgabe hinzuzufügen. Gehen Sie zur Registerkarte Metadaten, geben Sie den Namen der Aufgabe ein und aktivieren Sie sie dort. Wechseln Sie als Nächstes zur Registerkarte Aktionen. Hier finden Sie zwei Spalten und einen Bereich. Suchen Sie in der Spalte ganz links nach Dateien und Ordnern, wenn Sie zu einem bestimmten Zeitpunkt eine Datei öffnen oder ein Skript ausführen möchten. Wenn Sie eine App öffnen möchten, wählen Sie das Element Anwendungen in der Spalte ganz links aus. Wählen Sie die Aktion "Angeben" unter dem ausgewählten Element aus und ziehen Sie es per Drag & Drop in den Bereich rechts. Klicken Sie als Nächstes auf die Schaltfläche Hinzufügen unter dieser Aktion, um die Datei, das Skript oder die App zu dieser Aktion hinzuzufügen. Sie können bei Bedarf mehrere Elemente hinzufügen.
Suchen Sie nach der Aktion "Anwendungen, Dateien und Ordner öffnen" und fügen Sie sie hinzu. Wenn Sie die Optionen dieser Aktion ändern müssen, fahren Sie fort und tun Sie dies. Wechseln Sie als Nächstes zur Registerkarte Zeitplan.
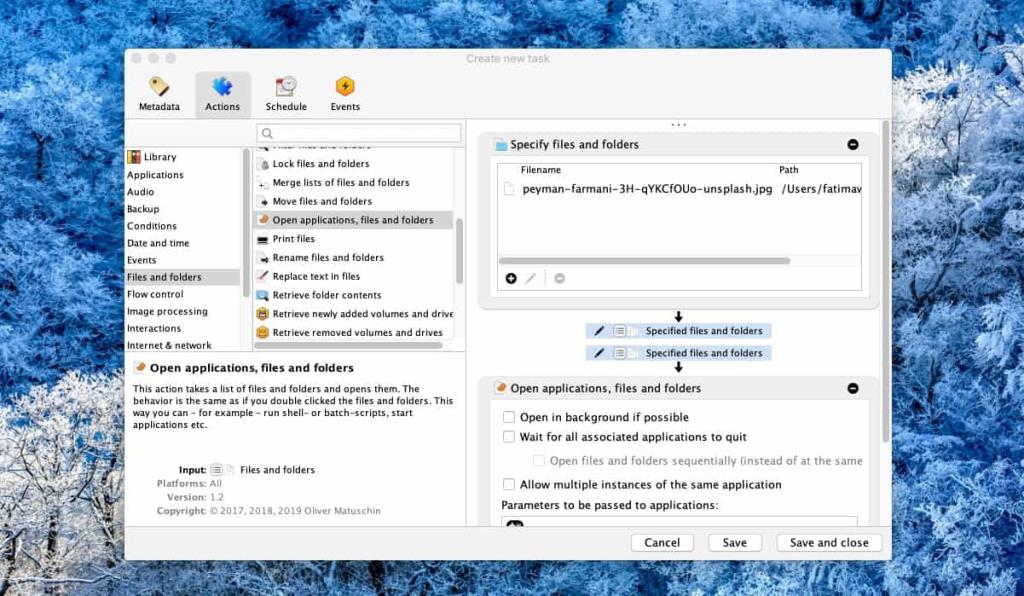
Auf der Registerkarte Zeitplan legen Sie fest, wann und wie oft diese Aufgabe ausgeführt wird. Sie können eine Uhrzeit, ein Datum und einen Bereich festlegen, in dem die Aufgabe ausgeführt werden soll und wie oft sie wiederholt werden soll. Es fehlt keine Planungsoption.
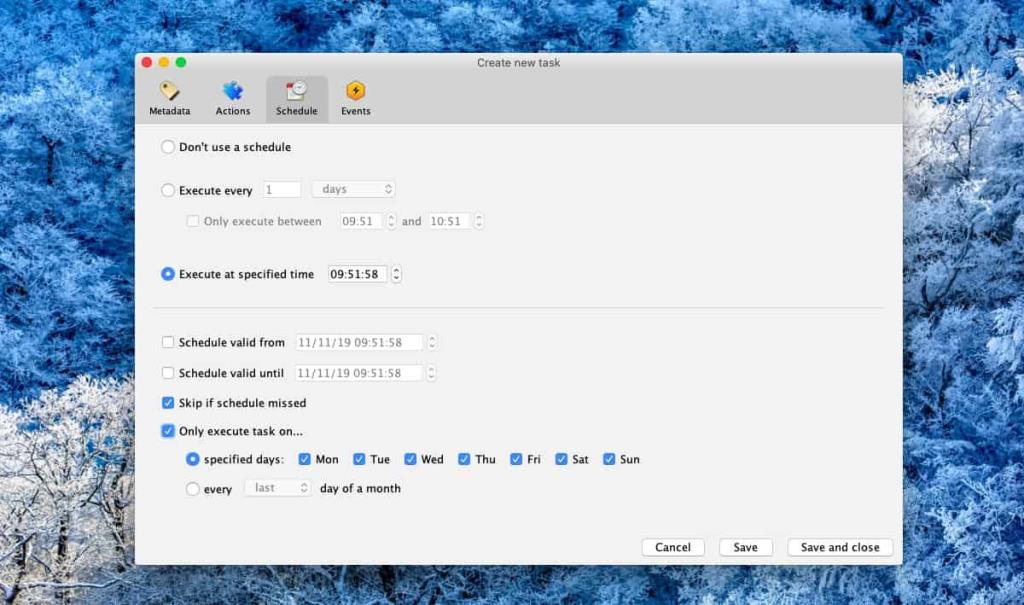
Gehen Sie zuletzt zur Registerkarte Ereignisse und wählen Sie ggf. ein Ereignis aus, das die Aufgabe auslösen soll. Die Liste der Ereignisse, die Task till Dawn unterstützt, ist bescheiden und wahrscheinlich darauf zurückzuführen, dass es sich um eine Drittanbieter-App handelt. Wählen Sie ein Ereignis aus, wenn Sie möchten, oder überspringen Sie diesen Schritt. Klicken Sie auf Speichern und schließen.
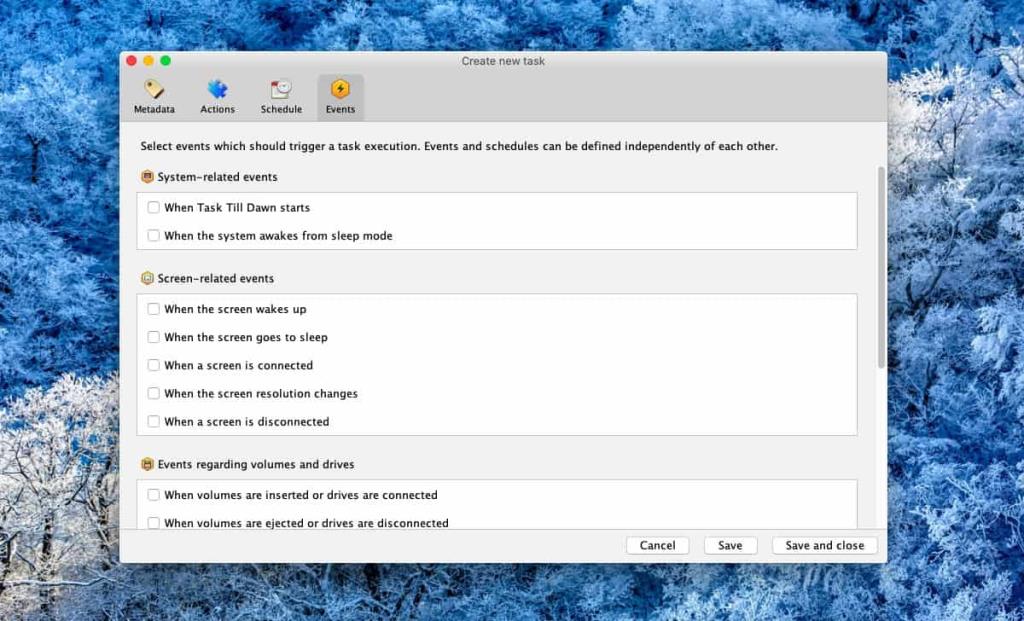
Die Aufgabe wird zur geplanten Zeit ausgeführt. Wenn Sie die Aufgabe jedoch testen möchten, können Sie sie auf der Benutzeroberfläche der App auswählen und auf die Schaltfläche Ausführen klicken, um sie sofort auszuführen.
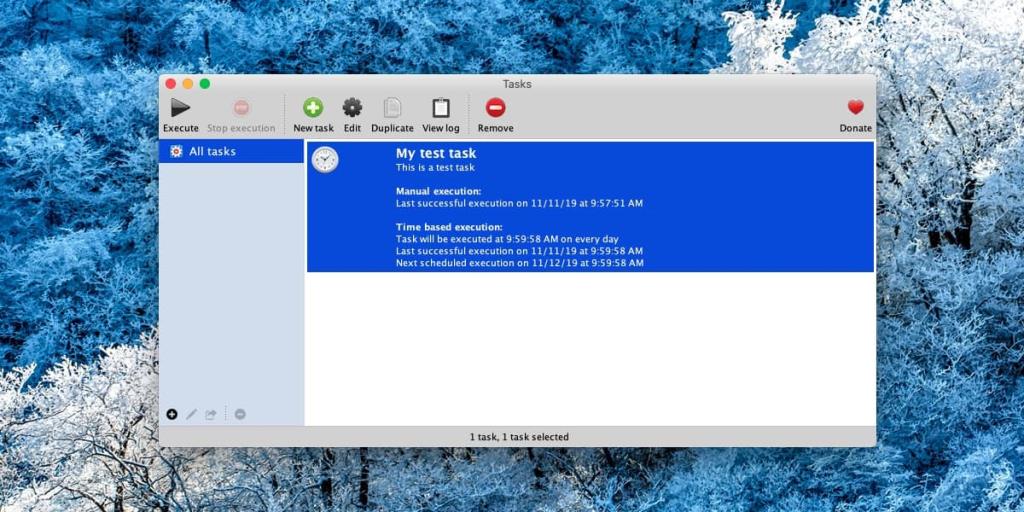

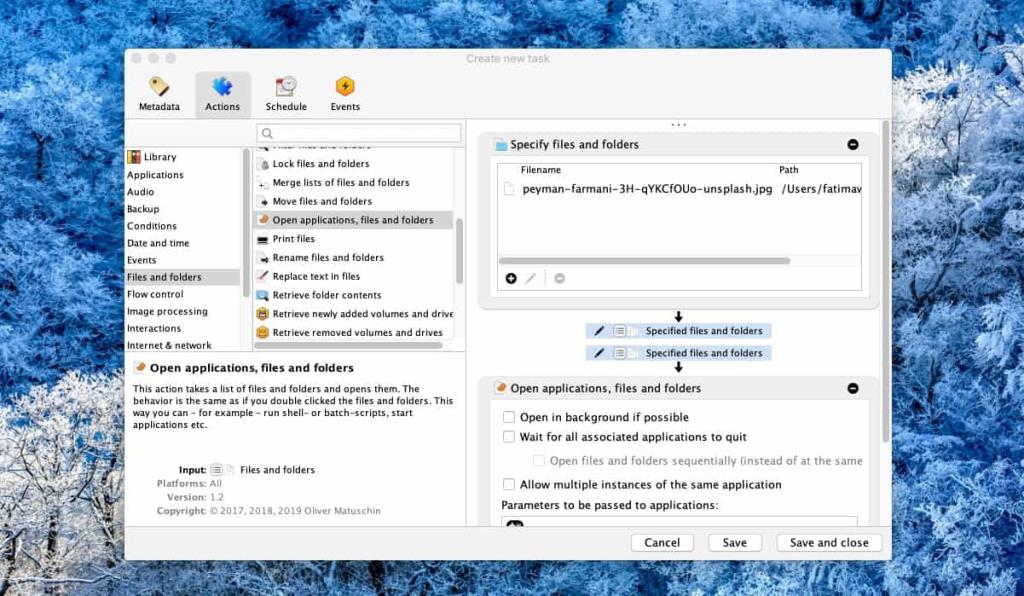
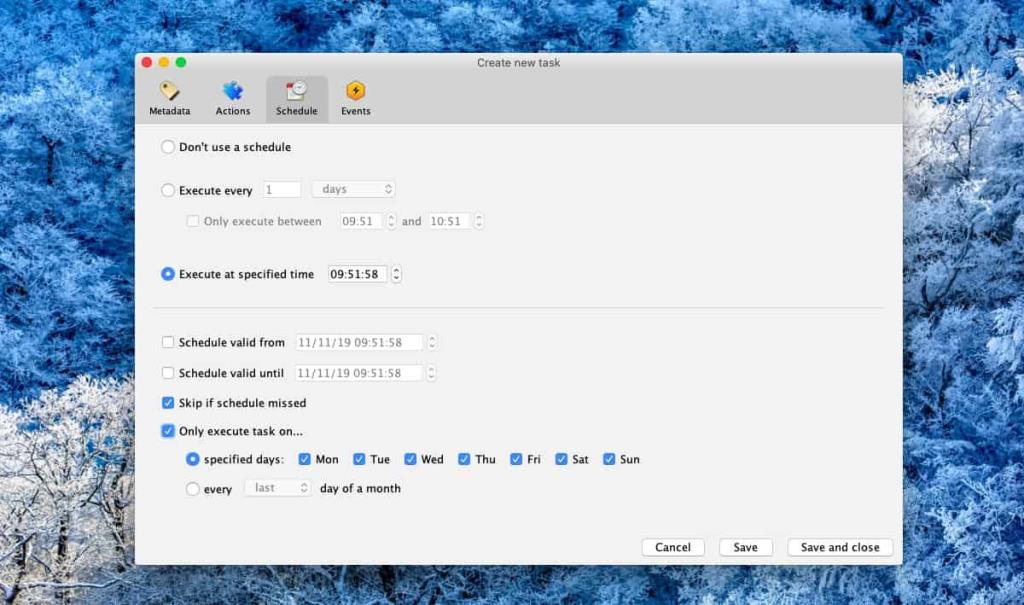
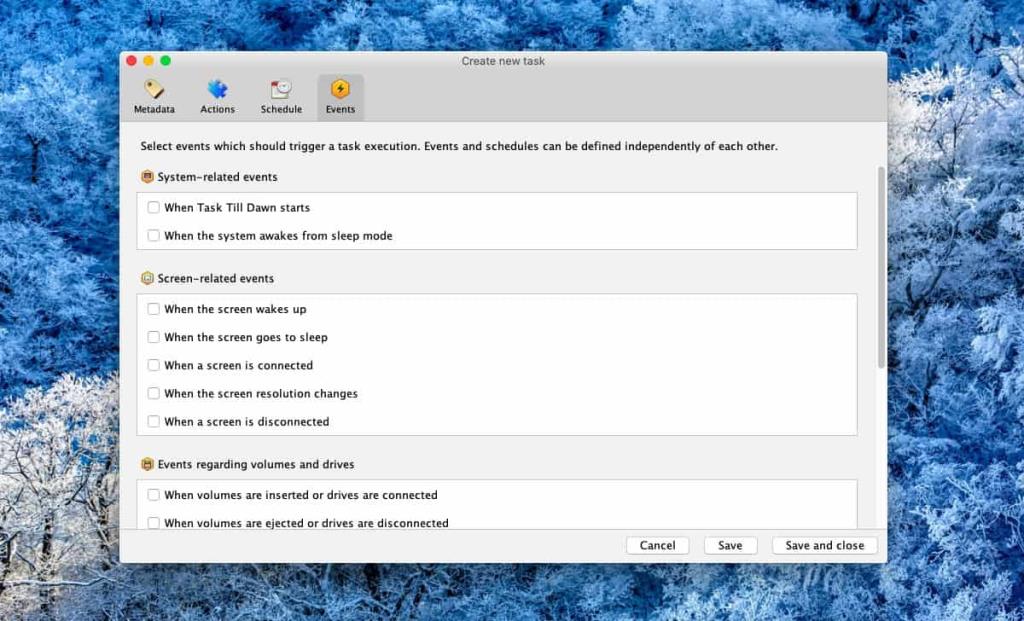
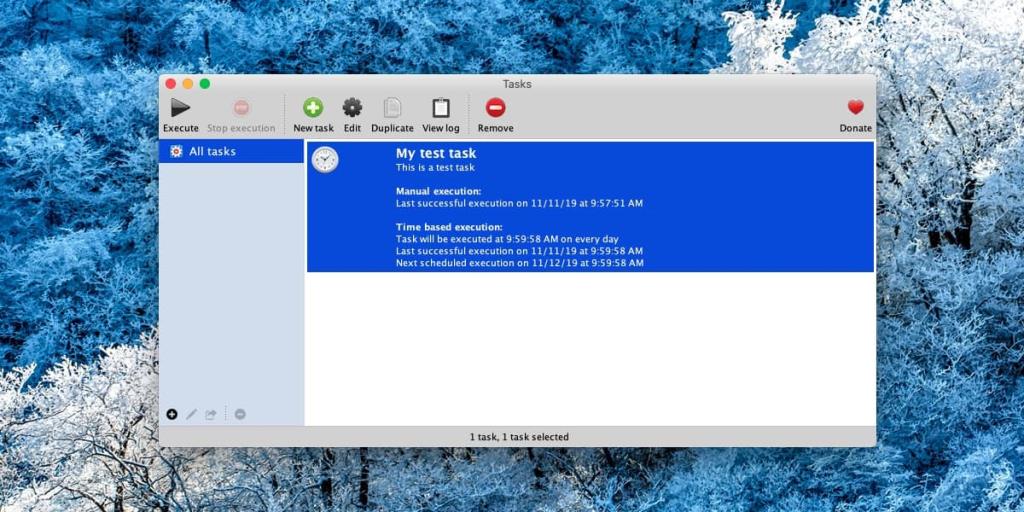


![Musik mit Android, Windows Phone und Blackberry synchronisieren [Mac] Musik mit Android, Windows Phone und Blackberry synchronisieren [Mac]](https://tips.webtech360.com/resources8/r252/image-6436-0829093741956.jpg)
![Memory Diag und Battery Diag sind zwei einfache Apps zur Systemüberwachung [Mac] Memory Diag und Battery Diag sind zwei einfache Apps zur Systemüberwachung [Mac]](https://tips.webtech360.com/resources8/r252/image-6209-0829094630183.png)

