macOS kann wie jedes andere Desktop-Betriebssystem abstürzen. Die Festplatte, auf der macOS installiert ist, kann ebenfalls Probleme haben oder die eigenen Dateien von macOS können beschädigt werden, wenn Sie versuchen, das System zu ändern und es nicht wie geplant funktioniert.
Wenn Sie unter macOS Probleme beim Zugriff auf eine Festplatte haben, sich Ihr System in einer Kernel-Panik-Schleife befindet oder Sie aufgrund eines Problems mit der Festplatte nicht auf den Desktop booten können, ist es eine gute Idee, sie zu reparieren. Die Tools zum Reparieren einer Festplatte sind in macOS integriert, sodass Sie im Allgemeinen kein Drittanbieter-Tool für den Job installieren oder herunterladen müssen.
Reparieren Sie eine Festplatte in macOS
Festplattenfehler können sich auf viele Arten manifestieren und Sie haben möglicherweise Zugriff auf einen funktionierenden macOS-Desktop. Unabhängig davon können Sie genau das gleiche Tool verwenden, um eine Festplatte zu reparieren. Der einzige Trick besteht darin, zu wissen, wie man darauf zugreifen kann.
Das Tool, das wir verwenden werden, ist das Festplatten-Dienstprogramm.
Greifen Sie vom macOS-Desktop auf das Festplatten-Dienstprogramm zu
Um vom macOS-Desktop auf das Festplatten-Dienstprogramm zuzugreifen, führen Sie diese Schritte aus.
- Tippen Sie auf die Tastenkombination Befehl + Leertaste , um Spotlight zu öffnen.
- Rufen Sie das Festplatten-Dienstprogramm auf.
- Wählen und öffnen Sie die gleichnamige App .
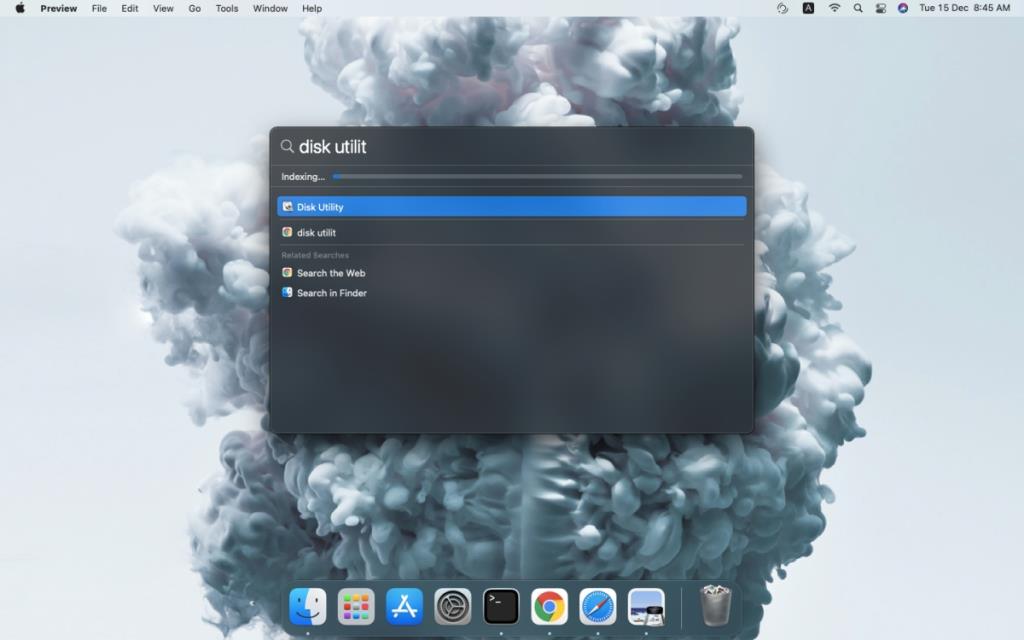
Greifen Sie über das Boot-Menü auf das Festplatten-Dienstprogramm zu
Wenn Sie nicht auf den macOS-Desktop zugreifen können, müssen Sie über das Startmenü auf das Festplatten-Dienstprogramm zugreifen.
- Fahren Sie Ihren Mac herunter .
- Schalten Sie den Mac ein und tippen und halten Sie die Tastenkombination Befehl + R.
- Der Mac wird in die Wiederherstellung gestartet.
- Wählen Sie Festplattendienstprogramm aus dem Menü.
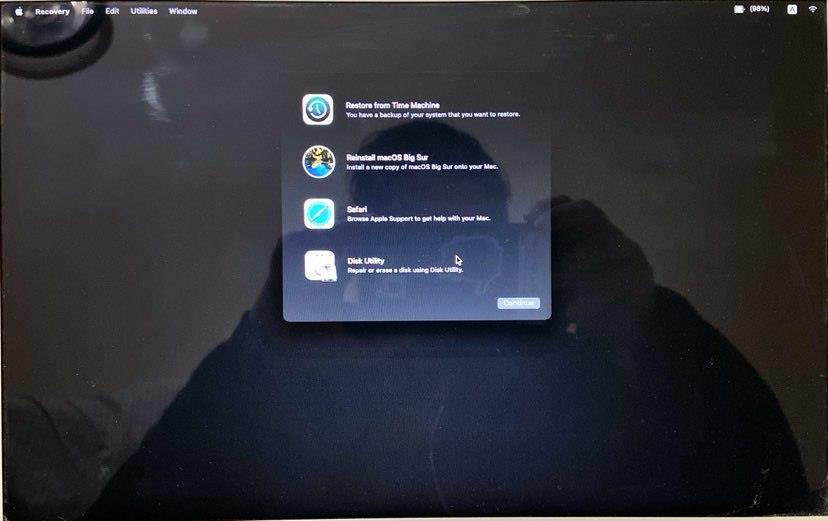
Festplatte in macOS reparieren
Nachdem Sie das Festplatten-Dienstprogramm geöffnet haben, können Sie mit der Reparatur einer Festplatte beginnen.
- Öffnen Sie im Festplatten-Dienstprogramm das Dropdown-Menü Ansicht.
- Wählen Sie Alle Geräte anzeigen aus.
- Wählen Sie in der linken Spalte eine Festplatte aus.
- Wählen Sie die Lautstärke aus.
- Klicken Sie oben auf die Schaltfläche Reparieren oder Erste Hilfe .
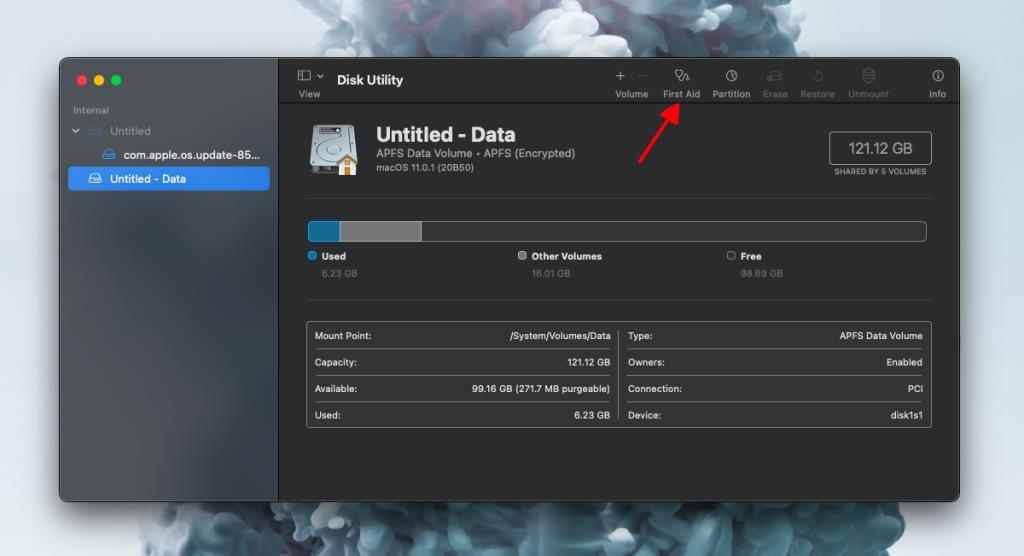
- Bestätigen Sie, dass Sie das Volume reparieren möchten .
- Nachdem das Volumen vorbereitet wurde, wiederholen Sie dies für den Behälter, in dem sich das Volumen befindet.
- Nachdem der Container repariert wurde, wählen Sie den Datenträger aus und klicken Sie dann auf die Schaltfläche Reparieren oder Erste Hilfe.
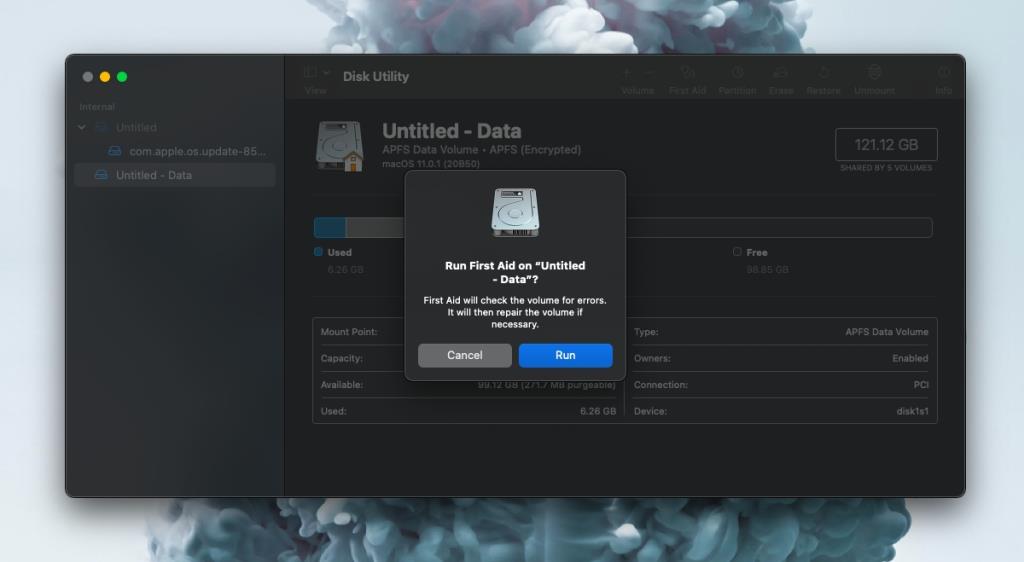
Fazit
Die Reparatur- oder Erste-Hilfe-Option repariert eine Festplatte ziemlich schnell, obwohl die benötigte Zeit auch von der Größe Ihrer Festplatte (größere Festplatten dauern länger) und der Art der Festplatte (SSD oder HDD) abhängt. Natürlich kann die Festplatten-Dienstprogramm-App nicht alles reparieren. Die Reparatur wird möglicherweise abgeschlossen, aber die Festplatte enthält möglicherweise immer noch Fehler. Möglicherweise können Sie Probleme mit den Betriebssystemdateien beheben, aber auch hier gibt es keine Garantien.

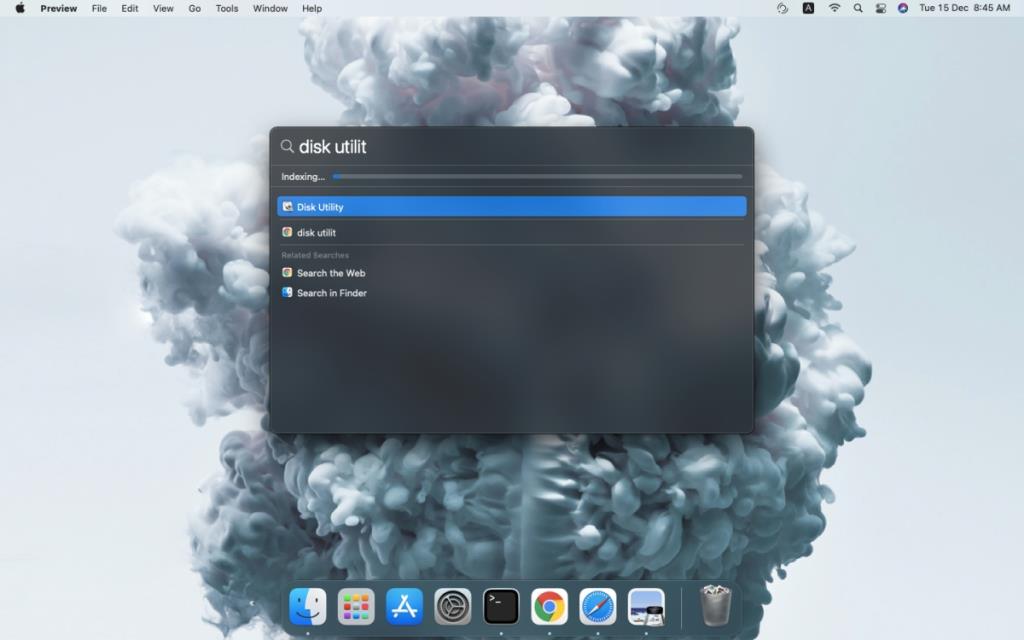
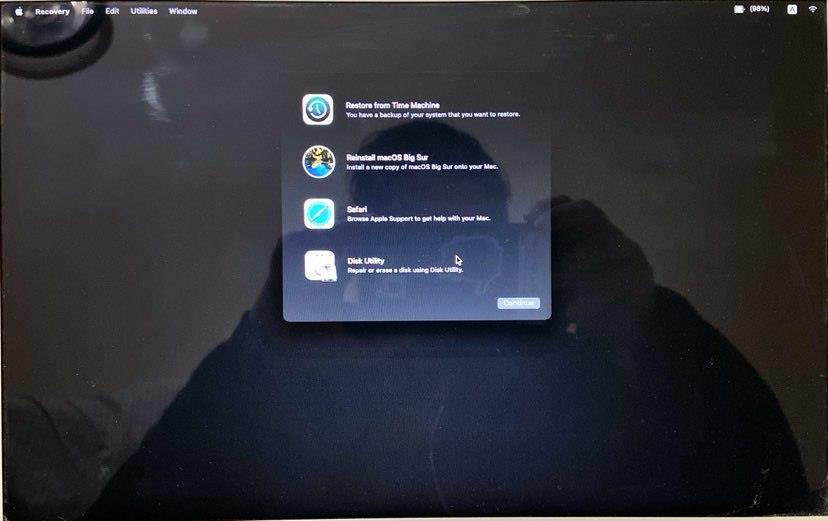
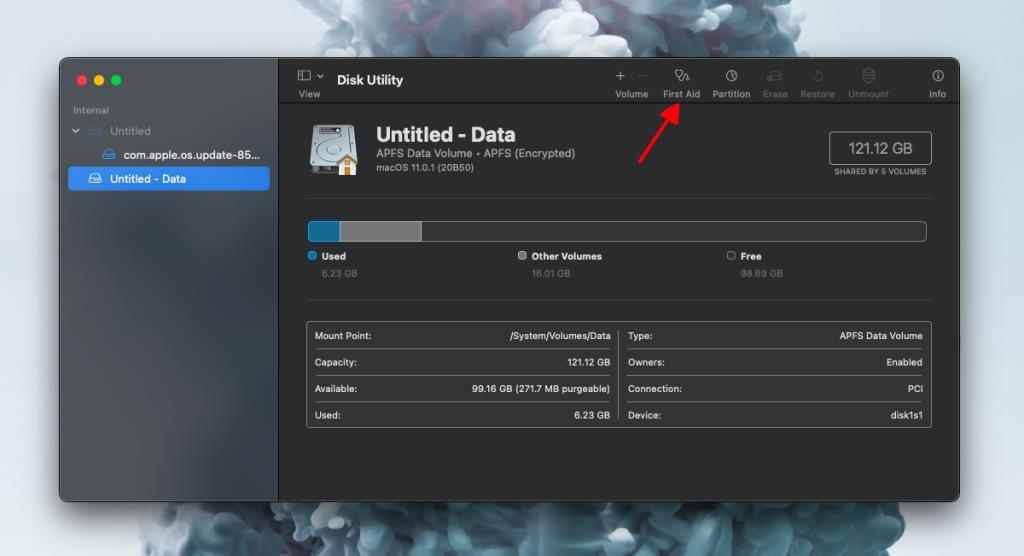
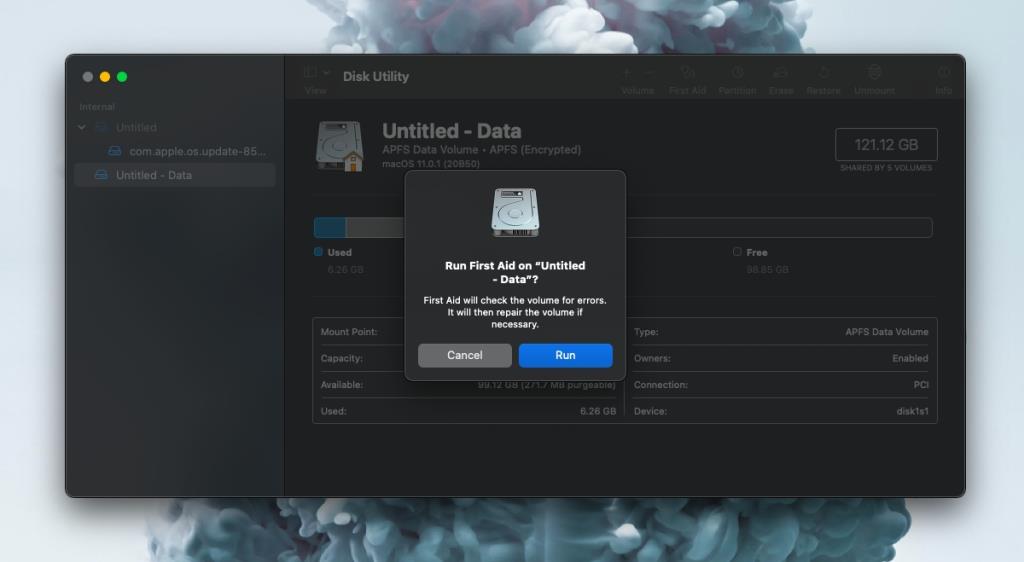

![Musik mit Android, Windows Phone und Blackberry synchronisieren [Mac] Musik mit Android, Windows Phone und Blackberry synchronisieren [Mac]](https://tips.webtech360.com/resources8/r252/image-6436-0829093741956.jpg)
![Memory Diag und Battery Diag sind zwei einfache Apps zur Systemüberwachung [Mac] Memory Diag und Battery Diag sind zwei einfache Apps zur Systemüberwachung [Mac]](https://tips.webtech360.com/resources8/r252/image-6209-0829094630183.png)


