macOS verfügt über ein integriertes Backup-Dienstprogramm namens Time Machine, das regelmäßige Backups Ihres gesamten Systems erstellen kann. Ähnlich wie Backups Ihres iPhones , die iTunes erstellen kann, kann ein Time Machine-Backup dabei helfen, die Dateien Ihres Mac und das gesamte System in einen früheren stabilen Zustand wiederherzustellen.
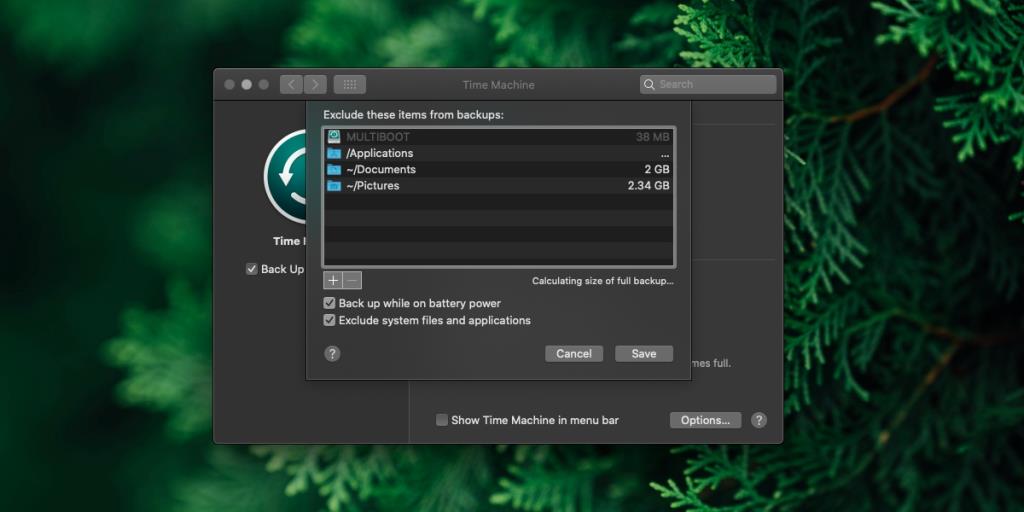
Ordner ausschließen Time Machine
Time Machine sichert standardmäßig alles; die gesamte Betriebssysteminstallation, Dateien für jeden einzelnen Benutzer, der auf dem Mac konfiguriert ist, und unter anderem der Haupt-/Systembibliotheksordner. Alles, was Sie tun müssen, ist Time Machine einzurichten, und sie erledigt den Rest.
Wenn Sie eine Time Machine-Sicherung erstellen, aber auf die Sicherung bestimmter nicht unbedingt erforderlicher (oder wesentlicher) Ordner verzichten können, können Sie diese von der Sicherung ausschließen.
- Klicken Sie in der Menüleiste auf das Apple-Symbol und wählen Sie Systemeinstellungen.
- Gehen Sie zu den Time Machine-Einstellungen.
- Klicken Sie auf die Schaltfläche Datenträger auswählen und wählen Sie einen Datenträger aus, auf dem das Time Machine-Backup erstellt werden soll.
- Nachdem Sie eine Festplatte ausgewählt haben, klicken Sie unten rechts auf die Schaltfläche Optionen….
- Wenn Sie Systemdateien und Anwendungsordner ausschließen möchten , aktivieren Sie die Option „Systemdateien und Anwendungen ausschließen“ und klicken Sie auf Speichern.
- Um andere Ordner auszuschließen , klicken Sie unten im Bereich „Diese Elemente von Backups ausschließen“ auf die Plus-Schaltfläche.
- Navigieren Sie im sich öffnenden Ordnerauswahlfeld zu dem Ordner, den Sie ausschließen möchten, und wählen Sie „Ausschließen“.
- Wiederholen Sie dies für alle Ordner, die Sie ausschließen möchten.
- Klicken Sie auf Speichern.
- Wenn Sie das nächste Mal ein Time Machine-Backup erstellen, werden die Ordner auf der schwarzen Liste nicht darin eingeschlossen.
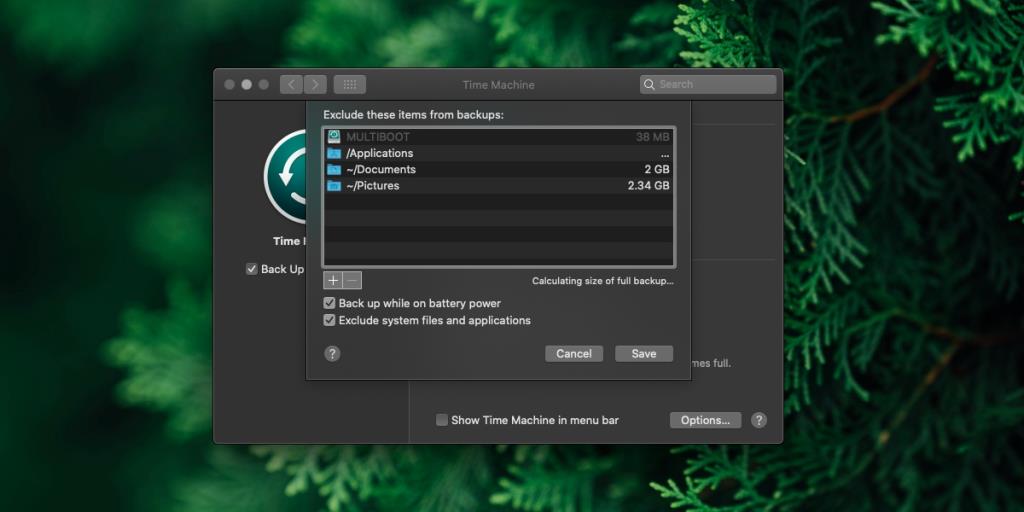
Einschränkungen
Die folgenden Einschränkungen gelten für ein Time Machine-Backup, wenn Sie Ordner davon ausschließen.
- Wenn Sie Systemordner ausschließen, eignet sich das Time Machine-Backup nur zum Wiederherstellen Ihrer Dateien, kann Ihnen jedoch nicht helfen, wenn die macOS-Installation beschädigt wurde. Sie müssen zuerst eine beschädigte macOS-Installation reparieren und/oder neu installieren, bevor Sie Ihre Dateien wiederherstellen können.
- Time Machine-Backups werden inkrementell erstellt; das neue Backup ersetzt kein älteres Backup. Wenn Sie einen Ordner von einer Sicherung ausschließen, wird er von der neuen Sicherung ausgeschlossen und nicht von der alten.
- Sie können jeden beliebigen Ordner Ihrer Wahl von einem Time Machine-Backup ausschließen, solange es sich nicht um einen versteckten Ordner handelt.
- Wenn Sie eine bestimmte Datei von einem Backup ausschließen möchten, sollten Sie sie einem eigenen Ordner hinzufügen und den Ordner ausschließen. Alle Unterordner unter einem ausgewählten Ordner werden ebenfalls von einer Sicherung ausgeschlossen.

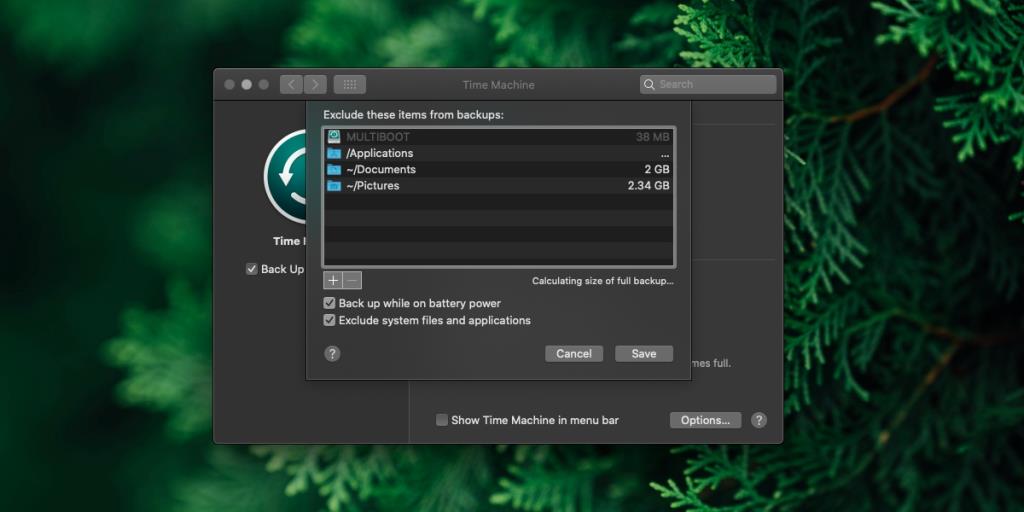
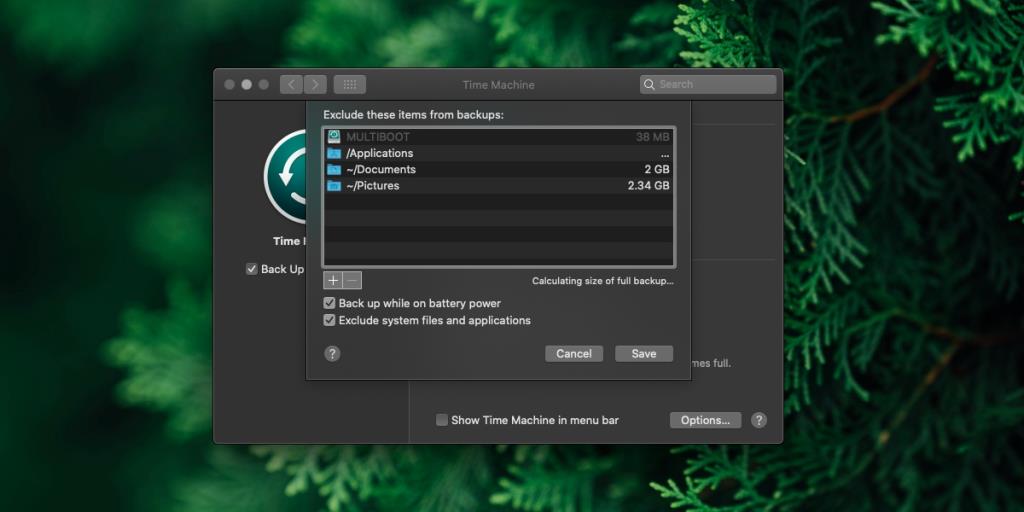

![Musik mit Android, Windows Phone und Blackberry synchronisieren [Mac] Musik mit Android, Windows Phone und Blackberry synchronisieren [Mac]](https://tips.webtech360.com/resources8/r252/image-6436-0829093741956.jpg)
![Memory Diag und Battery Diag sind zwei einfache Apps zur Systemüberwachung [Mac] Memory Diag und Battery Diag sind zwei einfache Apps zur Systemüberwachung [Mac]](https://tips.webtech360.com/resources8/r252/image-6209-0829094630183.png)


