Chat-Gespräche finden hauptsächlich auf unseren Telefonen statt, mit Ausnahme von iMessages, die mit einem Mac synchronisiert werden. Sie passieren zum größten Teil immer noch auf einem iPhone, aber da sie mit einem Mac synchronisiert werden, können Sie sie dort anzeigen und als PDF-Dateien exportieren.
Das Speichern einer Nachricht, unabhängig davon, welche App zum Senden/Empfangen verwendet wurde, ist einfach, da Sie einen Screenshot davon erstellen können. Screenshots können später zusammengefügt werden, wenn Sie (aus rechtlichen Gründen) ein Gespräch an einem Ort benötigen, aber das Zusammenfügen so vieler Bilder mühsam ist.
Nachrichten als PDF unter macOS speichern
Führen Sie die folgenden Schritte aus, um eine Reihe von Nachrichten zu speichern, die Sie mit der Nachrichten-App auf macOS synchronisiert haben.
- Öffnen Sie Nachrichten auf macOS.
- Doppelklicken Sie auf den Nachrichten-Thread , aus dem Sie eine Unterhaltung exportieren möchten.
- Scrollen Sie nach oben, damit der Nachrichtenverlauf geladen wird. Laden Sie so viel von der Konversation, wie Sie exportieren möchten.
- Gehen Sie in der Menüleiste zu Datei>Drucken.
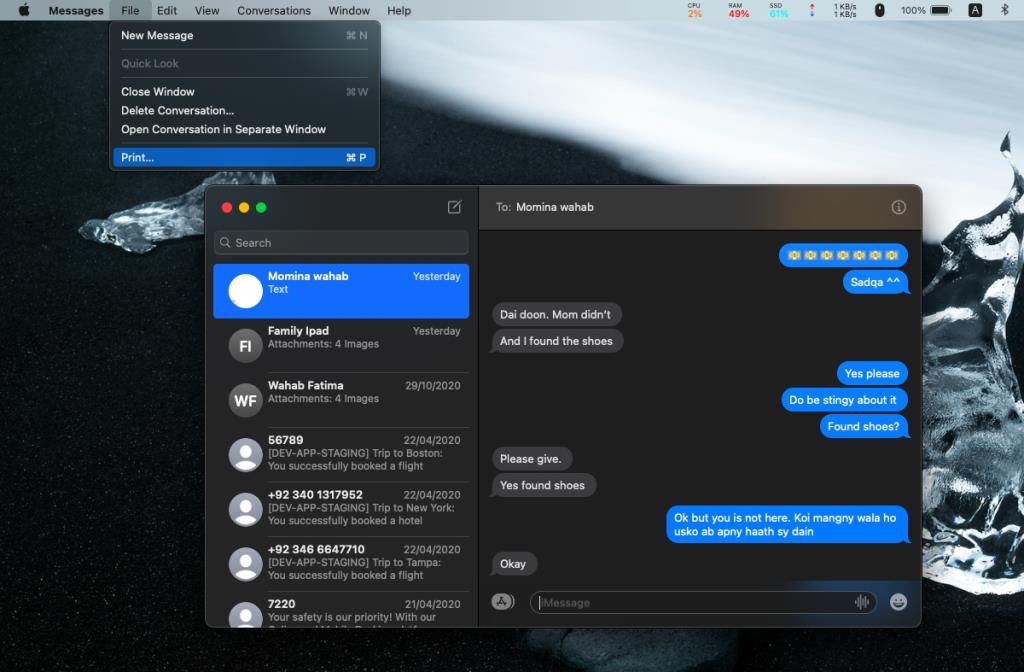
- Wählen Sie im sich öffnenden Fenster aus der Gesamtzahl die Anzahl der Seiten aus, die Sie exportieren möchten . Verwenden Sie den Seitenbereich , um die Nachrichten einzuschränken, die in die PDF-Datei exportiert werden.
- Öffnen Sie unten das PDF-Dropdown .
- Wählen Sie Als PDF speichern.
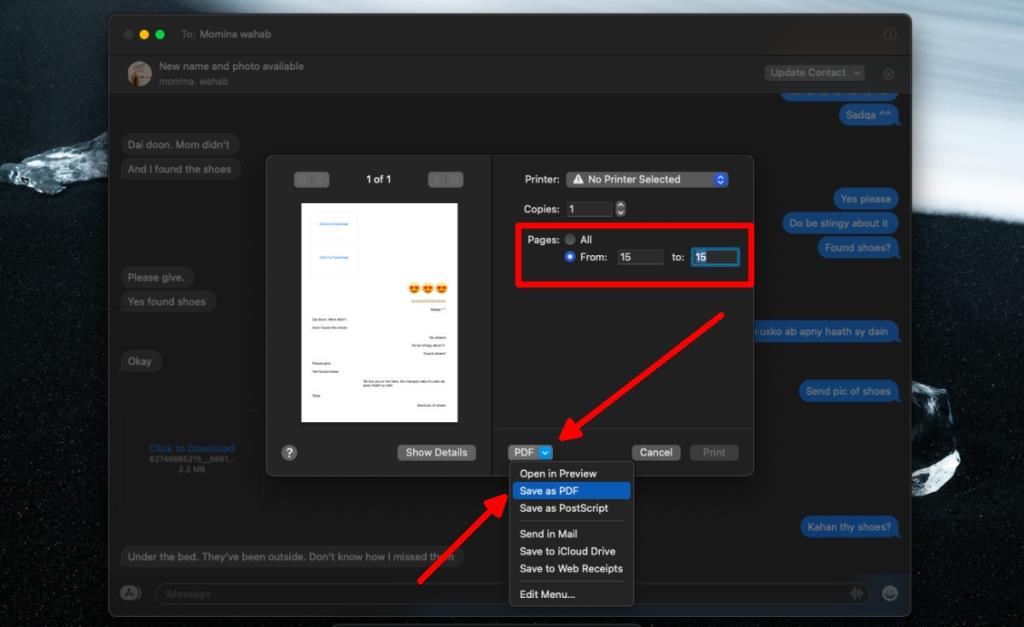
- Wählen Sie aus, wo die PDF-Datei gespeichert werden soll, und klicken Sie auf Speichern .
- Sie können die Datei mit einem Kennwort schützen, indem Sie auf Sicherheitsoptionen klicken, bevor Sie auf Speichern klicken.
- Öffnen Sie die PDF-Datei und die Konversation wird komplett mit Bildern sein.
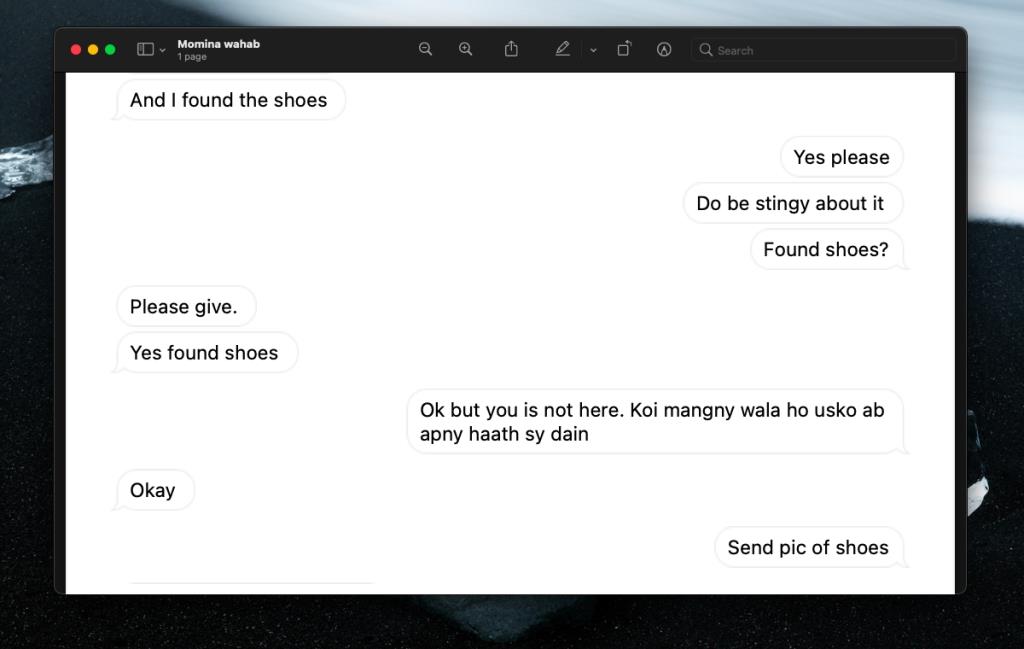
Informationen zum Exportieren von Nachrichten
Wenn Sie Nachrichten zum Exportieren einer Nachricht verwenden, wird die Konversation gespeichert. Zeitstempel, wann eine Nachricht gesendet oder empfangen wurde, werden dem PD F nicht hinzugefügt.
Datumsunterbrechungen bleiben Teil der PDF- Dateien, sodass Sie erkennen können, an welchem Tag und an welchem Datum eine Reihe von Nachrichten gesendet/empfangen wurden.
Bilder können auf zwei Seiten aufgeteilt werden, daher ist dies eine sehr schlechte und unzuverlässige Methode zum Speichern von Fotos.
Fotos , die in der Nachrichten-App heruntergeladen werden müssen, müssen Sie vor dem Exportieren von Nachrichten herunterladen, oder die PDF-Datei enthält einen Platzhalter anstelle des Bildes.
Wenn Sie den Nachrichtenverlauf deaktiviert oder auf einen bestimmten Zeitraum beschränkt haben, können Sie nur die Nachrichten exportieren, die sich noch in Ihrem Nachrichtenverlauf befinden.
Die PDF-Datei kann später in einem PDF bearbeitet werden .
Die PDF-Datei kann vor Gericht als Beweismittel akzeptiert werden oder nicht. Wenden Sie sich an einen Rechtsexperten und bewahren Sie die Nachricht sicherheitshalber so lange wie möglich auf Ihrem Gerät auf, um sie als Beweis aufzubewahren.
Wenn Sie Screenshots erstellt haben, können Sie die Vorschau verwenden, um sie alle zu einer einzigen PDF-Datei hinzuzufügen.

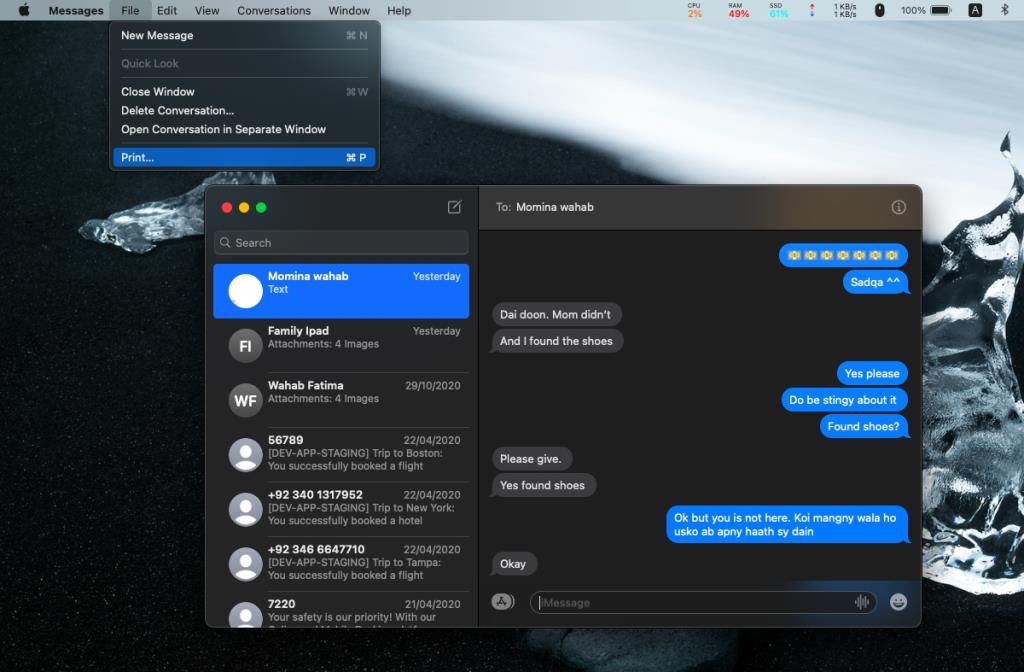
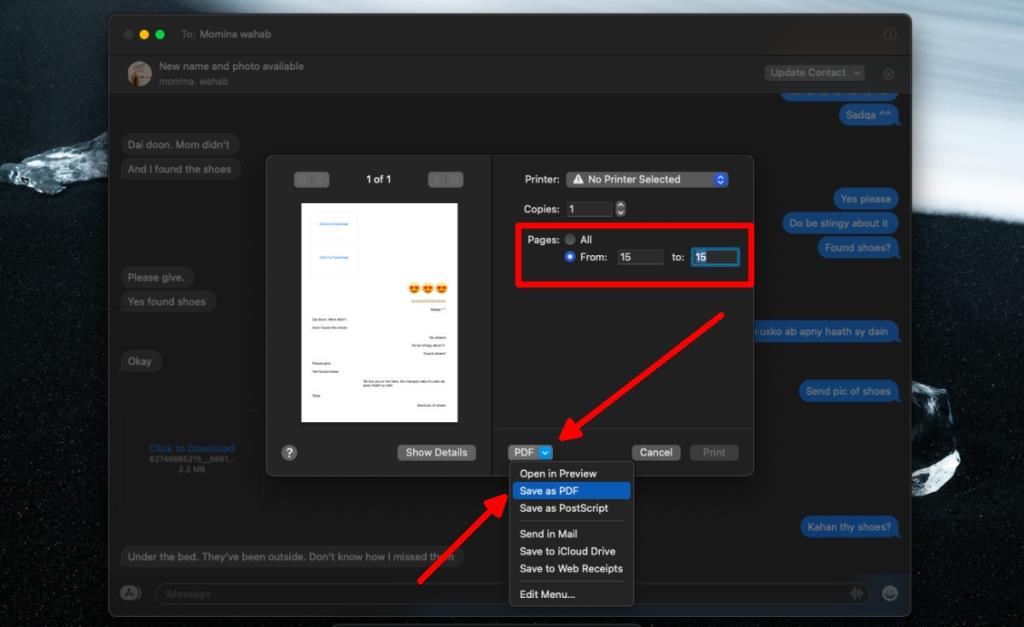
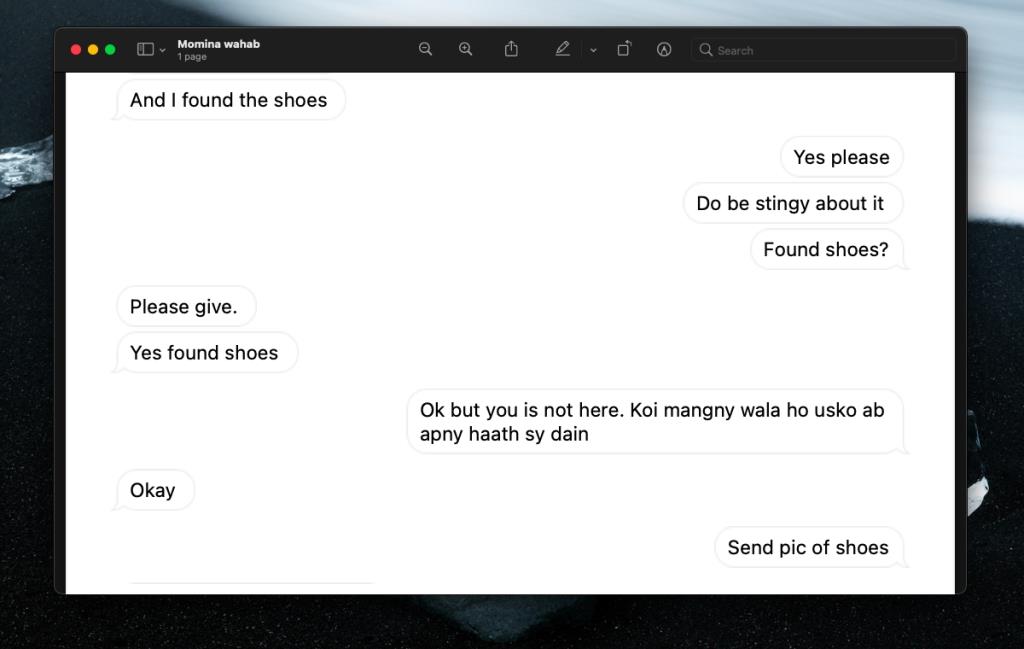


![Musik mit Android, Windows Phone und Blackberry synchronisieren [Mac] Musik mit Android, Windows Phone und Blackberry synchronisieren [Mac]](https://tips.webtech360.com/resources8/r252/image-6436-0829093741956.jpg)
![Memory Diag und Battery Diag sind zwei einfache Apps zur Systemüberwachung [Mac] Memory Diag und Battery Diag sind zwei einfache Apps zur Systemüberwachung [Mac]](https://tips.webtech360.com/resources8/r252/image-6209-0829094630183.png)

