Das Dock ist eines der wichtigsten UI-Elemente auf macOS. Es dient als Schnellstartort für Apps, die Sie häufig verwenden, und für den Zugriff auf Apps und Ordner, die derzeit geöffnet sind. Das Dock ist vollständig anpassbar; Sie können Elemente hinzufügen/entfernen , ihre Größe und Position auf dem Bildschirm ändern, sie aus- und einblenden , Animationen aktivieren/deaktivieren und Sie können auswählen, welche Apps an das Dock angeheftet werden. Wenn Sie verhindern möchten, dass Änderungen daran vorgenommen werden, können Sie das Dock dafür sperren. Die Sperroption ist nicht in die Benutzeroberfläche integriert. Stattdessen müssen Sie einen Terminalbefehl verwenden.
Verriegeln Sie das Dock
Bevor Sie das Dock sperren, sollten Sie es genau so einrichten, wie es aussehen soll. Es ist eine gute Idee, es einige Tage mit seinem aktuellen Layout zu verwenden, damit Sie wissen, dass es für Sie funktioniert. Wenn Sie mit dem Layout zufrieden sind, öffnen Sie Terminal und führen Sie die folgenden Befehle nacheinander aus.
defaults write com.apple.dock content-immutable -bool true killall Dock
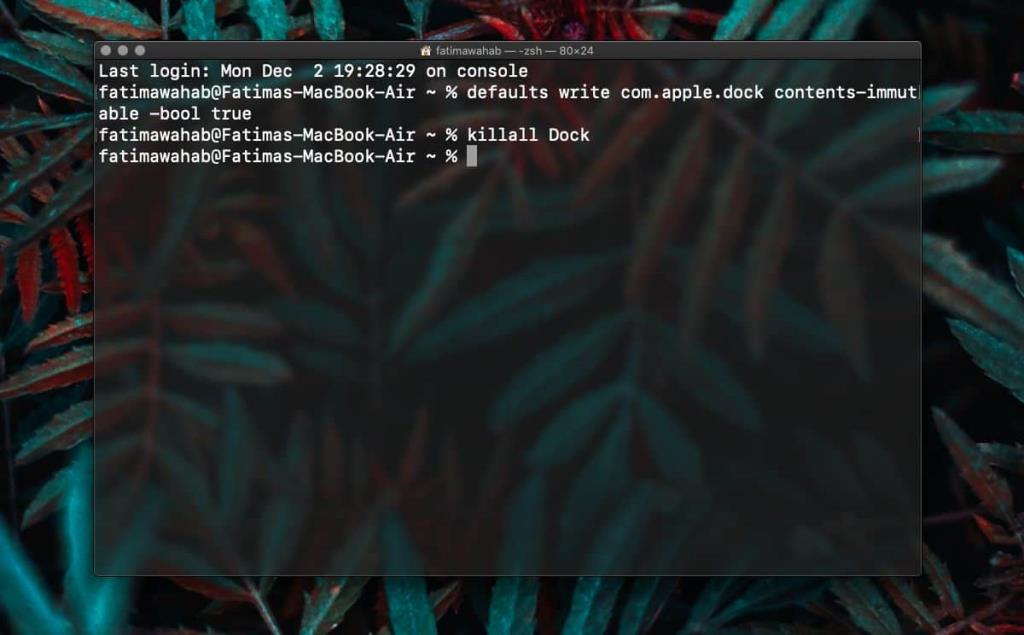
Wenn Sie mit der rechten Maustaste auf eine der an das Dock angehefteten Apps klicken, fehlt die Option zum Entfernen aus dem Dock.
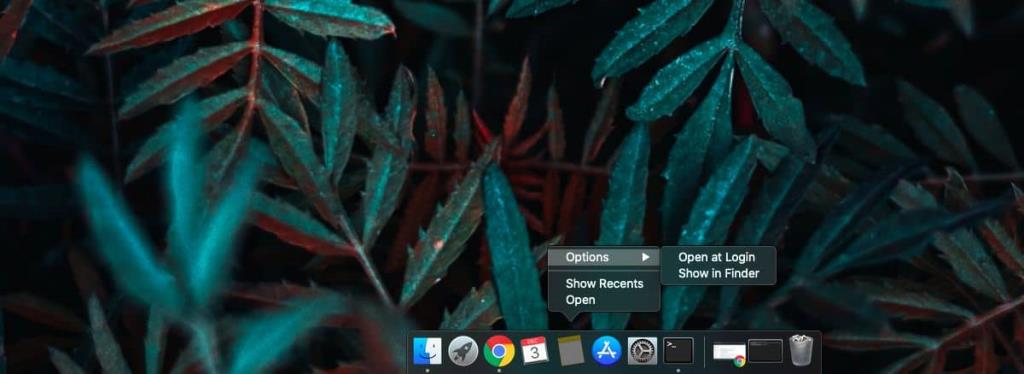
Entsperren Sie das Dock
Um das Dock zu entsperren, öffnen Sie das Terminal und führen Sie die folgenden Befehle nacheinander aus.
defaults write com.apple.dock content-immutable -bool false killall Dock
Wenn Sie mit der rechten Maustaste auf Apps klicken, die an das Dock angeheftet sind, wird die Option zum Entfernen wieder angezeigt. Sie können dem Dock auch Apps und Ordner hinzufügen.
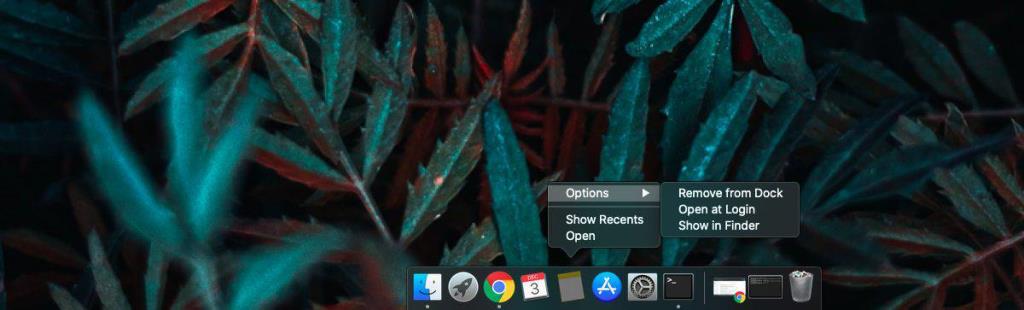
Das Sperren des Docks erfordert keine Authentifizierung des Administratorbenutzers. Das bedeutet, wenn Sie das Dock für einen bestimmten Benutzer sperren, kann dieser Benutzer wahrscheinlich herausfinden, was vor sich geht, und das Dock entsperren. Dieser Terminalbefehl ist zwar wirklich nützlich, aber kaum ein guter Weg, um eine Art Layout auf einem System zu erzwingen.
Ein gesperrtes Dock erlaubt einem Benutzer nicht, Elemente hinzuzufügen, aber neue Apps, die geöffnet werden, neue Dateien und neue Ordner werden weiterhin darauf angezeigt. Sie können Elemente im Dock nicht neu anordnen. Das Sperren des Docks verhindert Änderungen daran, aber es bleibt so funktionsfähig wie eh und je. Abzeichen für neue Gegenstände werden weiterhin darauf angezeigt, und jeder Fortschritt der App-Aktion, z. B. der Fortschritt des Dateidownloads, wird weiterhin auf dem Symbol für eine App angezeigt.
Obwohl dieser Befehl ausschließlich zum Sperren und Entsperren des Docks dient, kann er helfen, Probleme mit dem Dock zu beheben. Wenn Sie dem Dock keine Elemente hinzufügen können oder Elemente dazu neigen, immer wieder zu verschwinden, kann das Ausführen des Befehls Entsperren hilfreich sein.

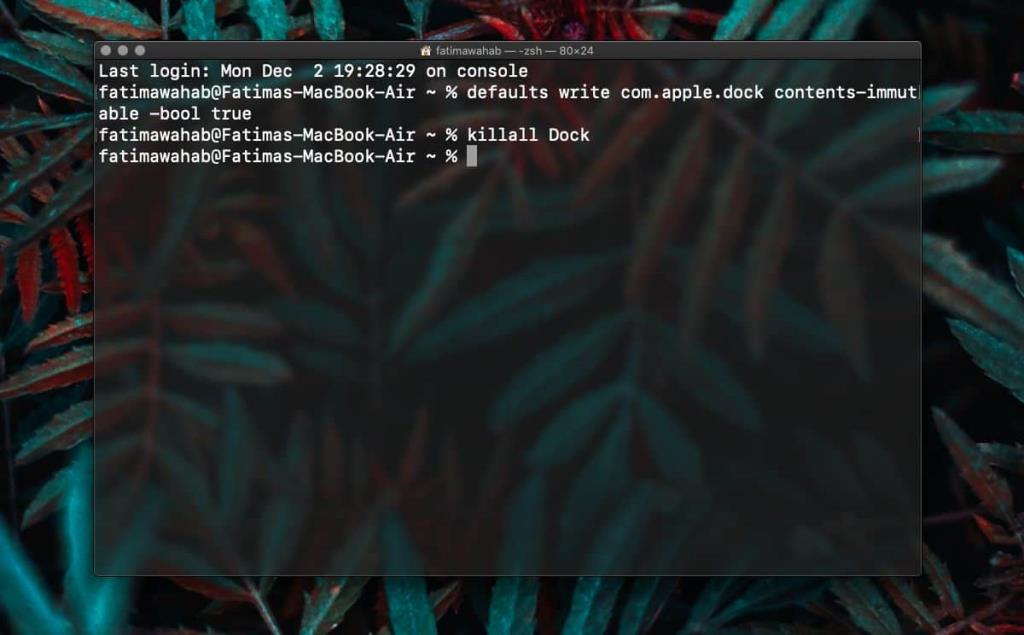
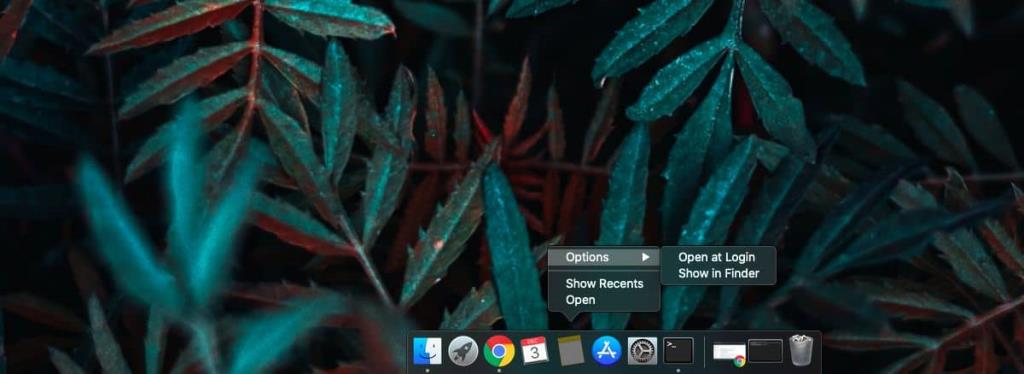
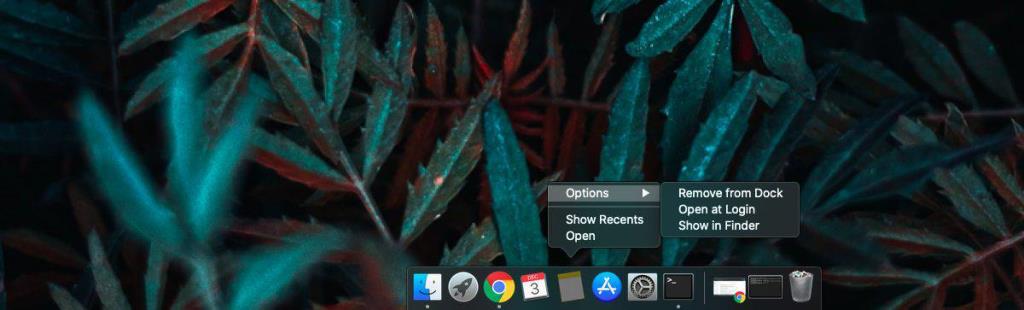


![Musik mit Android, Windows Phone und Blackberry synchronisieren [Mac] Musik mit Android, Windows Phone und Blackberry synchronisieren [Mac]](https://tips.webtech360.com/resources8/r252/image-6436-0829093741956.jpg)
![Memory Diag und Battery Diag sind zwei einfache Apps zur Systemüberwachung [Mac] Memory Diag und Battery Diag sind zwei einfache Apps zur Systemüberwachung [Mac]](https://tips.webtech360.com/resources8/r252/image-6209-0829094630183.png)

