Die Vorschau verfügt über eine ganze Reihe von Bearbeitungswerkzeugen für Bilder. Sie können ein Bild zuschneiden und seine Größe ändern , Sie können darüber zeichnen und es in ein anderes Format konvertieren . Wenn Sie ein Bild in einem Bildbearbeitungstool bearbeiten, sind die Änderungen im Allgemeinen dauerhaft. Mit Vorschau gibt es jedoch eine Option, um ein bearbeitetes Bild in seiner Originalversion oder in einer früheren Version wiederherzustellen. Hier ist wie.
In der Vorschau bearbeitete Bilder wiederherstellen
Öffnen Sie das Bild, dessen Originalversion Sie wiederherstellen möchten, in der Vorschau. Gehen Sie in der Menüleiste zu Datei und wählen Sie die Option Zurück zu . Das Untermenü zeigt Ihnen die neuesten verfügbaren Versionen des Bildes, aber es werden nicht alle angezeigt. Klicken Sie auf die Option „ Alle Versionen durchsuchen… “.
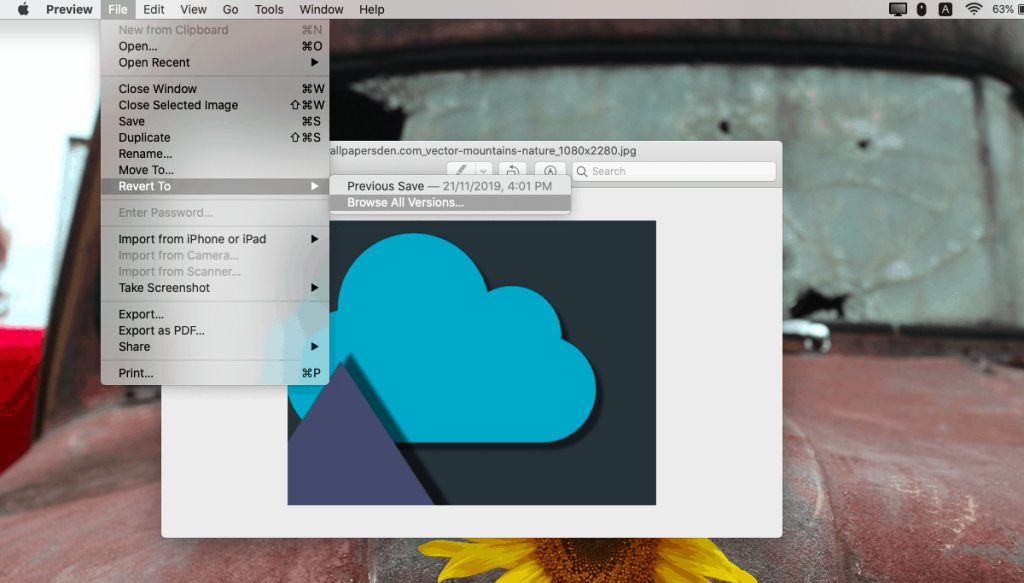
Verwenden Sie die Pfeile auf der rechten Seite, um die verschiedenen Versionen des in der Vorschau enthaltenen Bildes zu durchsuchen. Wenn Sie die Originalversion oder eine andere Version gefunden haben, auf die Sie das Image wiederherstellen möchten, klicken Sie unten auf die Schaltfläche "Wiederherstellen".
Die Vorschau zeichnet jedes Mal eine neue Version eines Bildes auf, wenn Sie auf die Tastenkombination Befehl+S tippen. Es bietet auch eine hilfreiche Zeitleiste rechts neben der Bildverlaufsansicht, um durch die verschiedenen verfügbaren Versionen zu navigieren und diejenige auszuwählen, die Sie wiederherstellen möchten.
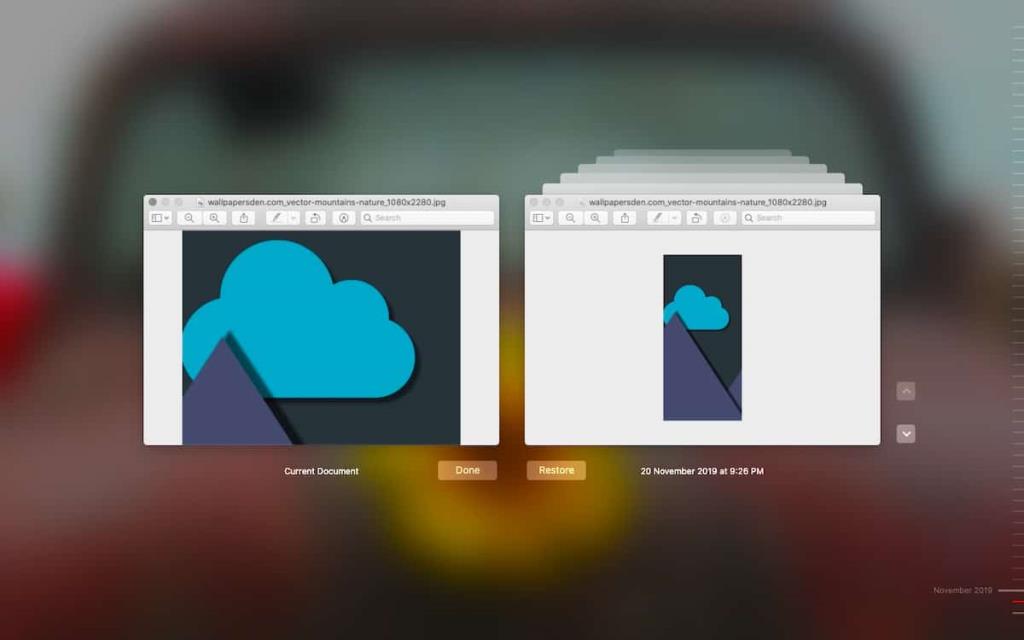
Das Bild wird sofort wiederhergestellt und Sie können es erneut bearbeiten. Wenn Sie es bearbeiten, wird eine neue Version des Bilds erstellt, die sich von den anderen Versionen unterscheidet, die bereits in der Vorschau vorhanden sind.
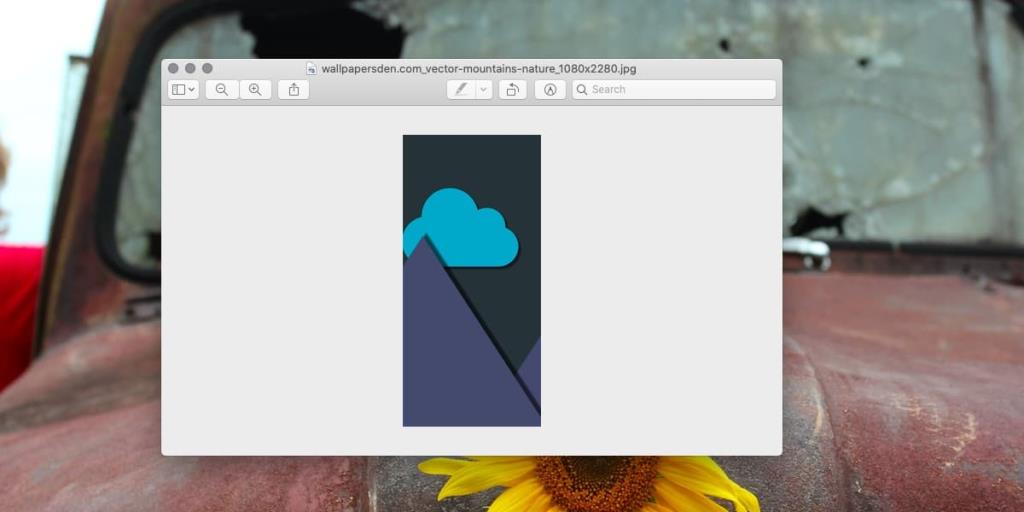
Dateiversionen in Vorschau löschen
Es versteht sich von selbst, dass diese Funktion zwar nützlich ist, aber auch eine Sicherheitsbedrohung darstellen kann. Möglicherweise haben Sie einen Teil eines Bildes abgeschnitten, um geheime Informationen davon fernzuhalten, aber eine wiederhergestellte Version fügt es sofort wieder hinzu. Um dies zu verhindern, müssen Sie die Version mit den Verschlusssachen löschen. Auch dies ist ziemlich einfach zu tun.
Öffnen Sie die Datei in der Vorschau. Gehen Sie in der Menüleiste zu Datei>Zurück zu.
Wählen Sie im Versionsbrowser die Version aus, die Sie löschen möchten. Bewegen Sie die Maus über den oberen Bildschirmrand und warten Sie, bis die Menüleiste angezeigt wird. Sobald die Menüleiste sichtbar ist, gehen Sie zu Datei>Zurück zu und das Untermenü hat die Option „Diese Version löschen“. Klicken Sie darauf und diese bestimmte Version der Datei wird dauerhaft entfernt. Es versteht sich von selbst, dass es nach dem Löschen keine Möglichkeit gibt, die Version wiederherzustellen.
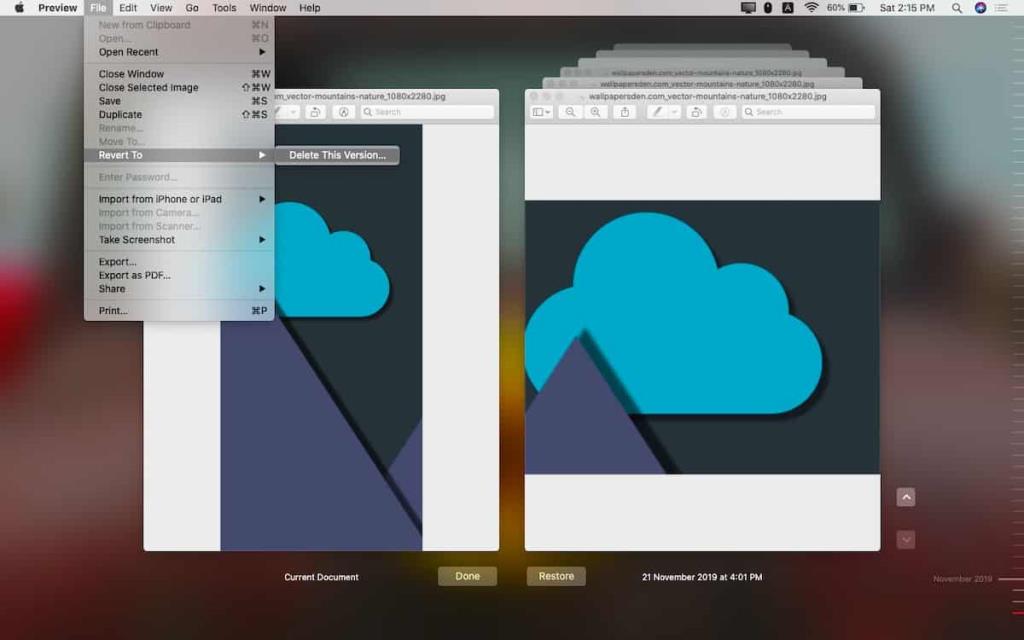

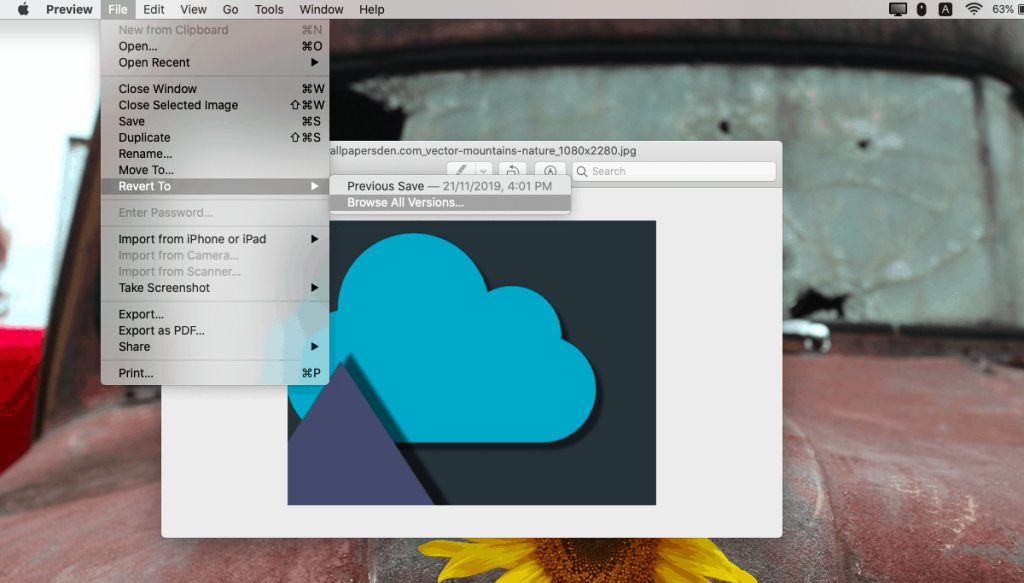
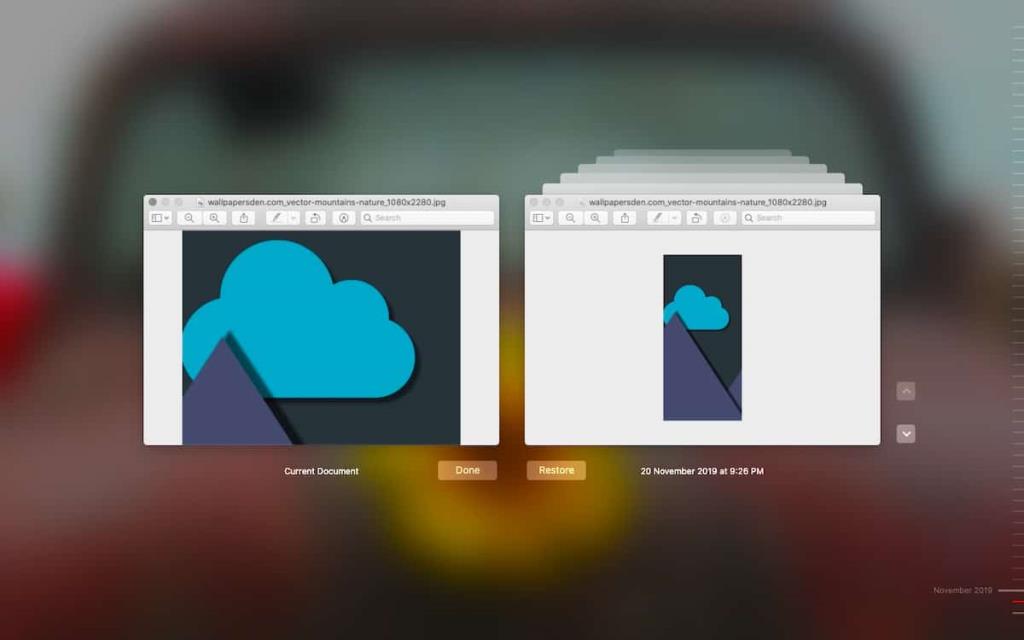
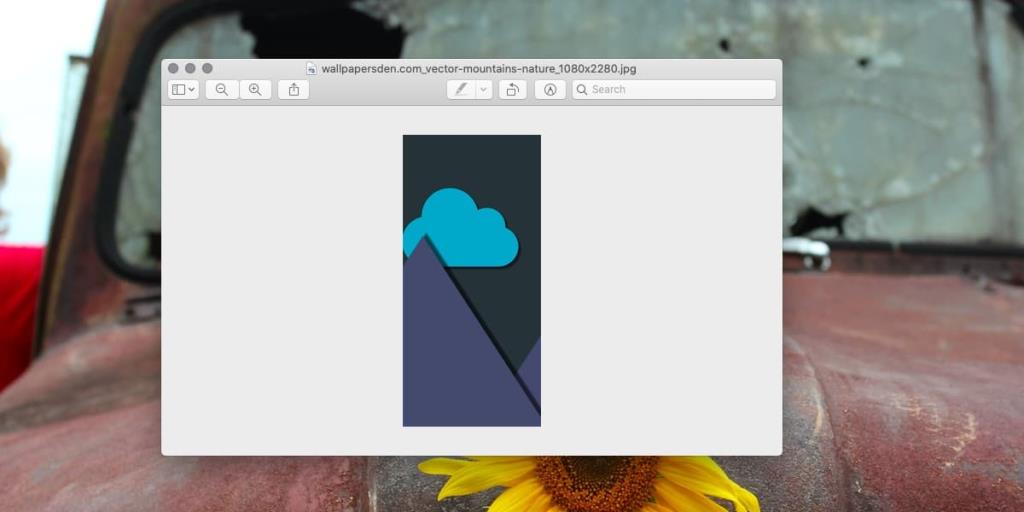
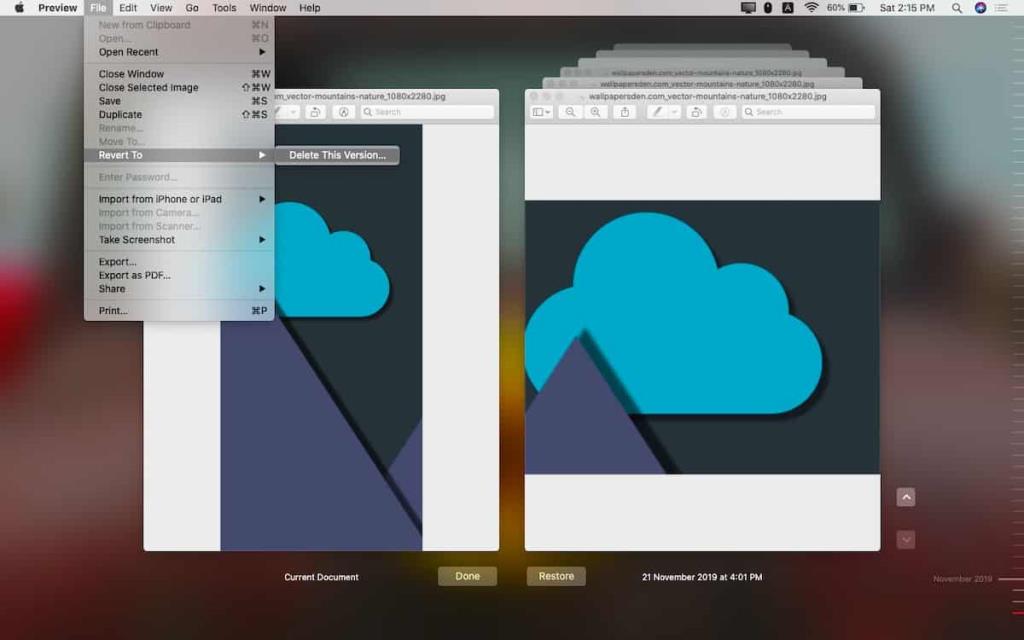


![Musik mit Android, Windows Phone und Blackberry synchronisieren [Mac] Musik mit Android, Windows Phone und Blackberry synchronisieren [Mac]](https://tips.webtech360.com/resources8/r252/image-6436-0829093741956.jpg)
![Memory Diag und Battery Diag sind zwei einfache Apps zur Systemüberwachung [Mac] Memory Diag und Battery Diag sind zwei einfache Apps zur Systemüberwachung [Mac]](https://tips.webtech360.com/resources8/r252/image-6209-0829094630183.png)

