Externe Displays verfügen über einen eigenen Tastensatz zur Steuerung von Helligkeit und Kontrast. Die Helligkeitstasten auf der Tastatur können die Helligkeit eines externen Displays nicht ändern, unabhängig davon, ob Sie einen Mac oder einen Windows 10-PC verwenden. Sie können jedoch eine App verwenden und die Helligkeit für externe Displays mit Ihrer Tastatur steuern. So geht das unter macOS.
Helligkeit für externes Display steuern
Laden Sie ExternalDisplayBrightness herunter und installieren Sie es . Diese App benötigt einen speziellen Zugang zur Barrierefreiheit. Nach der Gewährung sehen Sie die Einstellungen der App, mit denen Sie auswählen können, welche Tasten die Helligkeit für externe Displays steuern. Sie müssen zwei Schlüssel einstellen; einen zum Erhöhen der Helligkeit und einen zum Reduzieren. Sie können nur eine der Funktionstasten einstellen, um die Aufgabe zu erledigen.
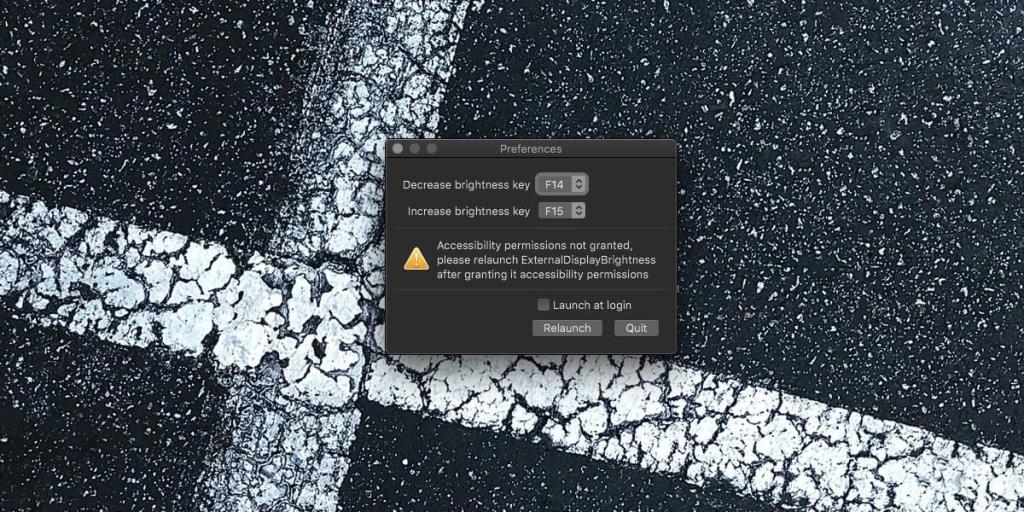
Das Ändern dieser Schlüssel ist alles, was Sie tun müssen. Schließen Sie das App-Fenster (klicken Sie nicht auf die Schaltfläche Beenden). Die App verschwindet aus dem Blickfeld, ohne ein Symbol in der Menüleiste oder im Dock zu hinterlassen.
Wenn Sie auf die ausgewählten Tasten tippen, ändert sich die Helligkeit Ihres externen Displays. Auf dem externen Display, auf dem wir dies getestet haben, spiegelte sich die Helligkeitsänderung auf dem Bildschirm und auch in den eigenen Helligkeitsreglern wider. So soll die App funktionieren. Sie werden sehen, dass die Helligkeitssteuerung von macOS auf dem externen Display angezeigt wird, um die Verwaltung zu erleichtern.
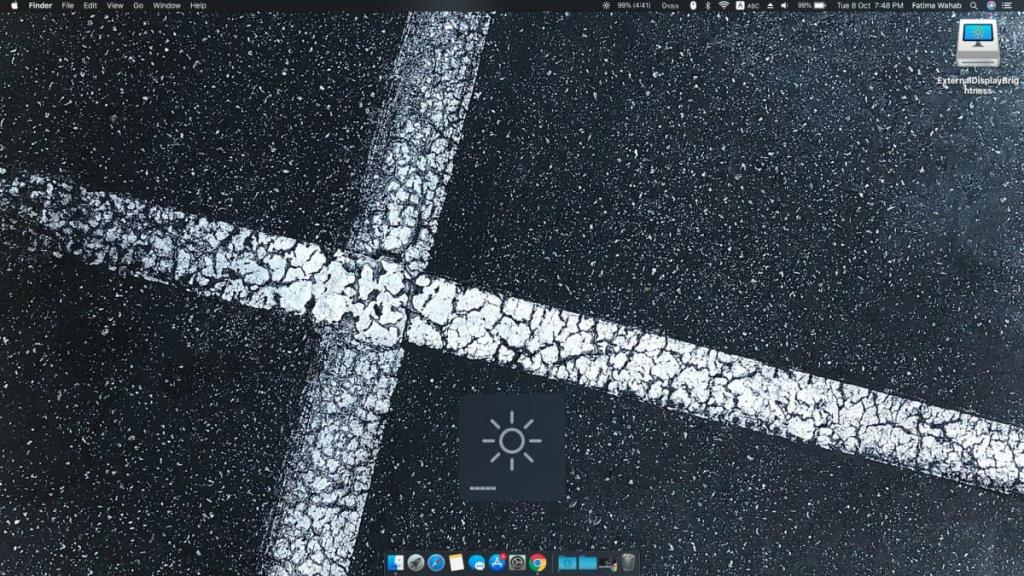
Obwohl diese App in der Lage sein sollte, die tatsächliche Helligkeit des externen Displays zu ändern, ist es möglich, dass einige externe Displays dies verhindern. Dies ist eine Einschränkung durch den Hersteller des Displays und kein Manko der App. In diesem Fall können Sie nichts tun, es sei denn, Sie möchten neue Hardware kaufen.
ExternalDisplayBrightness funktioniert mit einem externen Display. Wenn Sie mehr als ein externes Display haben, ändert sich die Helligkeit des zweiten nicht. Diese App ändert nicht die Helligkeit eines internen Displays, dh des Bildschirms Ihres MacBook. Denken Sie daran, dass die App Funktionstasten verwendet und wenn Sie ein MacBook oder eine Apple-Tastatur verwenden, ist die Hauptfunktion der Fn-Tasten wahrscheinlich auf die Steuerung von Helligkeit, Medien, Lautstärke usw. eingestellt. Um die Helligkeit mit ExternalDisplayBrightness zu ändern, müssen Sie müssen Sie die Fn-Taste auf Ihrer Tastatur gedrückt halten und dann auf die Funktionstaste tippen, die Sie in den Einstellungen der App festgelegt haben.
Um die App zu beenden, öffnen Sie den Aktivitätsmonitor und suchen Sie dort danach. Um die von Ihnen festgelegten Schlüssel zu ändern, führen Sie die App erneut aus. Sie müssen es nicht zuerst beenden, wenn Sie die Tasten zur Steuerung der Helligkeit ändern möchten.

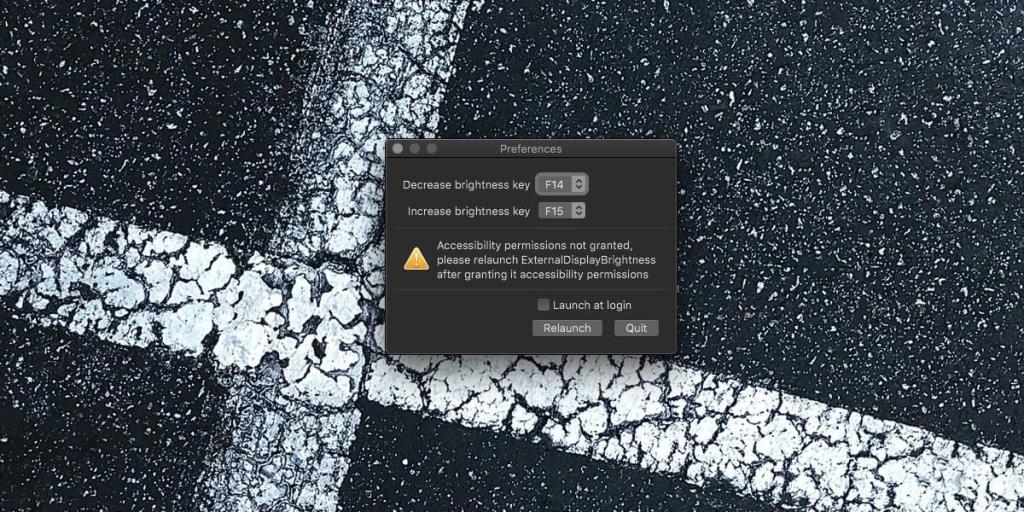
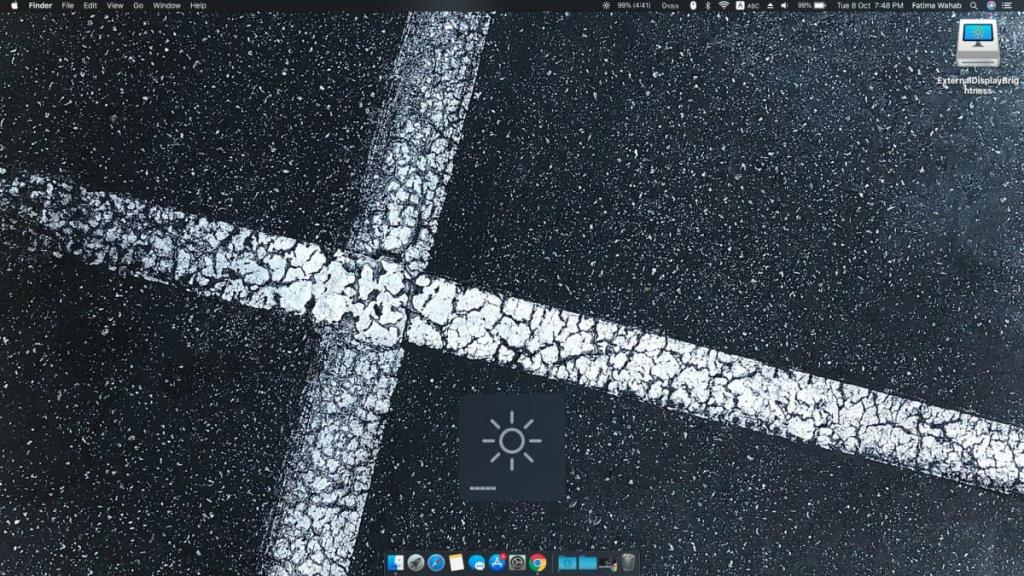

![Musik mit Android, Windows Phone und Blackberry synchronisieren [Mac] Musik mit Android, Windows Phone und Blackberry synchronisieren [Mac]](https://tips.webtech360.com/resources8/r252/image-6436-0829093741956.jpg)
![Memory Diag und Battery Diag sind zwei einfache Apps zur Systemüberwachung [Mac] Memory Diag und Battery Diag sind zwei einfache Apps zur Systemüberwachung [Mac]](https://tips.webtech360.com/resources8/r252/image-6209-0829094630183.png)


