Macs werden mit einem integrierten Mikrofon geliefert und Sie können ein externes Mikrofon an alle Mac-Modelle anschließen . Wie bei den meisten Audiogeräten ist ein Mikrofon Plug & Play. Tatsächlich ist es einfacher, ein externes Mikrofon auf einem Mac einzurichten, als auf einem Windows 10-System, auf dem möglicherweise der richtige Audiotreiber installiert werden muss.
Während es einfach ist, ein Mikrofon auf einem Mac zu installieren/einzurichten, ist es nicht so einfach zu überprüfen, ob es funktioniert. So können Sie das Mikrofon auf einem Mac überprüfen.
Mikrofon auf dem Mac prüfen
Im Großen und Ganzen gibt es zwei Möglichkeiten, um zu überprüfen, ob ein angeschlossenes Mikrofon einen Eingang erhält; die systemeigenen Mikrofonlautstärkeeinstellungen und Apps/Dienste von Drittanbietern.
1. Systemeinstellungen für Mikrofon
Wenn Sie ein externes Mikrofon testen möchten, schließen Sie es zuerst an Ihren Mac an.
- Öffnen Sie die Systemeinstellungen-App.
- Gehen Sie zu den Toneinstellungen.
- Wechseln Sie in der Toneinstellung zur Registerkarte Eingabe.
- Wählen Sie das Eingabegerät aus, dh das Mikrofon, das Sie testen möchten.
- Stellen Sie die Lautstärke so ein, dass es den Ton aufnehmen kann, den das Mikrofon aufnehmen und hineinsprechen soll.
- Die Balken leuchten auf, um den erkannten Eingang anzuzeigen . Wenn sie nicht aufleuchten, erkennt Ihr Mikrofon keinen Eingang.
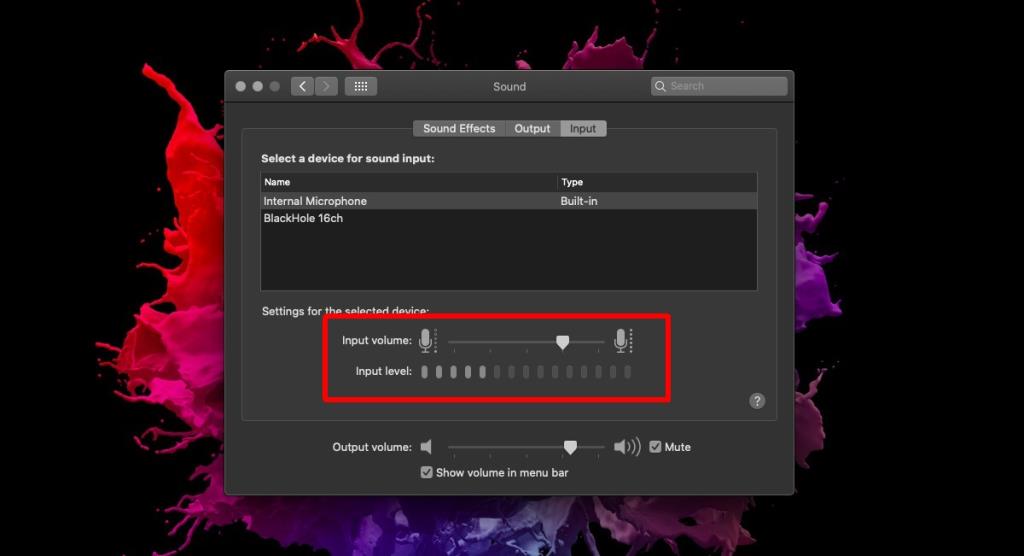
2. Browsen und Webservice
Ein Mikrofon ist ein Eingabegerät und der Zugriff darauf liegt im Ermessen des Benutzers. Wenn Ihr Mac Mikrofoneingänge von der Systemeinstellungen-App erkennen kann, eine App sie jedoch nicht aufnehmen kann, liegt möglicherweise ein Problem mit den Berechtigungen oder der App vor. Um zu überprüfen, was nicht stimmt, führen Sie einen Mikrofontest in Ihrem Webbrowser durch.
- Öffnen Sie Ihren Webbrowser und besuchen Sie diese Mikrofontest-App .
- Klicken Sie auf die rechts angezeigte Schaltfläche Wiedergabe .
- Ihr Browser wird Sie um Erlaubnis bitten, auf das Mikrofon zuzugreifen. Erlauben Sie dem Browser den Zugriff auf das Mikrofon.
- Sobald der Browser Zugriff auf das Mikrofon hat, sprechen Sie hinein.
- Das kleine Fenster unter dem Testbereich zeigt die Toneingabe an; die Linie ändert sich, um die Lautstärke des Tons widerzuspiegeln.
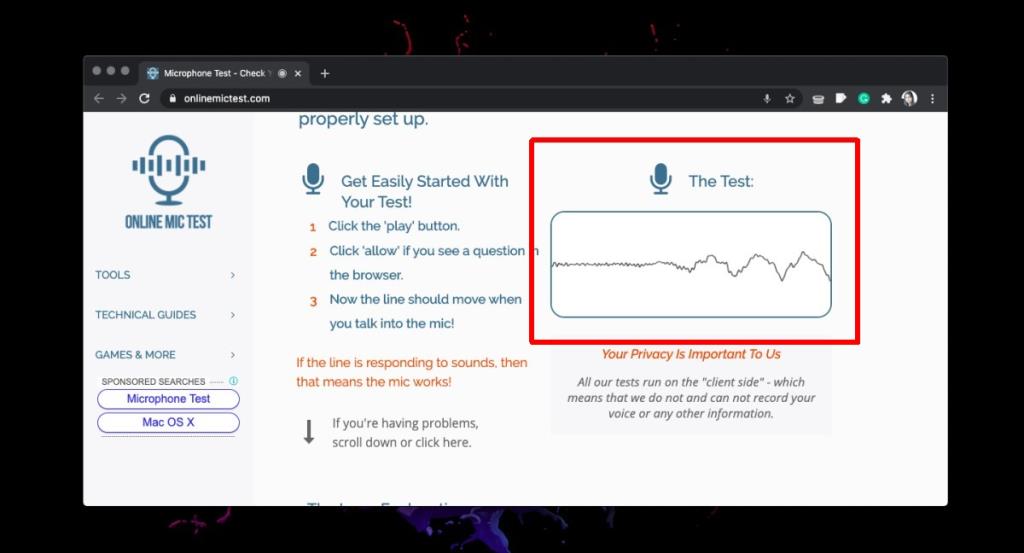
Fazit
Mikrofontest-Apps unter macOS sind nicht üblich. Sie finden einige kostenlose Apps, mit denen Sie den Ein-/Aus-Zustand des Mikrofons steuern können , und in einigen Fällen können Sie die Lautstärke ändern und das Mikrofon mit einer Tastenkombination ein-/ausschalten. Die eingebaute Mikrofonlautstärkeanzeige erledigt den Job, aber wenn Sie nicht zufrieden sind, laden Sie ein kostenloses Aufnahmetool wie Audacity herunter und lassen Sie es das Mikrofon live überwachen.

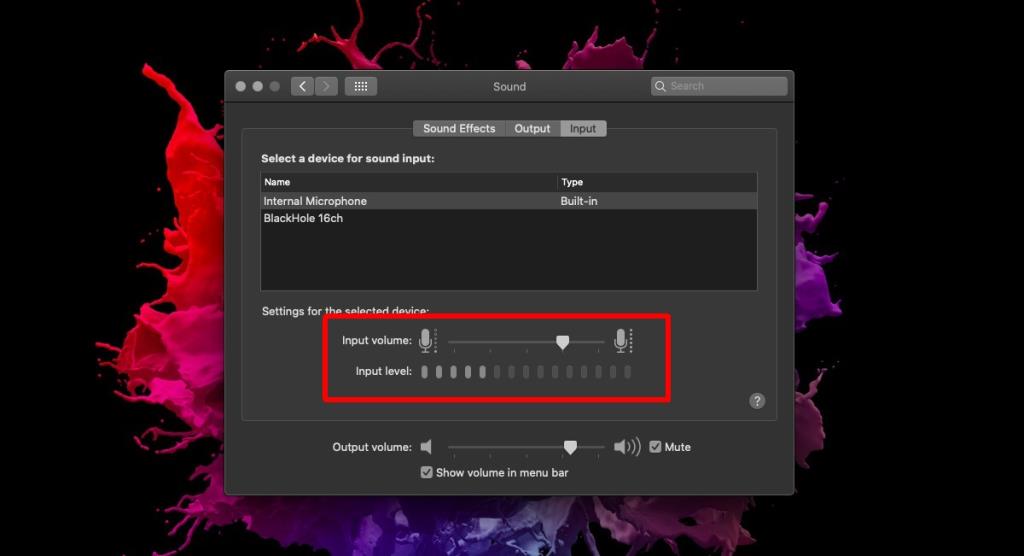
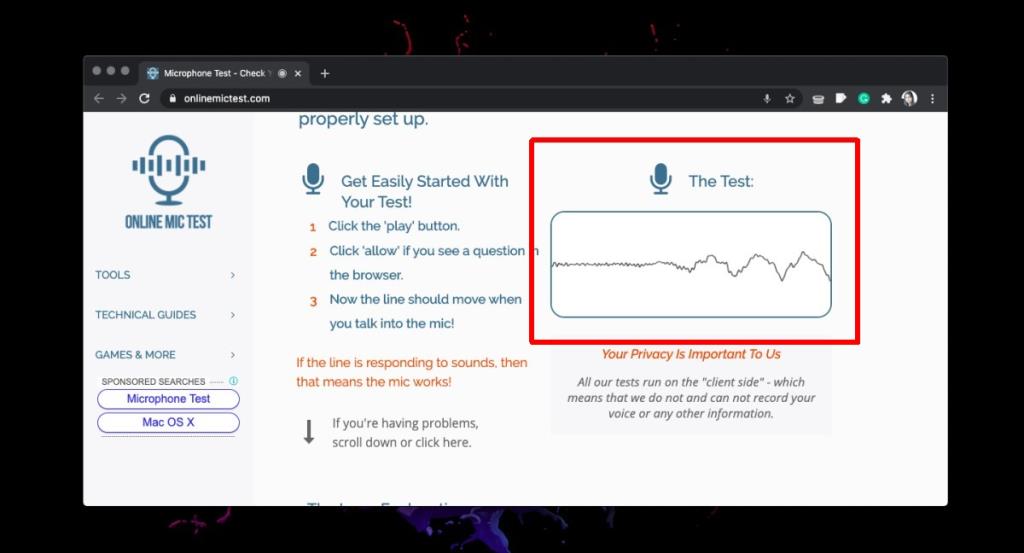


![Musik mit Android, Windows Phone und Blackberry synchronisieren [Mac] Musik mit Android, Windows Phone und Blackberry synchronisieren [Mac]](https://tips.webtech360.com/resources8/r252/image-6436-0829093741956.jpg)
![Memory Diag und Battery Diag sind zwei einfache Apps zur Systemüberwachung [Mac] Memory Diag und Battery Diag sind zwei einfache Apps zur Systemüberwachung [Mac]](https://tips.webtech360.com/resources8/r252/image-6209-0829094630183.png)

