Unter macOS können Sie ein Audiogerät mit mehreren Ausgängen oder ein aggregiertes Audiogerät erstellen und Audio gleichzeitig an mehrere Geräte weiterleiten . Es ist ziemlich einfach, wenn Sie das Konzept dahinter verstanden haben. Es hat einen Mangel; keine Lautstärkeregelung. Wenn Sie ein Gerät mit mehreren Ausgängen konfigurieren, werden die Lautstärkeregler plötzlich inaktiv. Wenn Sie auf die Lautstärketasten eines MacBooks tippen, wird die Lautstärkeregelung mit einer Abbruchtaste angezeigt. Die Toneinstellung in den Systemeinstellungen zeigt ebenfalls einen inaktiven Lautstärkeregler an. So können Sie die Lautstärke von Geräten mit mehreren Ausgabegeräten unter macOS verwalten.
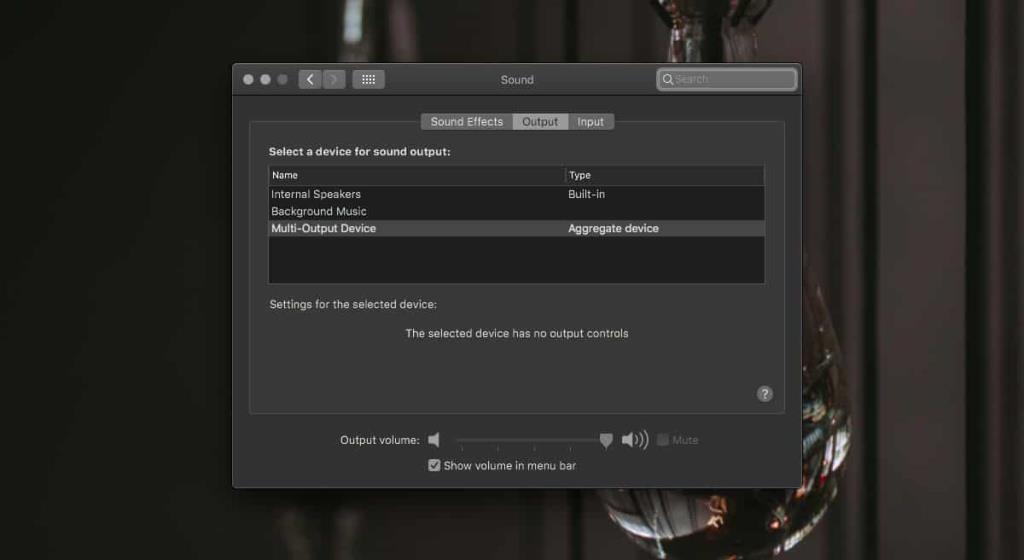
Lautstärke für Multi-Output-Geräte
Sie müssen die Audio-MIDI-App durchlaufen, um die Lautstärke für Geräte mit mehreren Ausgängen zu ändern. Öffnen Sie die App und wählen Sie das Gerät aus der linken Spalte aus. Prüfen Sie, ob alle Geräte, die dem Multi-Output-Gerät hinzugefügt wurden, darunter aufgeführt sind.
Im Screenshot unten wurden dem Multi-Output-Gerät zwei verschiedene Geräte hinzugefügt, aber nur eines wird darunter aufgeführt. Dies ist kein Problem, ändert jedoch in geringem Maße die Verwaltung des Volumes.
Das erste Audiogerät, das Teil dieses Multi-Output-Geräts ist, sind die eingebauten Lautsprecher und sie werden nicht unter dem Gerät angezeigt. Wählen Sie in einem solchen Fall das Gerät aus der linken Spalte aus und ändern Sie die Lautstärke mit seinem Lautstärkeregler.
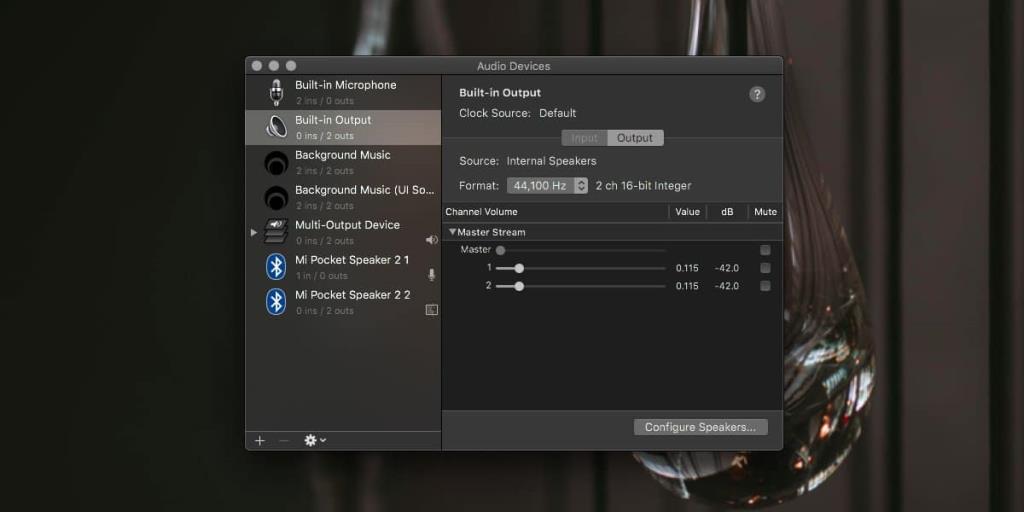
Wechseln Sie als Nächstes zu den anderen Geräten, die unter dem Multi-Output-Gerät aufgeführt sind. Verwenden Sie die Lautstärkeregler im rechten Bereich, um die Lautstärke zu ändern. Die Lautstärke für das Multi-Output-Gerät spiegelt jetzt die von Ihnen neu eingestellten Pegel wider.
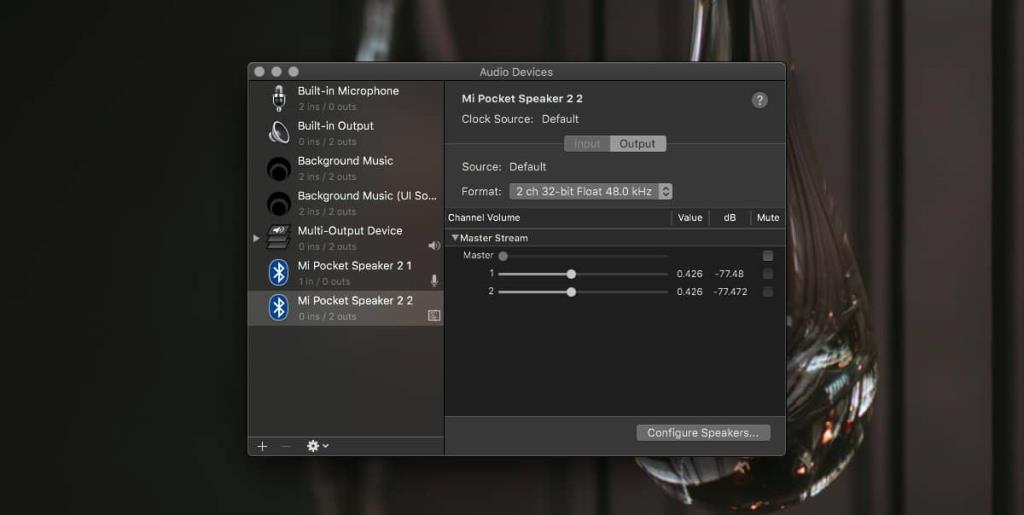
Lautstärke des Master-Geräts ändern
Es gibt jedoch eine andere Möglichkeit, die Lautstärke eines Multi-Output-Geräts zu ändern, dies ändert jedoch die Lautstärke des Geräts als Ganzes und ändert nichts an den einzelnen Lautstärkepegeln der verschiedenen Geräte. Dies kann dazu führen, dass die Geräte leiser sind, als sie sein sollten.
Bestimmen Sie, welches Audiogerät am Master-Gerät eingestellt ist. Sie können dies in der Audio-MIDI-App überprüfen. Wählen Sie das Multi-Output-Gerät aus und sehen Sie sich das Dropdown-Menü Master-Gerät an.
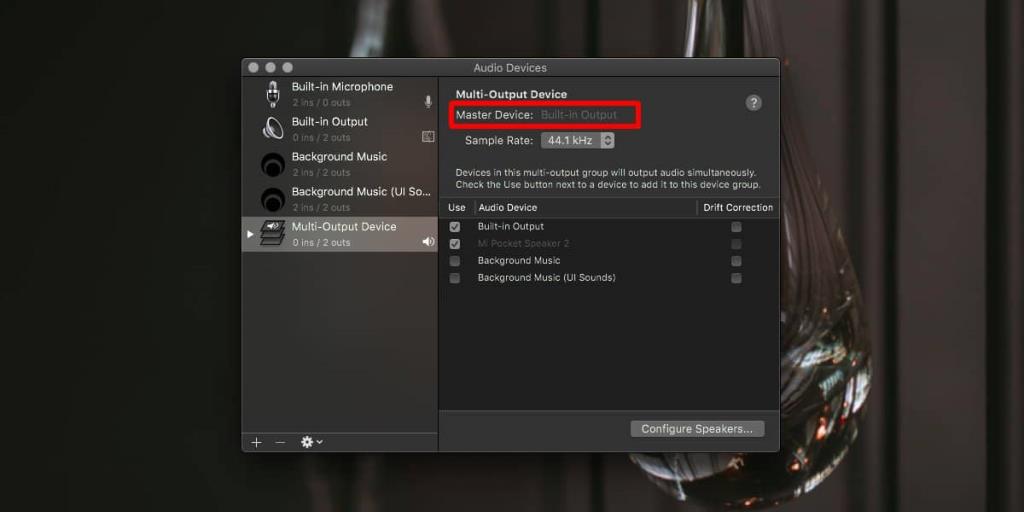
Öffnen Sie die Systemeinstellungen und gehen Sie zu den Toneinstellungen. Wählen Sie die Registerkarte Ausgabe und wählen Sie das Gerät aus, das als Master-Gerät im Audiogerät mit mehreren Ausgängen verwendet wird. Wenn es ausgewählt wurde, verwenden Sie den Lautstärkeregler unten, um die Lautstärke zu ändern. Auf derselben Registerkarte sehen Sie das von Ihnen erstellte Multi-Output-Gerät. Nachdem Sie die Lautstärke für das Master-Gerät geändert haben, wählen Sie das Multi-Output-Gerät aus. Spielen Sie Audio auf Ihrem Mac ab und die Lautstärkeänderung wird auf dem Multi-Ausgabegerät wiedergegeben.

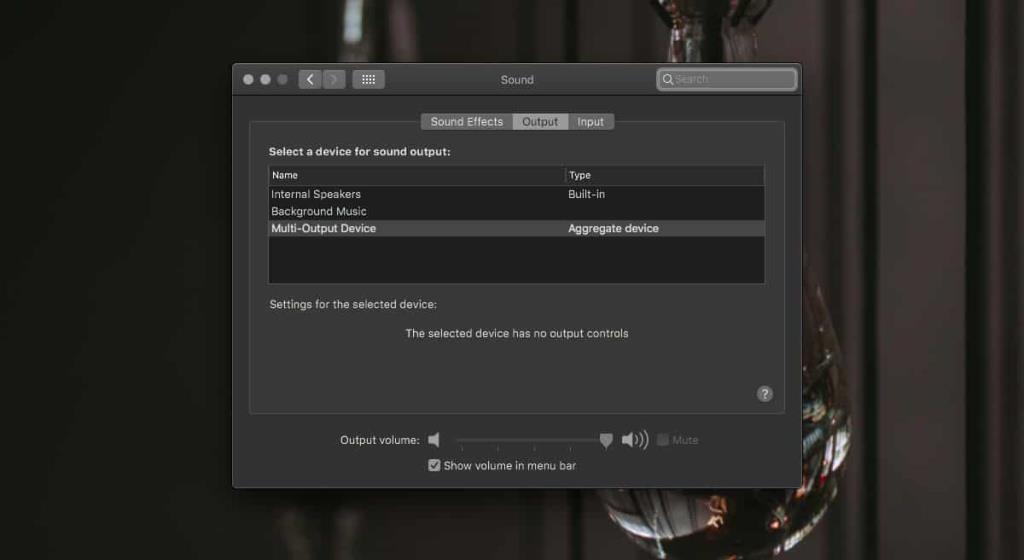
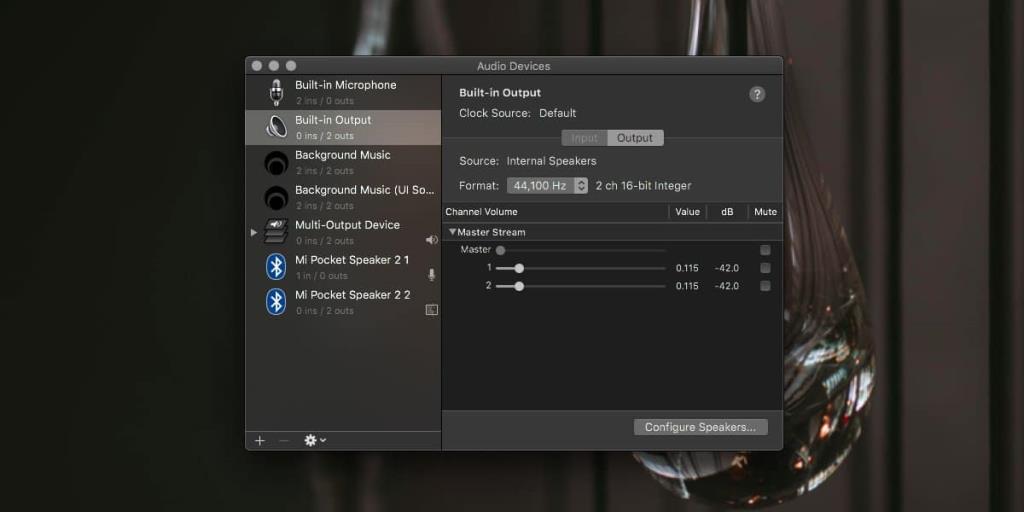
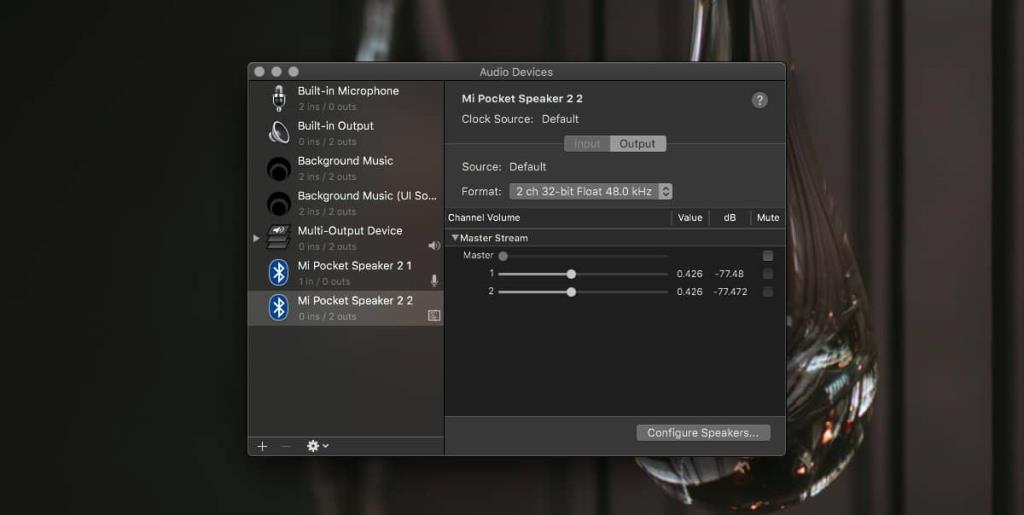
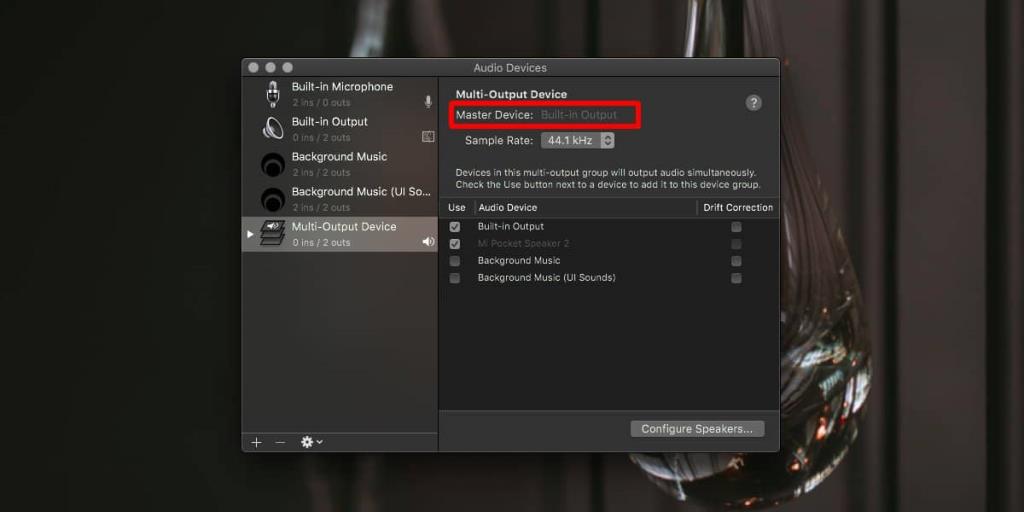


![Musik mit Android, Windows Phone und Blackberry synchronisieren [Mac] Musik mit Android, Windows Phone und Blackberry synchronisieren [Mac]](https://tips.webtech360.com/resources8/r252/image-6436-0829093741956.jpg)
![Memory Diag und Battery Diag sind zwei einfache Apps zur Systemüberwachung [Mac] Memory Diag und Battery Diag sind zwei einfache Apps zur Systemüberwachung [Mac]](https://tips.webtech360.com/resources8/r252/image-6209-0829094630183.png)

