macOS hatte schon immer die Möglichkeit, einen Screenshot zu erstellen, aber vor einigen Versionen wurde die Funktion leicht modifiziert, sodass Sie beim Erstellen eines Screenshots eine schwebende Miniaturansicht davon in der unteren rechten Ecke erhalten. Diese Funktion wurde auch zu iOS hinzugefügt, wo sie im Umfang weitaus eingeschränkter ist. Die schwebende Miniaturansicht des Screenshots hat tatsächlich einen Zweck, der über die visuelle Darstellung eines aufgenommenen Screenshots hinausgeht. So können Sie die schwebende Miniaturansicht des Screenshots unter macOS verwenden.
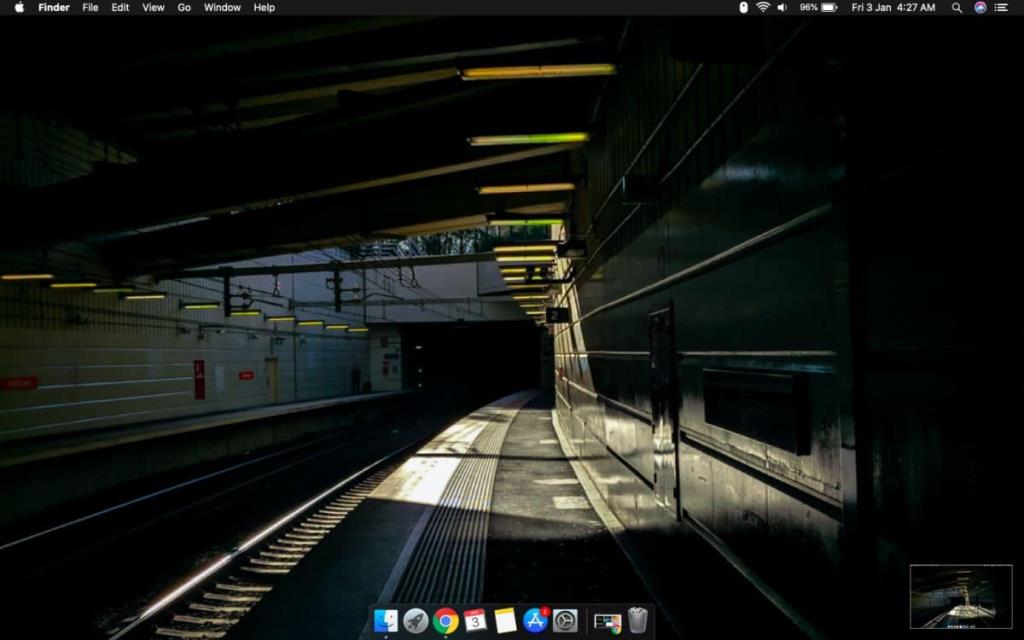
Bearbeiten und kommentieren
Wenn Sie auf die Miniaturansicht klicken, wird der Screenshot automatisch in der Vorschau geöffnet, wobei die Anmerkungswerkzeuge sichtbar sind. Sie können dann mit der Bearbeitung des Screenshots fortfahren, dh darauf zeichnen, Text eingeben, Formen zeichnen, zuschneiden oder die Größe ändern. Dies geschieht im Wesentlichen, wenn Sie auf einem iPhone oder iPad auf dieselbe Miniaturansicht des Screenshots tippen. Um den Screenshot zu speichern, klicken Sie auf Fertig. Um es zu verwerfen, klicken Sie auf das Papierkorbsymbol.
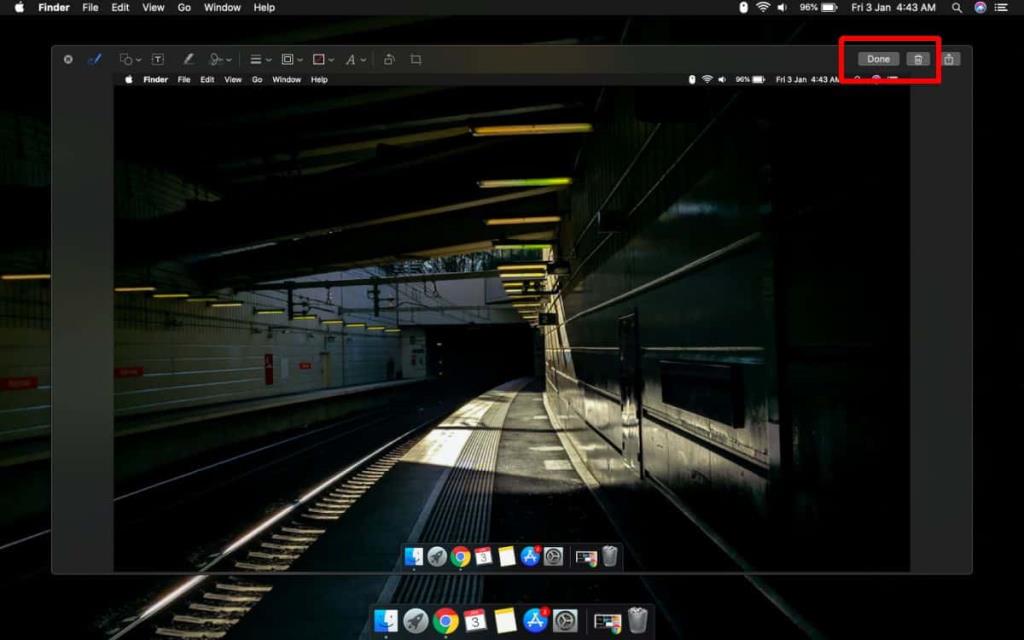
In Ordner oder App verschieben
Die Bearbeitungsfunktion ist aufgrund ihres iOS-Pendants bekannter, aber mit der schwebenden Miniaturansicht des Screenshots können Sie den Screenshot auch an einem beliebigen Ort speichern. Wenn Sie nichts tun und die Miniaturansicht von selbst verschwinden lassen, wird der Screenshot jedoch an seinem Standardspeicherort gespeichert, wenn Sie die Miniaturansicht jedoch in einen anderen Ordner im Finder ziehen oder einfach in einer App ablegen, die dies akzeptieren kann den Dateityp z. B. die Nachrichten-App, können Sie den Screenshot im Ordner speichern oder in der App freigeben/hinzufügen/öffnen.
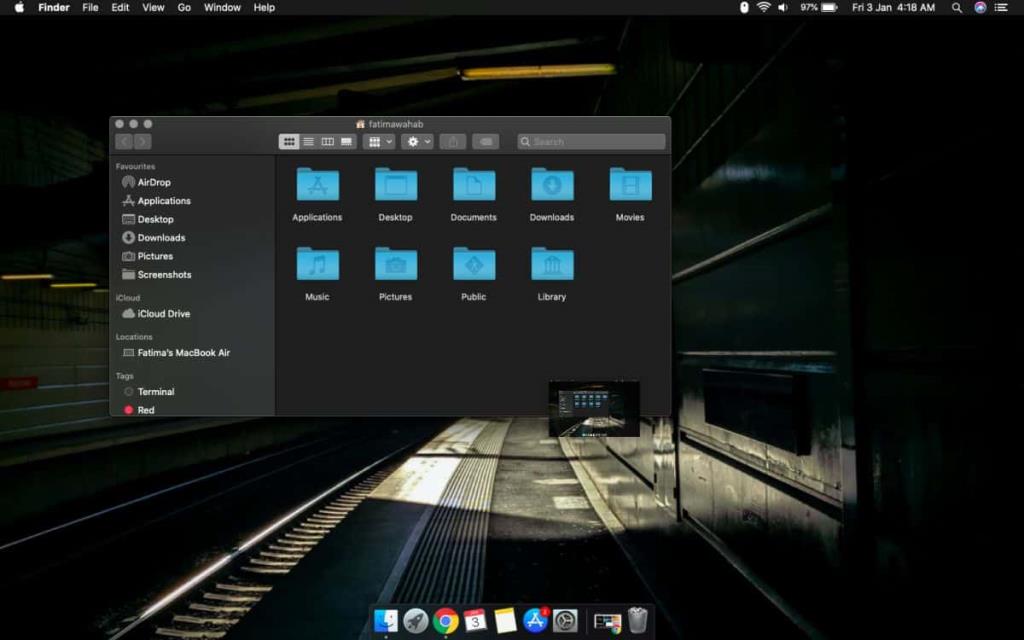
Diese Funktion, die es Benutzern ermöglicht, den Screenshot an einem anderen Ort zu speichern, ist nicht so allgemein bekannt, kann jedoch ziemlich nützlich sein, wenn Sie gelegentlich einen Screenshot an anderer Stelle speichern müssen. Es ist auch nützlich, wenn Sie einen Screenshot für einen bestimmten Zweck benötigen, aber keine Kopie davon langfristig speichern müssen. Sie können den Screenshot einfach der App hinzufügen, in der Sie ihn verwenden möchten, und müssen ihn nicht später löschen.
Die Miniaturansicht wird in den meisten Fällen jedoch angezeigt, wenn Sie macOS so eingestellt haben, dass ein Screenshot in die Zwischenablage kopiert wird, anstatt ihn direkt in einer Datei zu speichern , wird die Miniaturansicht jedoch nicht angezeigt. Dies ist ein bedauerlicher Mangel, aber es ist zu erwarten, da keine tatsächliche Datei erstellt wird, die Sie bearbeiten oder verschieben können. Die Datei wird in die Zwischenablage kopiert, sodass Sie sie mit der Tastenkombination Command+V in jede App einfügen können, die den Dateityp unterstützt.

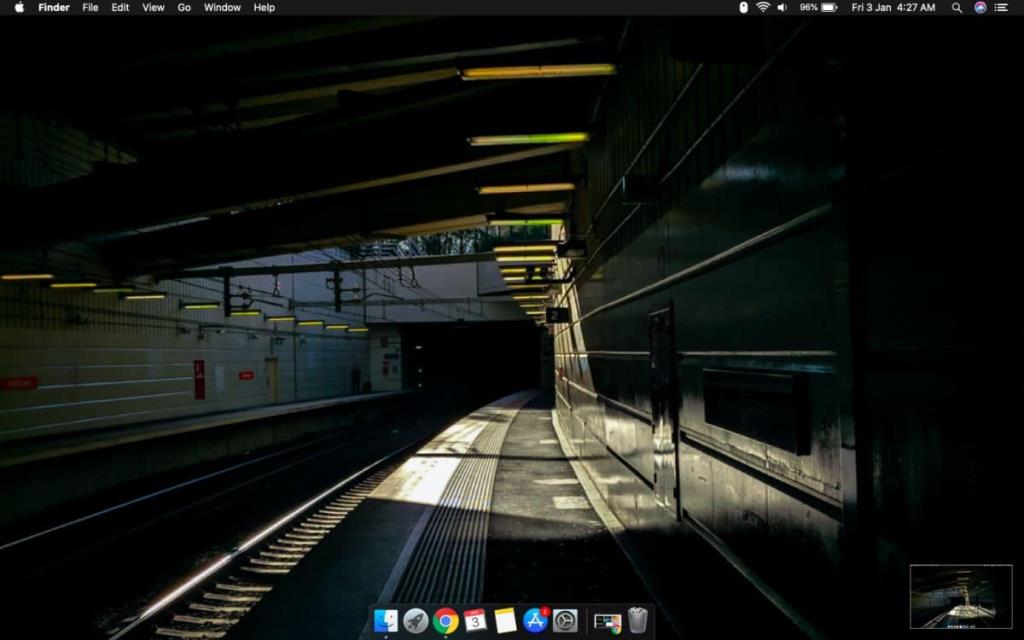
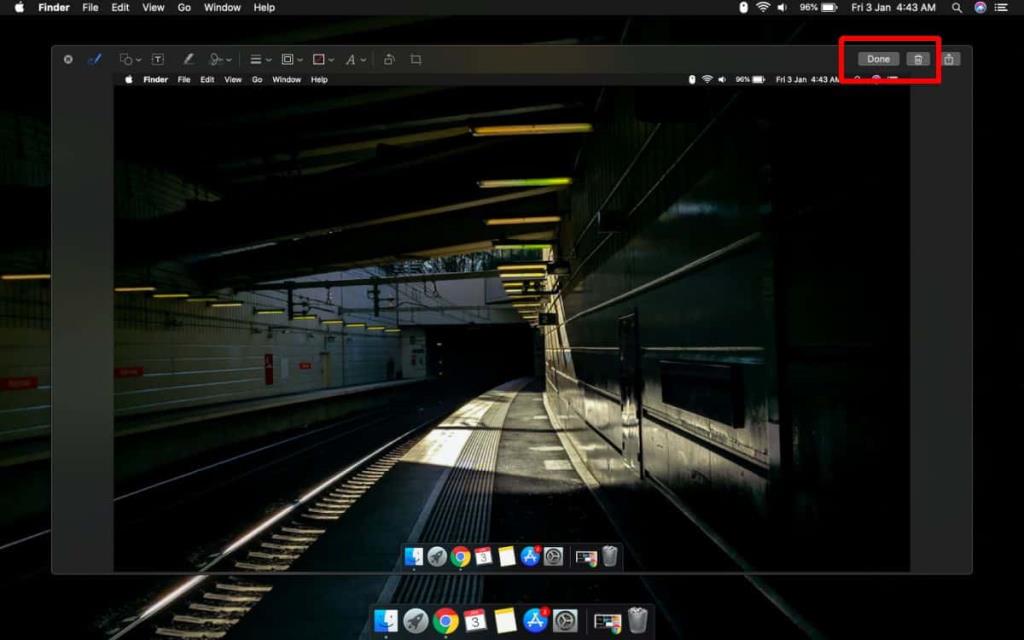
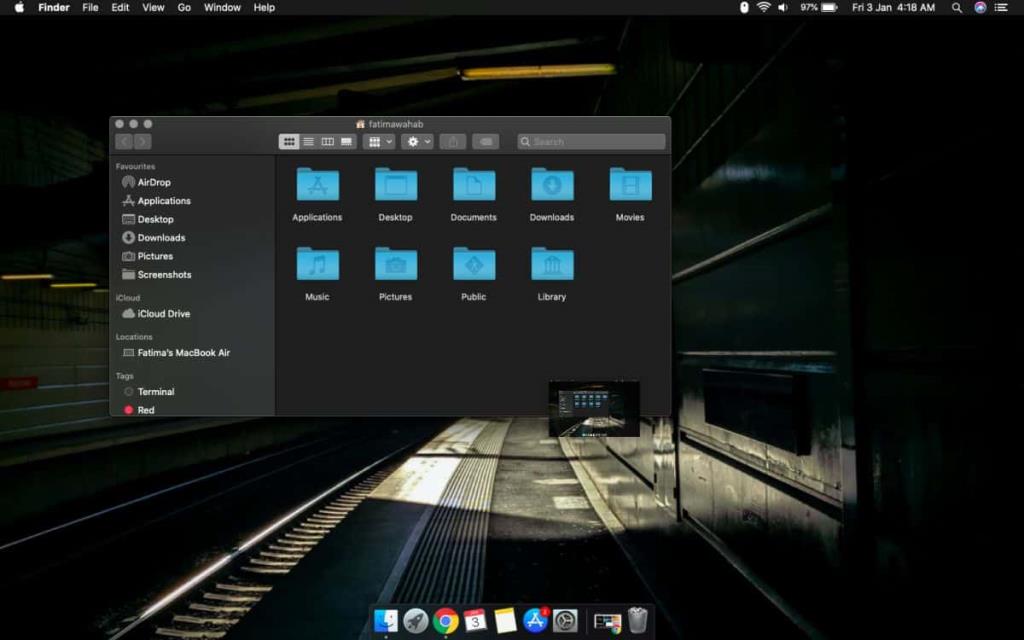


![Musik mit Android, Windows Phone und Blackberry synchronisieren [Mac] Musik mit Android, Windows Phone und Blackberry synchronisieren [Mac]](https://tips.webtech360.com/resources8/r252/image-6436-0829093741956.jpg)
![Memory Diag und Battery Diag sind zwei einfache Apps zur Systemüberwachung [Mac] Memory Diag und Battery Diag sind zwei einfache Apps zur Systemüberwachung [Mac]](https://tips.webtech360.com/resources8/r252/image-6209-0829094630183.png)

