Alle Macs, mit Ausnahme des Mac Mini, sind mit einer integrierten Webcam ausgestattet. Diese Webcam ist in Bezug auf die Auflösung nicht schlecht, aber Sie werden oft feststellen, dass sie nicht so beeindruckend ist wie die meisten anderen Hardware von Apple. Tatsächlich ist die eingebaute Webcam für einige Benutzer bei schwacher Beleuchtung ziemlich schrecklich. Um dem entgegenzuwirken, können sich Nutzer für eine externe Webcam entscheiden.

Externe Webcam für FaceTime
Die eingebaute Webcam auf einem Mac ist für FaceTime da . FaceTime bleibt einer der beeindruckendsten Dienste von Apple und es ist sinnvoll, dass er sofort einsatzbereit ist, mit Webcam und allem. Das heißt, die Kamera eines iMac ist viel besser als die eines MacBook, aber Sie werden feststellen, dass externe immer noch besser sind. Sie können ziemlich billige Webcams finden, die Sie stattdessen verwenden und ein besseres Bild erhalten.
Externe Webcam für FaceTime verwenden
Um eine externe Webcam für FaceTime zu verwenden, müssen Sie das Gerät zuerst einrichten. Webcams werden in der Regel über einen USB 2.0-Port angeschlossen. Wenn Ihr Mac keinen USB 2.0-Anschluss hat, benötigen Sie einen Konverter oder Hub, um ihn anzuschließen.

Verbinden Sie die Webcam mit Ihrem Mac. Wenn die Webcam über eine Leuchtanzeige verfügt, die anzeigt, dass sie mit Strom versorgt wird, überprüfen Sie, ob sie eingeschaltet ist.
Hinweis: Eine Webcam bezieht im Allgemeinen Strom von dem Gerät, mit dem sie verbunden ist. Wenn Sie eine externe Webcam mit einem MacBook verwenden, während es im Akkubetrieb ist, wird der Akku schneller entladen.
Nachdem Sie die Webcam mit Ihrem Mac verbunden haben, müssen Sie in FaceTime zu ihr wechseln.
- Öffnen Sie FaceTime.
- Warten Sie, bis sich die App mit der standardmäßigen/internen Webcam verbindet.
- Wählen Sie in der Menüleiste Video und wählen Sie die externe Webcam aus dem Videobereich.
- Warten Sie, bis der Kamera-Feed aktualisiert wurde.
- Wenn der Feed nicht aktualisiert wird oder einfriert, beenden Sie und öffnen Sie FaceTime erneut.
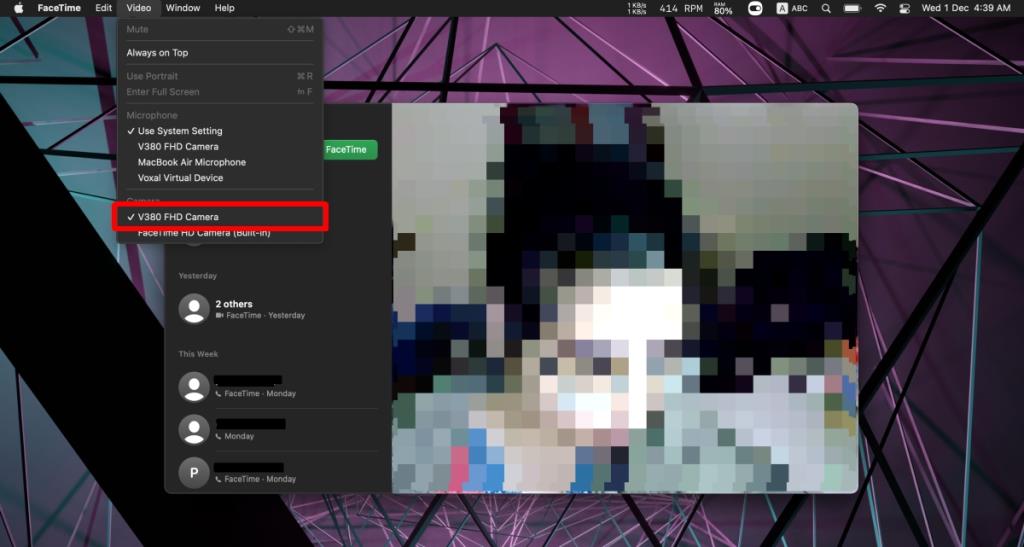
Externe Webcam in anderen Apps verwenden – Mac
Alle Apps, die sich mit einer Webcam verbinden und diese verwenden können, haben die Möglichkeit, die verwendete Webcam auszuwählen. Sie müssen die Einstellungen der App finden und Ihre externe Webcam darunter auswählen.
Mit Zoom;
- Klicken Sie auf dem Startbildschirm der App auf das Zahnradsymbol.
- Gehe zum Video.
- Wählen Sie die externe Webcam aus der Dropdown-Liste aus.
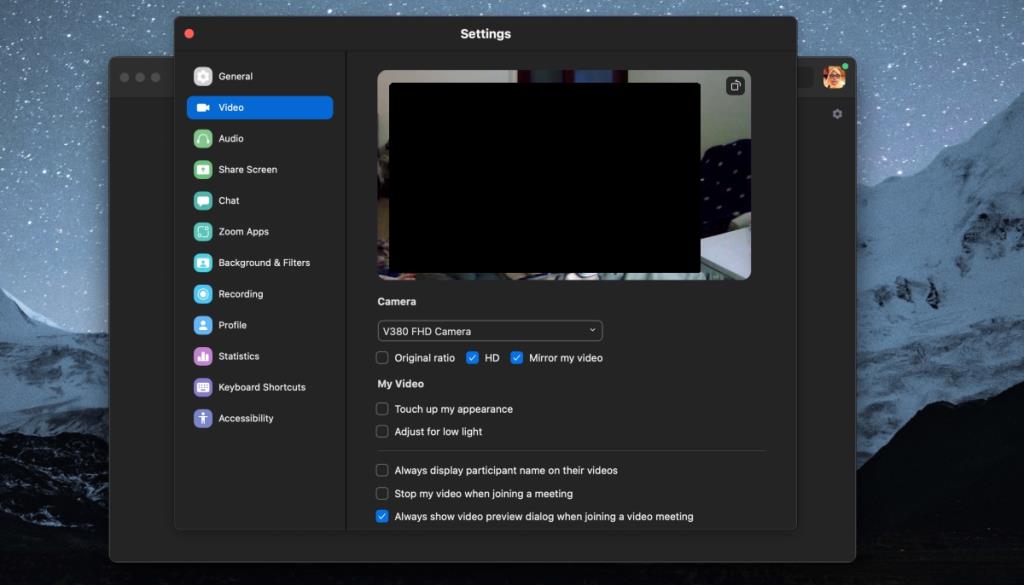
Mit Google Meet;
- Öffnen Sie einen Google Meet-Link.
- Klicken Sie auf die Schaltfläche Weitere Optionen und wählen Sie Einstellungen.
- Gehen Sie zur Registerkarte Video.
- Wählen Sie die externe Kamera aus der Dropdown-Liste aus.
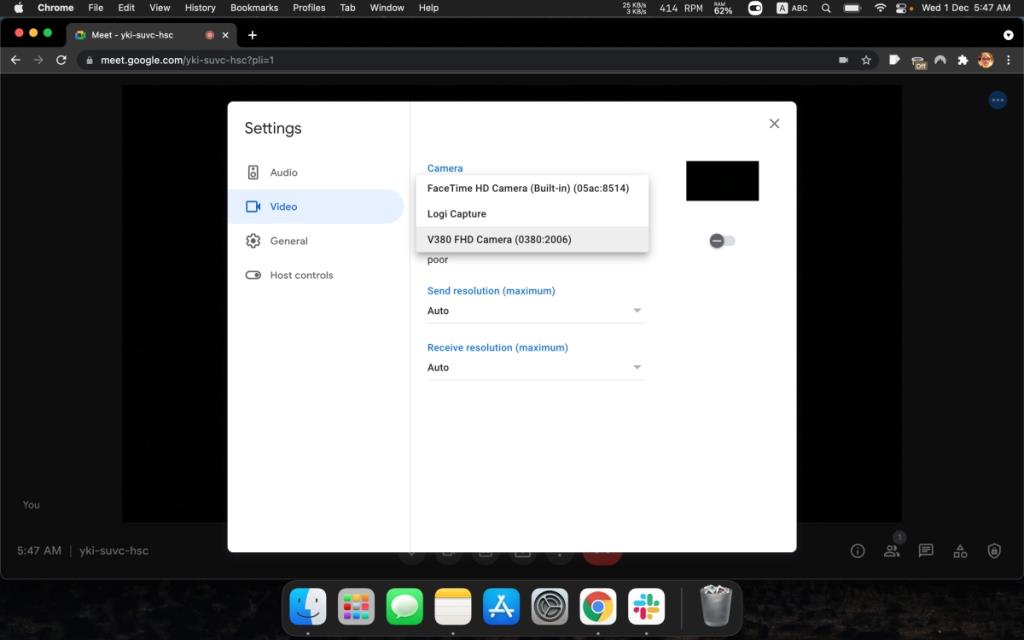
Mit Microsoft Teams;
- Öffnen Sie Microsoft-Teams.
- Klicken Sie neben Ihrem Profilsymbol auf die Schaltfläche Weitere Optionen.
- Einstellungen auswählen.
- Gehen Sie zu Geräte.
- Wählen Sie die externe Webcam aus der Dropdown-Liste aus.
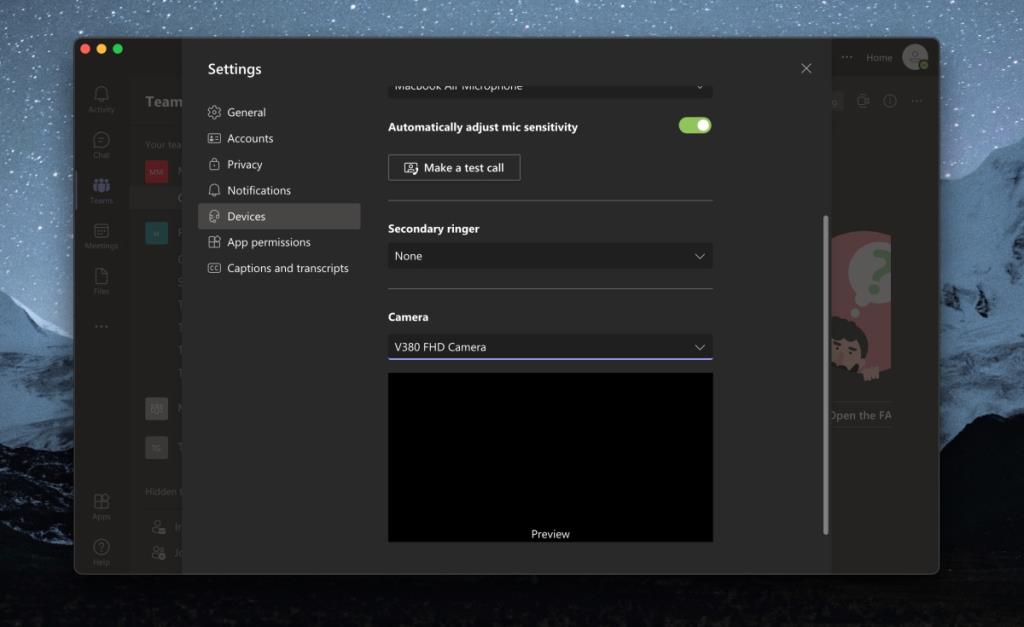
Fazit
Externe Webcams, gute, müssen nicht unbedingt teuer sein. Logitech bietet großartige Low-End-Webcams, die einige der Standard-Webcams der meisten modernen, teuren Laptops, einschließlich MacBooks, übertreffen. Sie können etwas schwierig zu bedienen sein, wenn Sie ständig unterwegs arbeiten, aber Sie können kleine kompakte Modelle finden, die Sie leicht mitnehmen können.



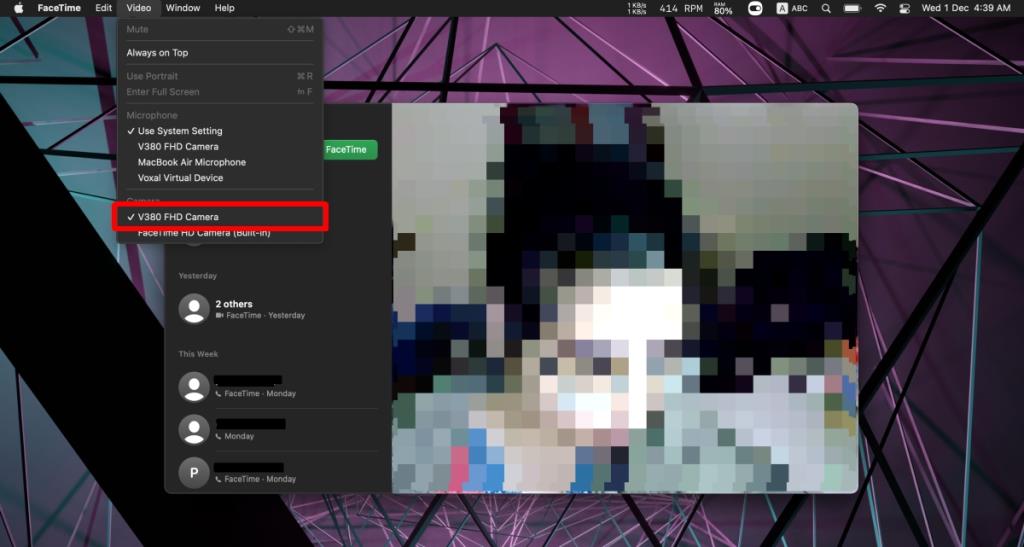
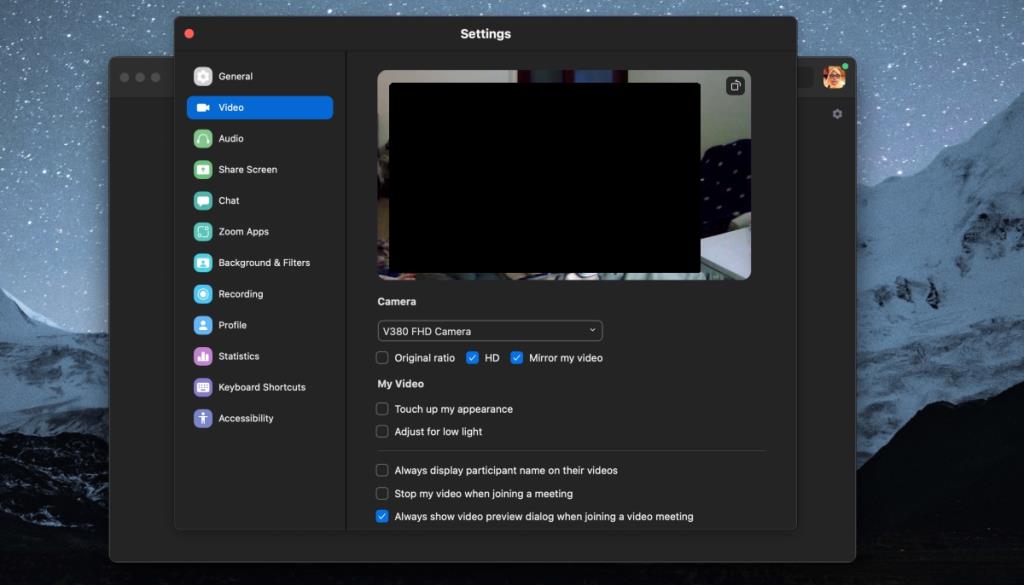
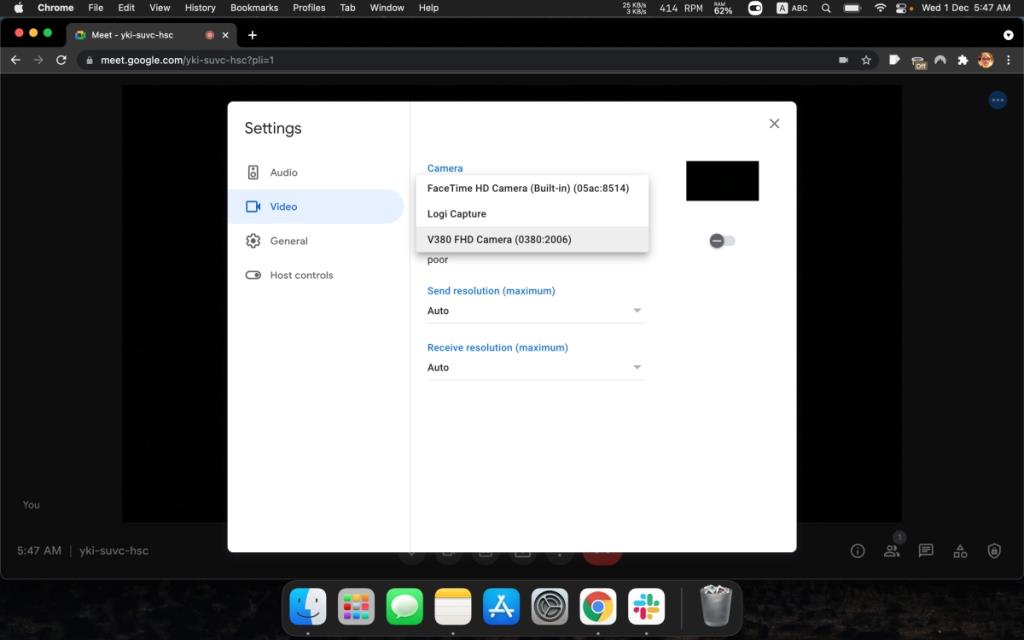
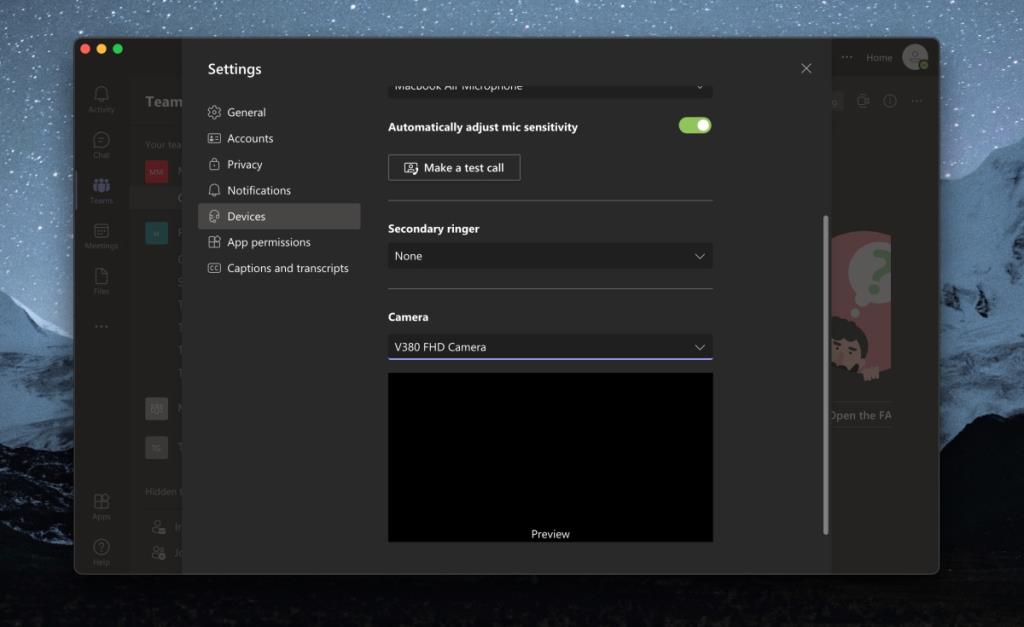


![Musik mit Android, Windows Phone und Blackberry synchronisieren [Mac] Musik mit Android, Windows Phone und Blackberry synchronisieren [Mac]](https://tips.webtech360.com/resources8/r252/image-6436-0829093741956.jpg)
![Memory Diag und Battery Diag sind zwei einfache Apps zur Systemüberwachung [Mac] Memory Diag und Battery Diag sind zwei einfache Apps zur Systemüberwachung [Mac]](https://tips.webtech360.com/resources8/r252/image-6209-0829094630183.png)

