Das Koppeln und Verbinden eines Bluetooth-Geräts unter macOS ist einfach. Tatsächlich werden Sie feststellen, dass der gesamte Prozess ziemlich einfach ist und das Betriebssystem problemlos mit einer Vielzahl von Geräten gekoppelt werden kann. Es gibt selten Probleme, das Gerät zu finden, mit dem Sie eine Verbindung herstellen möchten. Das heißt, es hat keine Unterstützung für Tastenkombinationen. Wenn Sie zum Verbinden/Trennen von Bluetooth-Geräten Tastenkombinationen verwenden möchten, müssen Sie eine Drittanbieter-App namens Wechsel verwenden .
Wechsel . installieren
Wechsel ist eine kostenlose Open-Source-App, die Sie von Github herunterladen können. Die Installation unterscheidet sich nicht von der Installation anderer Apps. Es scheint jedoch ein Problem mit der Signatur der App zu geben und macOS blockiert sie.
Um die Blockierung aufzuheben, müssen Sie die Systemeinstellungen öffnen und zu den Einstellungen für Sicherheit und Datenschutz gehen. Klicken Sie auf der Registerkarte Allgemein unten auf das Schlosssymbol und geben Sie das Administratorkennwort ein, um sich zu authentifizieren. Klicken Sie auf die Schaltfläche „Trotzdem öffnen“, um die App zu öffnen.
Obwohl die App Open Source ist und wir sie persönlich getestet haben, um sicherzustellen, dass sie nicht bösartig ist, sollten Sie sie dennoch auf eigene Gefahr ausprobieren.
Tastenkombination für Bluetooth-Geräte
Wechsel läuft in der Menüleiste und koppelt keine Bluetooth-Geräte. Es dient nur zum Verbinden oder Trennen. Standardmäßig ist für die App keine Tastenkombination konfiguriert, um sie zu aktivieren. Sie müssen also als Erstes auf das Symbol in der Menüleiste klicken und zu den Einstellungen/Einstellungen gehen.
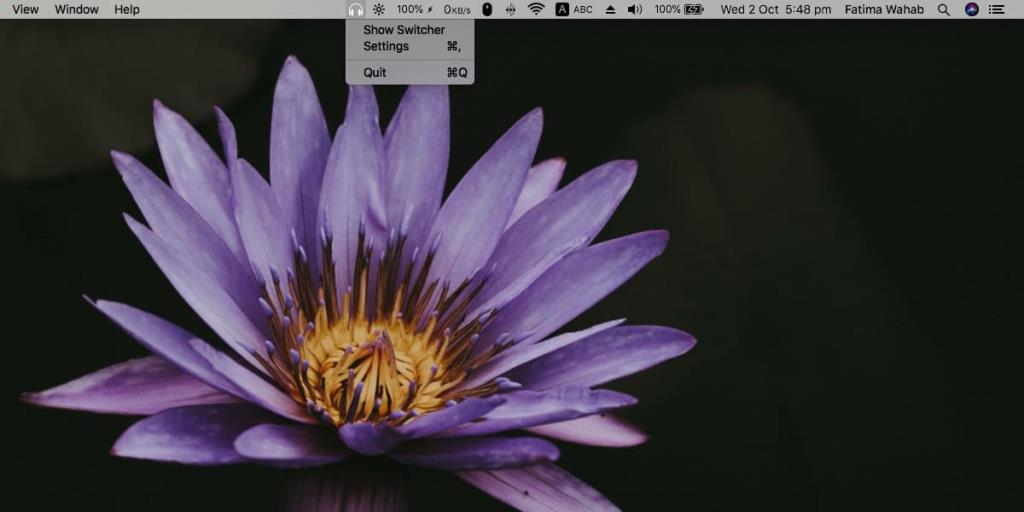
Das Einstellungsfenster hat nur ein Element, das Sie einrichten können, nämlich die Tastenkombination. Klicken Sie auf die Schaltfläche Shortcut aufzeichnen und tippen Sie dann auf die Tastenkombination, mit der Sie die App aktivieren möchten.
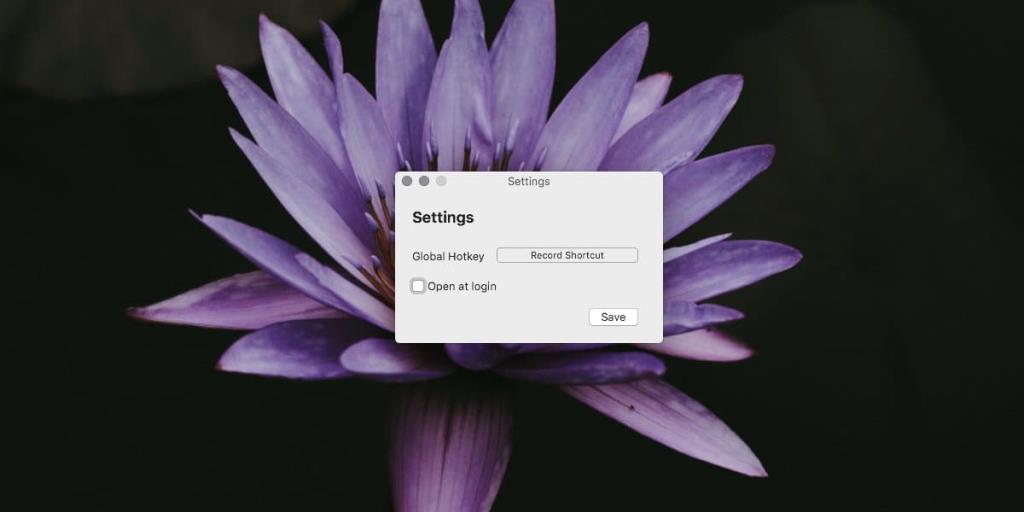
Kehren Sie anschließend zu Ihrem Desktop zurück oder wechseln Sie zu einer beliebigen App Ihrer Wahl. Verwenden Sie die von Ihnen konfigurierte Tastenkombination, um die App zu öffnen. Auf Ihrem Bildschirm wird ein Fenster mit allen gekoppelten und verfügbaren Bluetooth-Geräten angezeigt. Verwenden Sie die Pfeiltasten, um ein Gerät auszuwählen, und tippen Sie auf Enter.
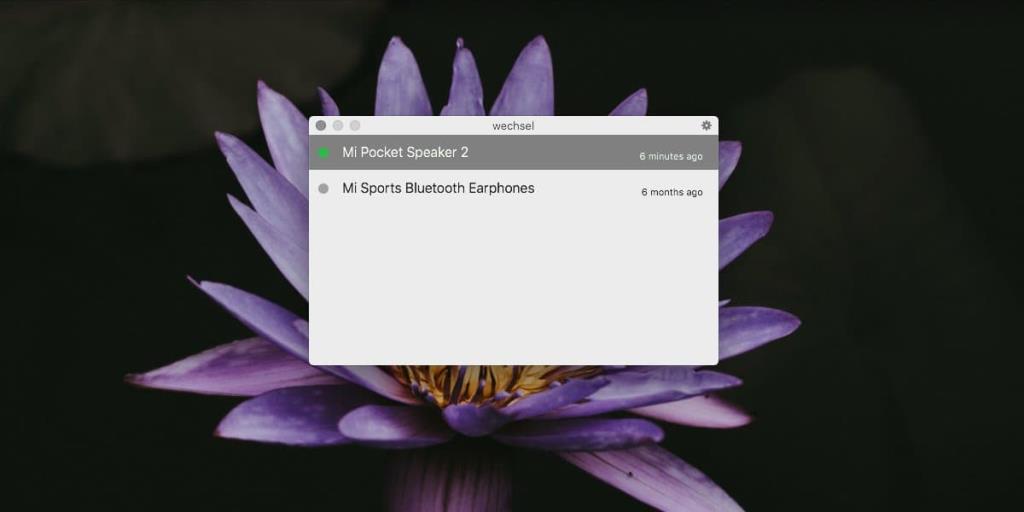
Wenn das Gerät nicht mit Ihrem Mac verbunden ist, wird es durch Tippen auf die Eingabetaste verbunden. Wenn das Gerät bereits mit Ihrem Mac verbunden ist, wird es durch Tippen auf die Eingabetaste getrennt. Ein verbundenes Gerät wird durch ein grünes Punktsymbol daneben angezeigt. Jedes Gerät zeigt Ihnen auch an, wann es zuletzt mit Ihrem System verbunden war.
Das Menüleistensymbol von Wechsel zeigt an, dass es für Audiogeräte gedacht ist, die App jedoch wahrscheinlich mit jedem Bluetooth-Gerät funktioniert.

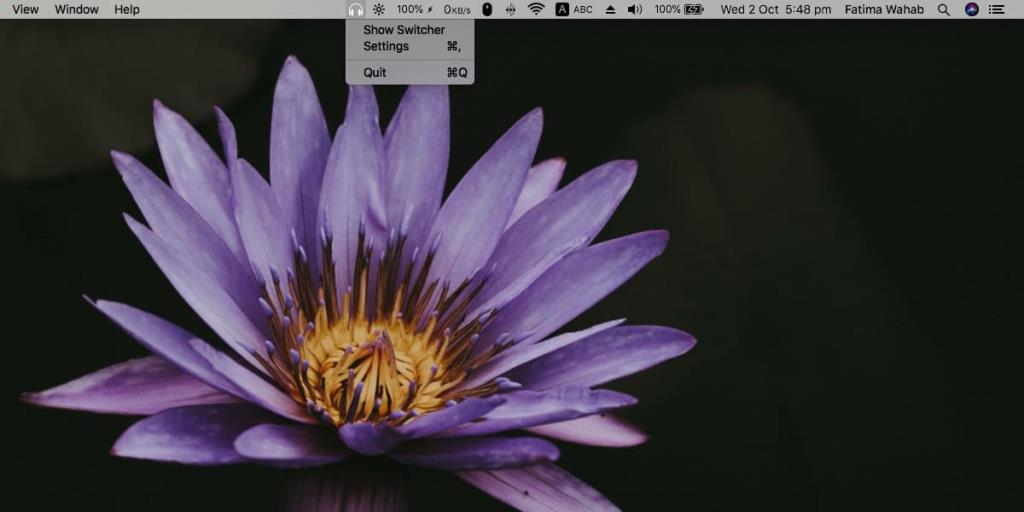
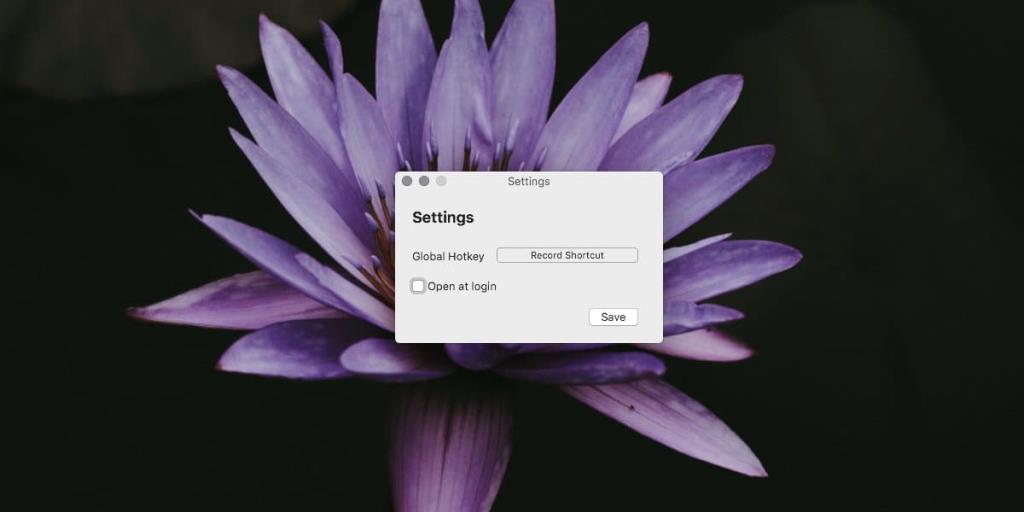
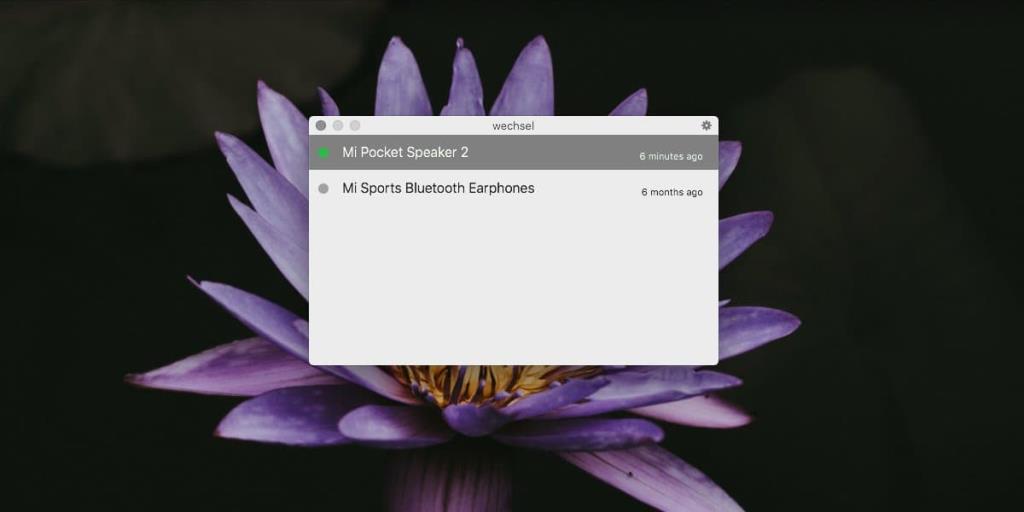

![Musik mit Android, Windows Phone und Blackberry synchronisieren [Mac] Musik mit Android, Windows Phone und Blackberry synchronisieren [Mac]](https://tips.webtech360.com/resources8/r252/image-6436-0829093741956.jpg)
![Memory Diag und Battery Diag sind zwei einfache Apps zur Systemüberwachung [Mac] Memory Diag und Battery Diag sind zwei einfache Apps zur Systemüberwachung [Mac]](https://tips.webtech360.com/resources8/r252/image-6209-0829094630183.png)


