Die Dateiauswahl ist ein einfacher Vorgang, wenn Sie nur eine einzelne Datei auswählen müssen. Nur wenn Ihre Auswahl variiert, dh Sie müssen bestimmte Dateien auswählen und andere nicht, können Probleme auftreten.
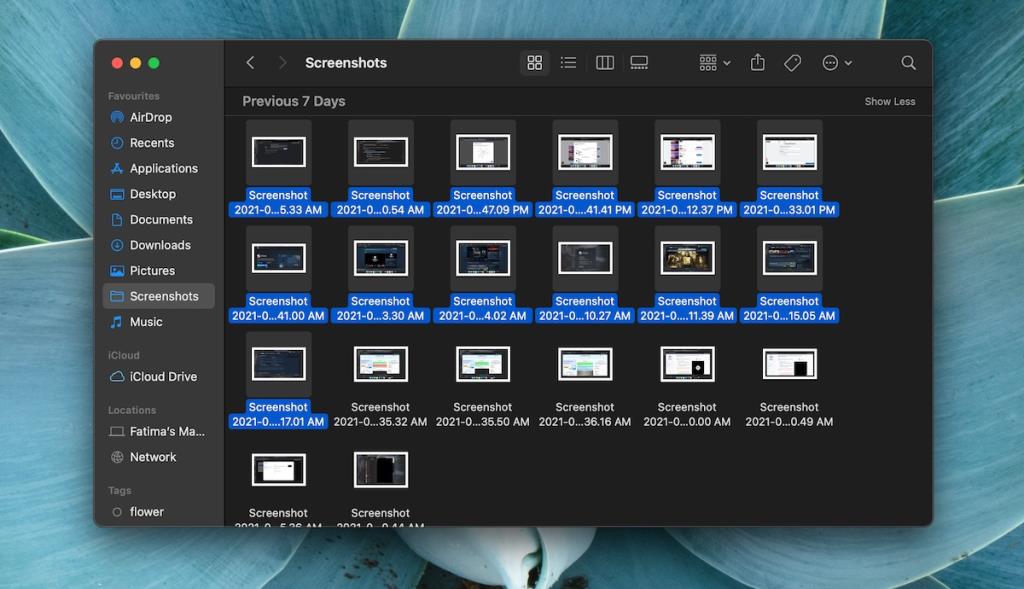
Dateien unter macOS auswählen
Die Dateiauswahl kann zusammenhängend sein (die Dateien werden in der Reihenfolge ausgewählt, in der sie im Finder angezeigt werden) oder sie kann nicht zusammenhängend sein (die Dateien, die Sie auswählen möchten, befinden sich in keiner bestimmten Reihenfolge, dh in verschiedenen Reihen an unterschiedlichen Positionen in Finder).
macOS ermöglicht Ihnen, alle Dateien in einem Ordner auszuwählen, alle Dateien zusammenhängend bis zu einer bestimmten Zeile oder Datei auszuwählen oder Dateien nach dem Zufallsprinzip (nicht zusammenhängend) auszuwählen.
1. Alle Dateien auswählen – macOS
Sie können alle Dateien im Ordner auswählen nach;
Tastaturkürzel: Befehl+A
Touchpad-Geste: Klicken und ziehen Sie über alle Dateien
2. Dateien zusammenhängend auswählen – macOS
Um Dateien zusammenhängend in einem Ordner auszuwählen;
Klaviatur:
- Wählen Sie eine Datei aus.
- Halten Sie die Umschalttaste gedrückt.
- Verwenden Sie die rechte Pfeiltaste , um mit der Auswahl von Dateien zu beginnen.
- Um eine größere Auswahl zu treffen, können Sie die Abwärtspfeiltaste verwenden und ganze Dateireihen auf einmal auswählen.
Touchpad-Geste: Klicken und ziehen Sie über die Dateien, die Sie auswählen möchten.
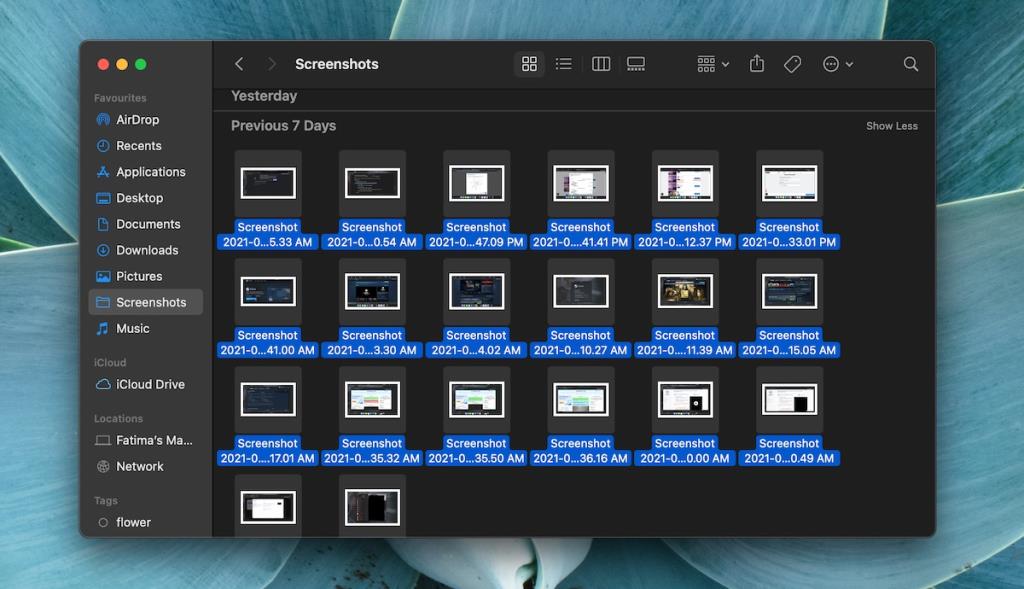
3. Dateien nicht zusammenhängend auswählen (zufällig) – macOS
Die zufällige oder nicht zusammenhängende Dateiauswahl ist etwas schwierig, da Sie dafür sowohl die Tastatur als auch das Trackpad verwenden müssen. Sie können sich nicht darauf verlassen, dass nur eine Dateien in der falschen Reihenfolge auswählt. Wenn Ihr Trackpad nicht funktioniert, können Sie jederzeit eine Maus an Ihren Mac anschließen und damit anstelle des Trackpads klicken.
- Öffne den Finder.
- Navigieren Sie zu dem Ordner, in dem Sie Dateien auswählen möchten.
- Wählen Sie die erste Datei aus, die Sie in die Auswahl aufnehmen möchten.
- Halten Sie den Befehl gedrückt .
- Klicken Sie bei gedrückter Befehlstaste auf die nächste Datei, die Sie auswählen möchten.
- Klicken Sie weiter auf die Dateien, die Sie in die Auswahl aufnehmen möchten, aber stellen Sie sicher, dass Sie die Befehlstaste gedrückt halten.
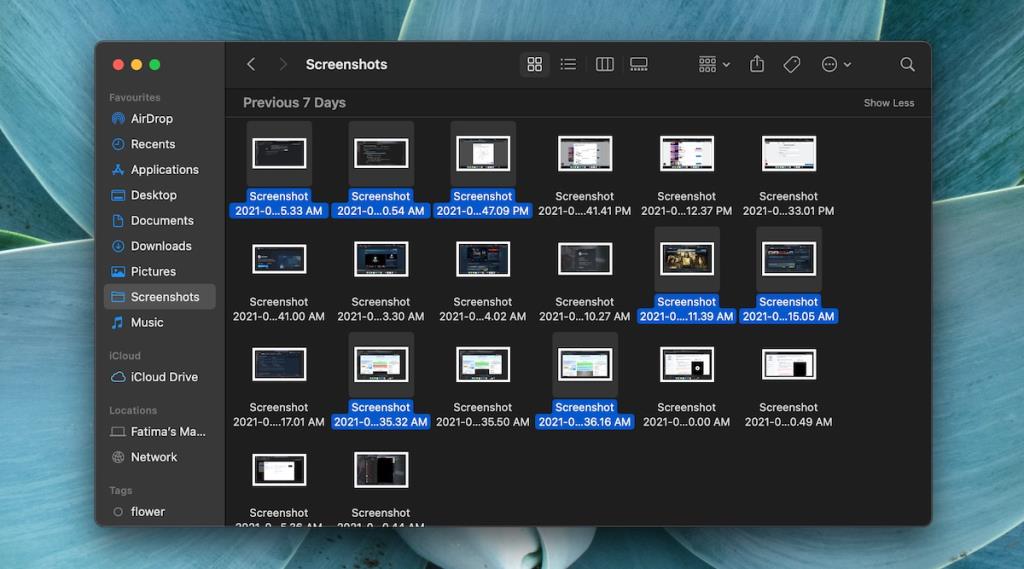
Fazit
Die Dateiauswahl unter macOS folgt denselben Regeln wie auf anderen großen Desktop-Betriebssystemen. Der einzige wirkliche Unterschied besteht darin, dass die Befehlstaste verwendet wird, um die Art der Auswahl zu ändern. Unter Windows und Linux wird die Control-Taste verwendet, aber unter macOS hat die Control-Taste eine völlig andere Funktion und ist nicht gleich der Control-Taste unter Windows oder Linux. Es ist wirklich dieser kleine Unterschied, der bei der Auswahl von Dateien für Verwirrung sorgt. Der Vorgang ist ansonsten der gleiche wie unter Windows oder Linux.

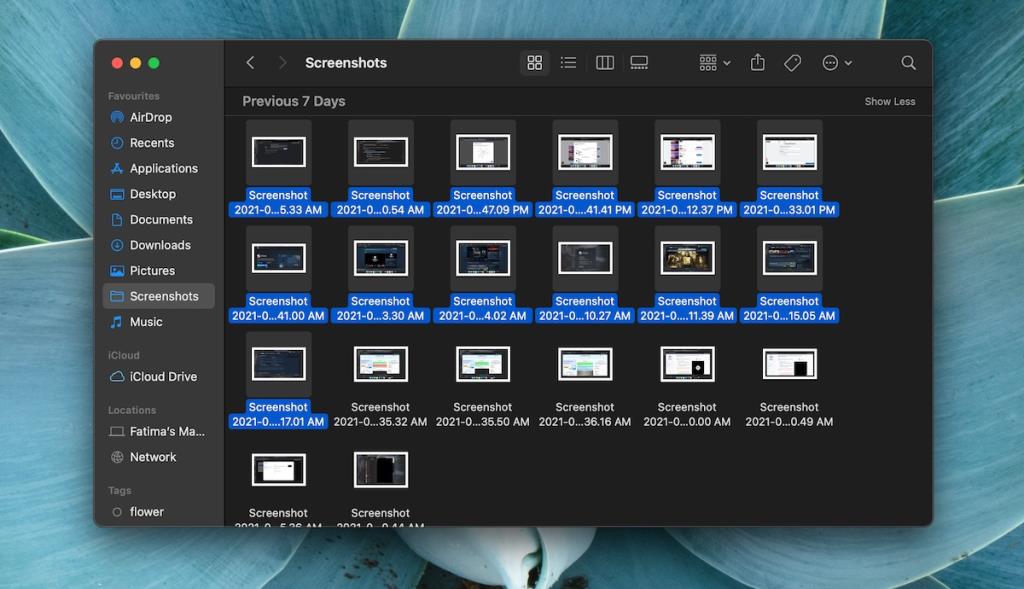
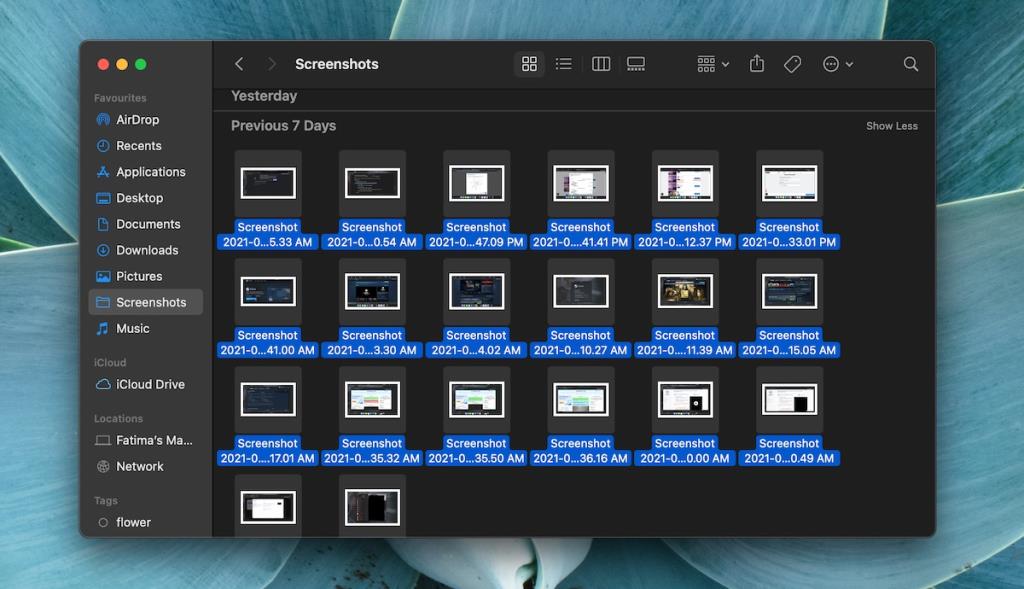
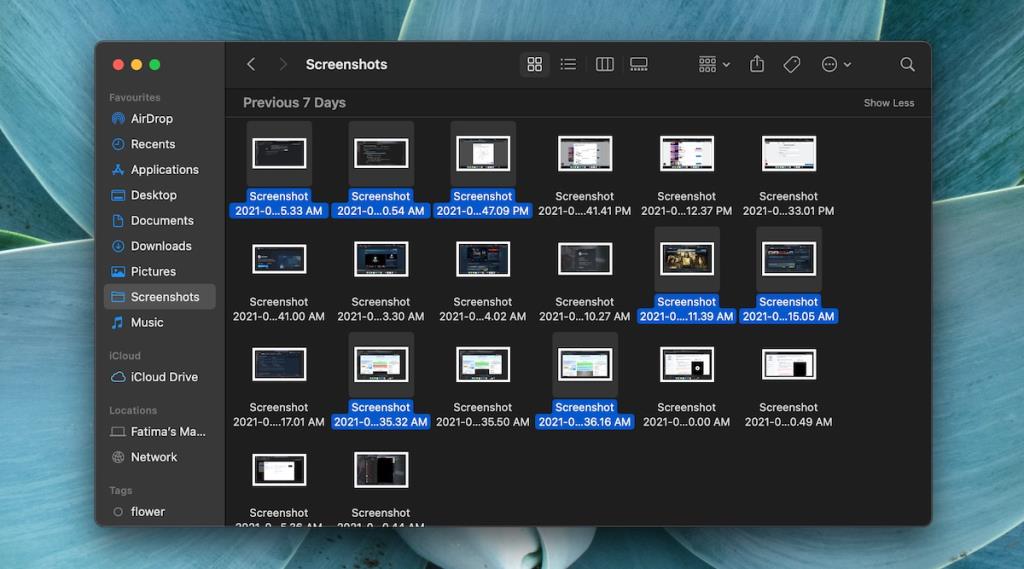


![Musik mit Android, Windows Phone und Blackberry synchronisieren [Mac] Musik mit Android, Windows Phone und Blackberry synchronisieren [Mac]](https://tips.webtech360.com/resources8/r252/image-6436-0829093741956.jpg)
![Memory Diag und Battery Diag sind zwei einfache Apps zur Systemüberwachung [Mac] Memory Diag und Battery Diag sind zwei einfache Apps zur Systemüberwachung [Mac]](https://tips.webtech360.com/resources8/r252/image-6209-0829094630183.png)

