Das Aufnehmen von Audio oder Video unter macOS ist unglaublich einfach. Für beides sind sofort einsatzbereite Tools verfügbar, und es gibt auch viele großartige Apps von Drittanbietern wie Audacity und OpenBroadcasterStudio, die Sie verwenden können. Allerdings kann keine dieser Apps die Lautsprecherausgabe aufzeichnen. Dies würde den Rahmen einer normalen oder sogar fortgeschrittenen Aufnahme-App sprengen, da Sie die Audioweiterleitung ändern müssen. Was Sie brauchen, ist ein virtueller Audiotreiber. Das einfachste, das Sie verwenden können, heißt BlackHole . Es kann Audio an eine App umleiten, die Sie dann verwenden können, um die Lautsprecherausgabe aufzuzeichnen. So funktioniert das.
Lautsprecherausgabe aufzeichnen
Laden Sie BlackHole herunter und installieren Sie es. Es wird als Paket installiert und sobald die Installation abgeschlossen ist, müssen Sie die Systemeinstellungen öffnen.
Gehen Sie zu den Toneinstellungen und Sie sehen eine Registerkarte für Ausgabe und Eingabegeräte. Wählen Sie auf jeder Registerkarte das BlackHole-Gerät aus. Was dies bewirkt, ist, dass Audio, das abgespielt wird, an Blackhole gesendet wird. Dieses Audio kann von dem Eingabegerät gehört werden, das wiederum BlackHole ist. Zwischen den beiden virtuellen Ein- und Ausgabegeräten gibt es kein Rauschen und eines kann dem anderen zuhören. Schließen Sie die Systemeinstellungen.
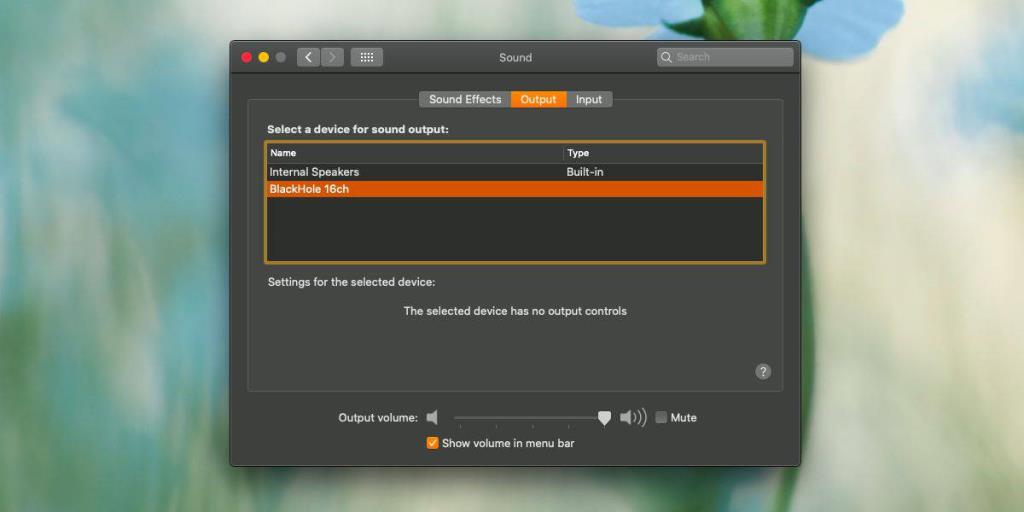
Öffnen Sie eine App, die Audio aufnehmen kann. Sie können QuickTime verwenden, da es bereits auf Ihrem System vorhanden ist, aber für eine gute Audio-App empfehle ich die Verwendung von Audacity. Erstellen Sie eine neue Audioaufnahme, ändern Sie jedoch das Eingabegerät in BlackHole. Bei allen Aufnahme-Apps können Sie ein Audio-Ein- und -Ausgabegerät auswählen.
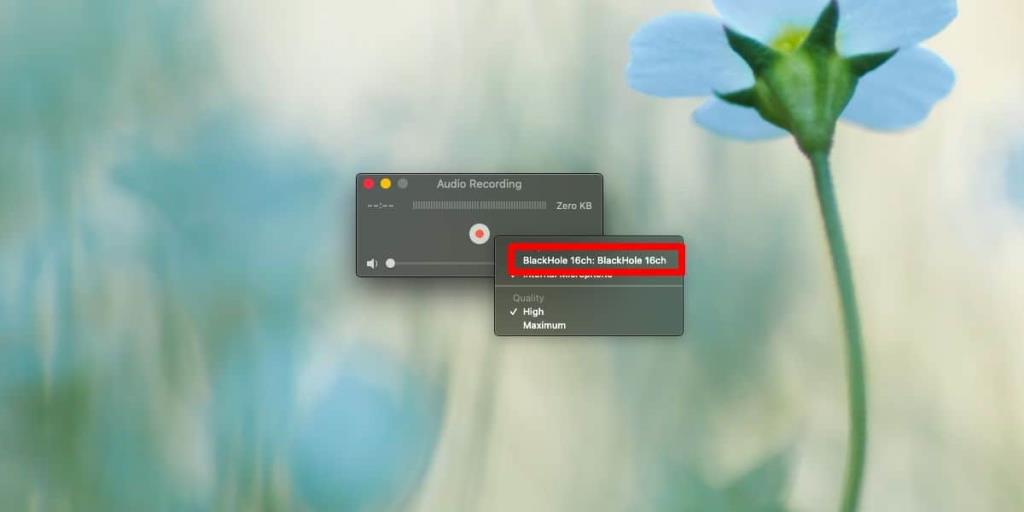
Klicken Sie auf Aufnahme, und alle Töne, die an den Lautsprecher geleitet werden, werden aufgezeichnet. Sie selbst werden keinen Ton hören, da die eingebauten Lautsprecher keinen Ton empfangen. Wenn Sie auch Ton über die integrierten Lautsprecher hören möchten oder vielleicht einen Bluetooth-Lautsprecher haben, von dem Sie den Ton hören möchten, können Sie ein aggregiertes Audiogerät erstellen .
Das Erstellen eines aggregierten Audiogeräts ist etwas kompliziert, aber die App für den Job ist bereits auf Ihrem Mac vorhanden, sodass Sie nichts herunterladen müssen. Im Idealfall sollte das Aggregat immer noch eine gute Audioqualität liefern, aber zur Sicherheit sollten Sie eine Testaufnahme machen, um zu sehen, ob es Geräusche oder statische Aufladungen aufnimmt. Wenn dies der Fall ist, beschränken Sie sich darauf, nur BlackHole zu verwenden.
Mit diesem Trick können Sie alle Töne aus den Lautsprechern aufnehmen, einschließlich Ton von Apps und Systemtönen, z. B. den Ton, der abgespielt wird, wenn Sie einen Screenshot machen.
Wenn Sie mit der Aufnahme der Lautsprecherausgabe fertig sind, stellen Sie sicher, dass Sie die Audioeingabe- und -ausgabegeräte wieder ändern.

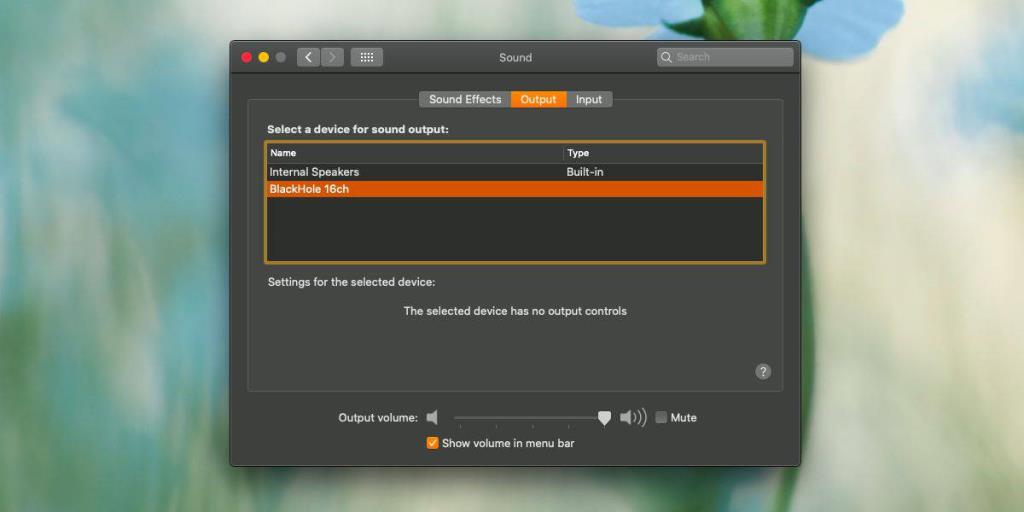
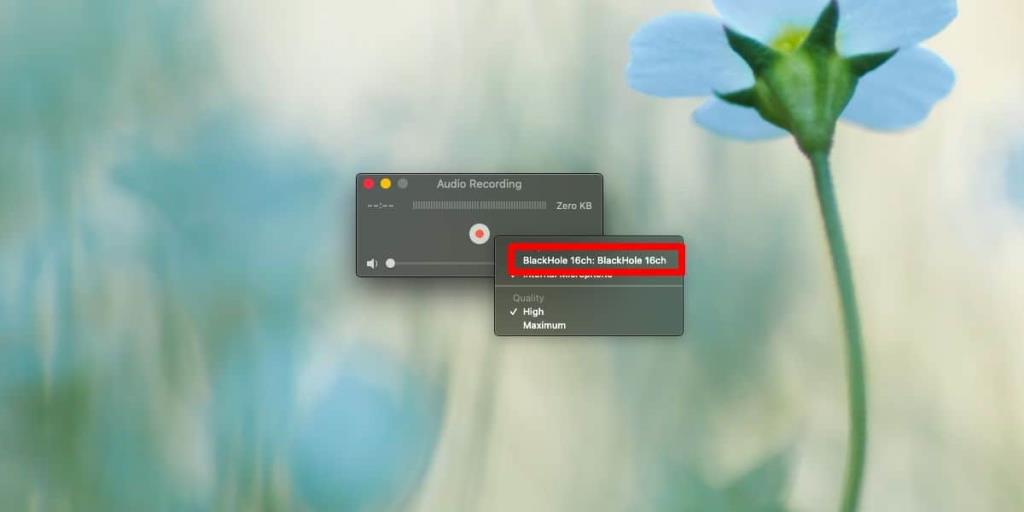


![Musik mit Android, Windows Phone und Blackberry synchronisieren [Mac] Musik mit Android, Windows Phone und Blackberry synchronisieren [Mac]](https://tips.webtech360.com/resources8/r252/image-6436-0829093741956.jpg)
![Memory Diag und Battery Diag sind zwei einfache Apps zur Systemüberwachung [Mac] Memory Diag und Battery Diag sind zwei einfache Apps zur Systemüberwachung [Mac]](https://tips.webtech360.com/resources8/r252/image-6209-0829094630183.png)

