Eine Notiz auf dem Desktop ist eine gute Möglichkeit, Sie an etwas Wichtiges zu erinnern oder wichtige Informationen griffbereit zu haben. Haftnotizen sind oft das bevorzugte Werkzeug, um dem Desktop wichtige Informationen hinzuzufügen, aber sie erfüllen nicht immer die Aufgabe. In einer angehefteten Notiz können dennoch Informationen verloren gehen. So können Sie ganz einfach benutzerdefinierten Text auf dem macOS-Desktop anzeigen.
Müssen Sie benutzerdefinierten Text auf dem Desktop unter Windows 10 anzeigen? Wir haben behandelt, wie Sie dies mit einem Rainmeter-Skin tun können .
Benutzerdefinierter Text auf dem macOS-Desktop
Um benutzerdefinierten Text auf dem macOS-Desktop anzuzeigen, verwenden wir ein Tool namens GeekTool. Wenn Sie jemals ein Windows-System verwendet oder von Rainmeter gehört haben, ist diese App das Mac-Äquivalent dazu.
Der Text wird aus einer einfachen TXT-Datei bezogen. Auf diese Weise können Sie den Text jederzeit problemlos ändern. Fahren Sie fort und erstellen Sie die Textdatei und geben Sie den Text ein, den Sie anzeigen möchten.
Installieren Sie GeekTool und öffnen Sie es.
Ziehen Sie das Shell-Element heraus und legen Sie es auf Ihrem Desktop ab. Sie sehen einen Platzhalterrahmen, der bestimmt, wo der Text angezeigt wird. Sie können es jetzt oder später verschieben, es liegt an Ihnen.
Sie sehen auch ein Eigenschaftenfenster. Das Fenster hat ein 'Befehl'-Feld.
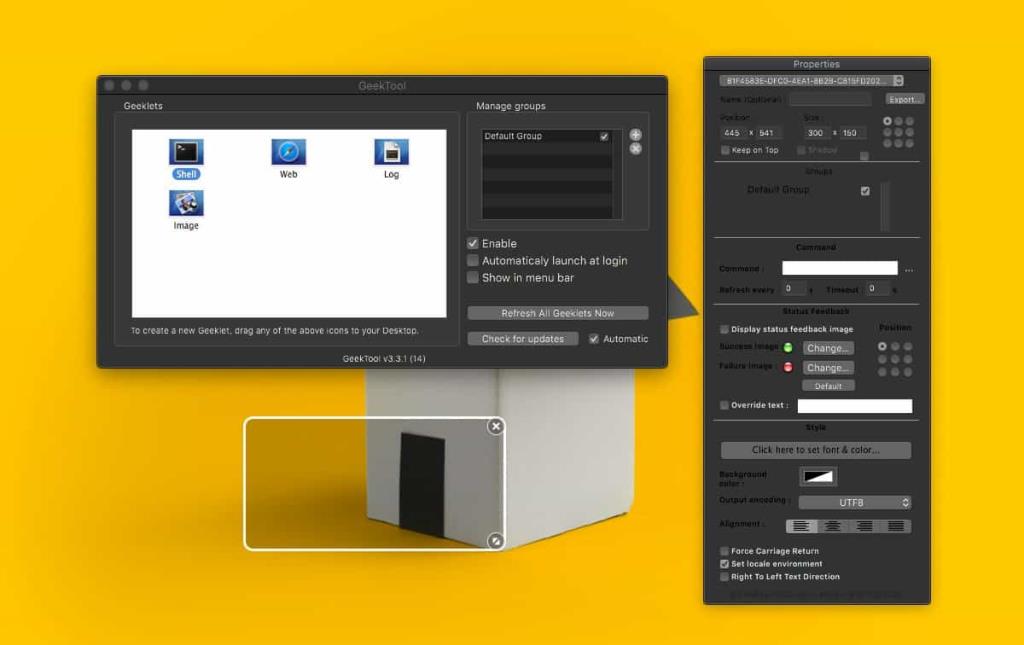
Geben Sie im Feld Befehl den folgenden Befehl ein;
cat-Pfad-zu-Text-Datei
Der Platzhalterrahmen zeigt Ihnen den Text in der Datei an. Möglicherweise gefällt Ihnen das Aussehen nicht. Verwenden Sie in diesem Fall das Eigenschaftenfenster, um die Hintergrundfarbe zu ändern, auf der der Text angezeigt wird. Um die Schriftart und -farbe des Textes zu ändern, klicken Sie auf die Schaltfläche 'Klicken Sie hier, um Schriftart und -farbe einzustellen...'. Sie können jede Farbe und jede Schriftart auswählen, die auf Ihrem Mac installiert ist.
Nachdem Sie Schriftart und Farbe eingestellt haben, kehren Sie zum GeekTool-Fenster zurück und schließen Sie es. Stellen Sie sicher, dass Sie es nicht beenden. Die App muss weiterlaufen, um Text anzuzeigen.
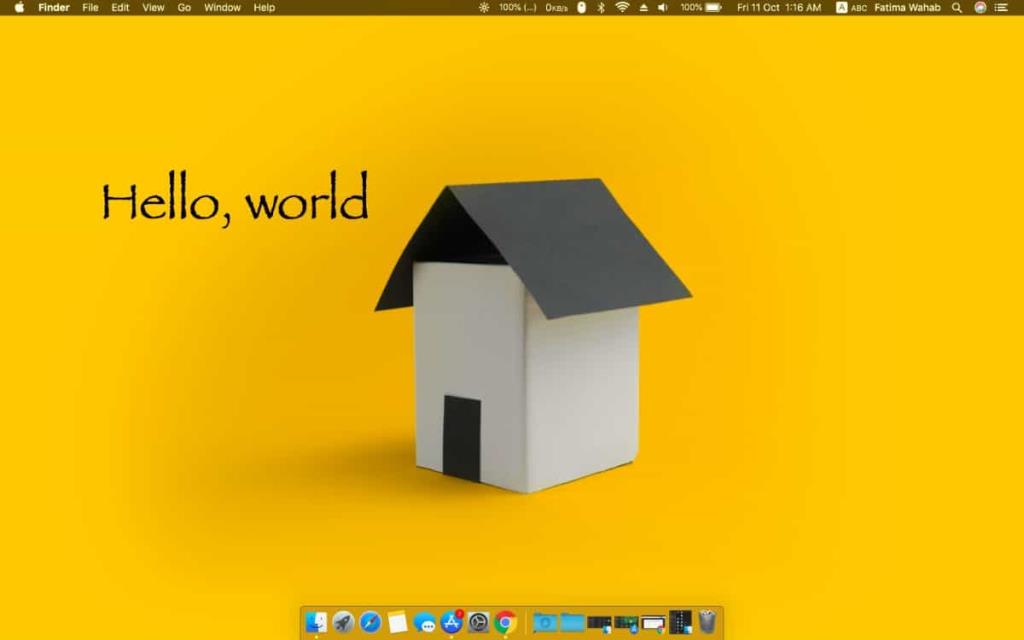
Sobald Sie das Fenster der App schließen, wird das Eigenschaftenfenster ausgeblendet. Zu diesem Zeitpunkt können Sie weder das Aussehen des Textes noch seine Position auf Ihrem Bildschirm bearbeiten. Wenn Sie den Text in der Datei ändern, müssen Sie GeekTool erneut öffnen und der Text wird aktualisiert, wenn dies der Fall ist. Um den Text zu verschieben, müssen Sie ebenfalls GeekTool öffnen und dann den Rahmen um den Text ziehen, um ihn zu verschieben.
GeekTool ist ein ziemlich mächtiges Werkzeug, also erkunden Sie einige seiner anderen Optionen und die vielen Geeklets, die dafür verfügbar sind.

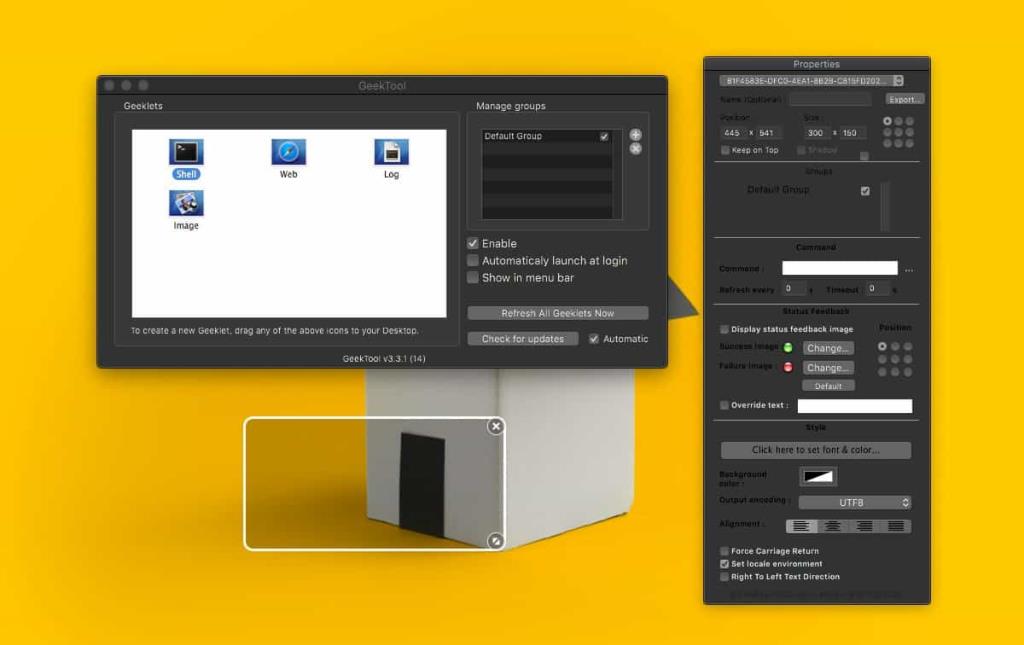
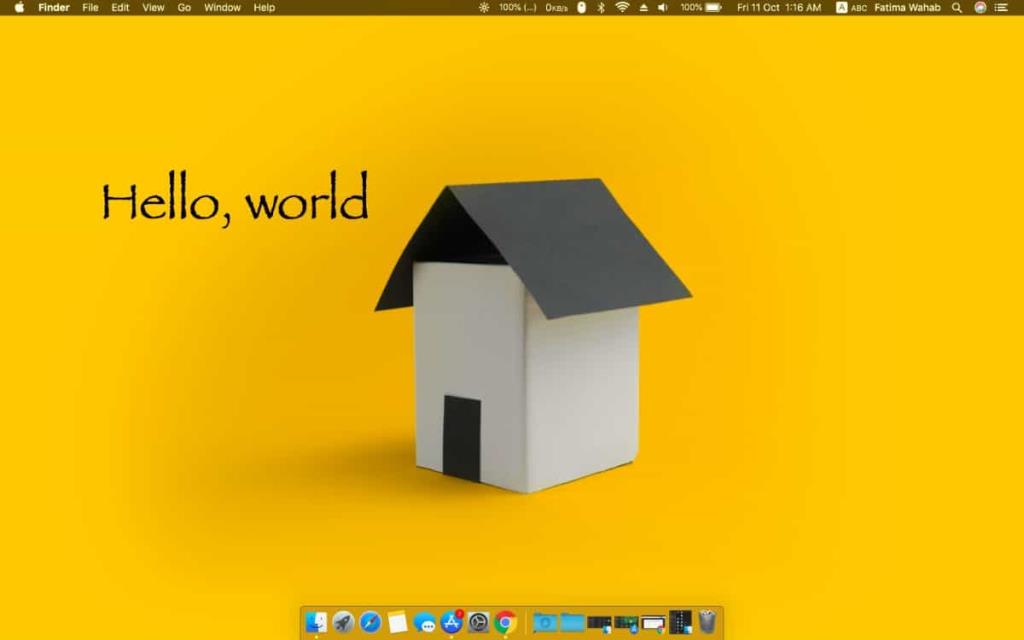


![Musik mit Android, Windows Phone und Blackberry synchronisieren [Mac] Musik mit Android, Windows Phone und Blackberry synchronisieren [Mac]](https://tips.webtech360.com/resources8/r252/image-6436-0829093741956.jpg)
![Memory Diag und Battery Diag sind zwei einfache Apps zur Systemüberwachung [Mac] Memory Diag und Battery Diag sind zwei einfache Apps zur Systemüberwachung [Mac]](https://tips.webtech360.com/resources8/r252/image-6209-0829094630183.png)

