Ein Desktop-System hat mehrere wichtige Aspekte, die Sie im Auge behalten sollten. Dies sind normalerweise die CPU- und RAM-Auslastung, obwohl Netzwerkauslastung und Festplattenauslastung oft mit ihnen gruppiert werden. Es gibt keinen Mangel an Tools, mit denen Benutzer überwachen können, wie viel CPU und RAM auf einem System verwendet werden, aber dies sind oft schwere Tools, die andere Optimierungsaufgaben ausführen, oder sie weisen ein schlechtes UI-Layout auf, wenn es um die Anzeige dieser Statistiken geht.
CPU, RAM, Festplatte, Netzwerknutzung anzeigen
Der bequemste Ort, um Systemstatistiken zu überwachen, ist die Menüleiste. Natürlich benötigen Sie eine Menüleisten-App, die diese Statistiken anzeigen kann. Wir empfehlen die Verwendung einer kostenlosen Open-Source-App namens Stats.
- Laden Sie Statistiken von Github herunter .
- Installieren Sie die App, dh verschieben Sie sie in den Anwendungsordner und starten Sie sie.
- Nach dem Start zeigt die App die CPU-, RAM-, Festplatten- und Netzwerknutzung in der Menüleiste an.
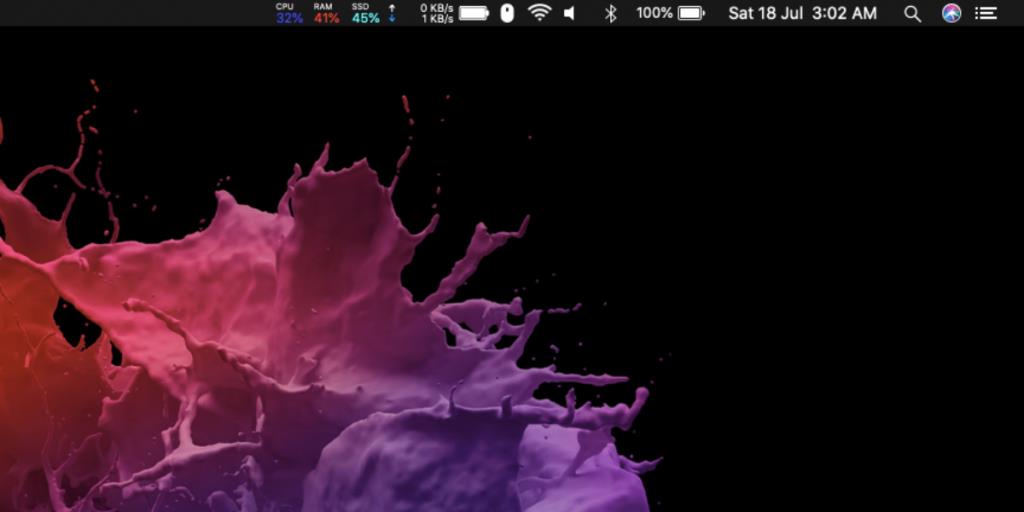
Statistiken anpassen
Standardmäßig werden alle Statistiken als weißer Text über einer schwarzen Menüleiste angezeigt. Weiß auf Schwarz ist lesbar, aber es ist schwer, einen Zustand vom anderen zu unterscheiden. Sie können die Farbe für jede Statistik anpassen und so leichter erkennen, was welche ist.
- Zugriffsstatistik Einstellungen.
- Rufen Sie die Registerkarte für jeden Statistiktyp auf, den Sie anzeigen möchten.
- Öffnen Sie das Dropdown-Menü Farbe und wählen Sie eine Farbe aus, in der die Statistik angezeigt werden soll.
Statistiken deaktivieren
Wenn Sie eine Statistik deaktivieren möchten, die Ihrer Meinung nach irrelevant ist, können Sie dies tun, indem Sie den Schalter ausschalten.
- Öffnen Sie die Einstellungen von Statistik.
- Rufen Sie die Registerkarte für die Statistik auf, die Sie deaktivieren möchten.
- An der rechts oben, wird es ein Schalter sein. Schalten Sie es aus und die Statistik wird aus der Menüleiste entfernt.
Statistiktyp ändern
Statistiken können die CPU-, RAM-, Festplatten- und Netzwerkauslastung als numerische Werte, als Liniendiagramme und als Balkendiagramme anzeigen. Sie haben die Möglichkeit, eine dieser Ansichten auszuwählen.
- Öffnen Sie die Einstellungen von Statistik.
- Wählen Sie die Registerkarte für das Element aus, dessen Statistiktyp Sie ändern möchten.
- Die erste Einstellungsleiste zeigt kleine Symbole für die verschiedenen verfügbaren Statistiktypen . Wählen Sie eine aus, und sie wird in der Menüleiste aktualisiert.
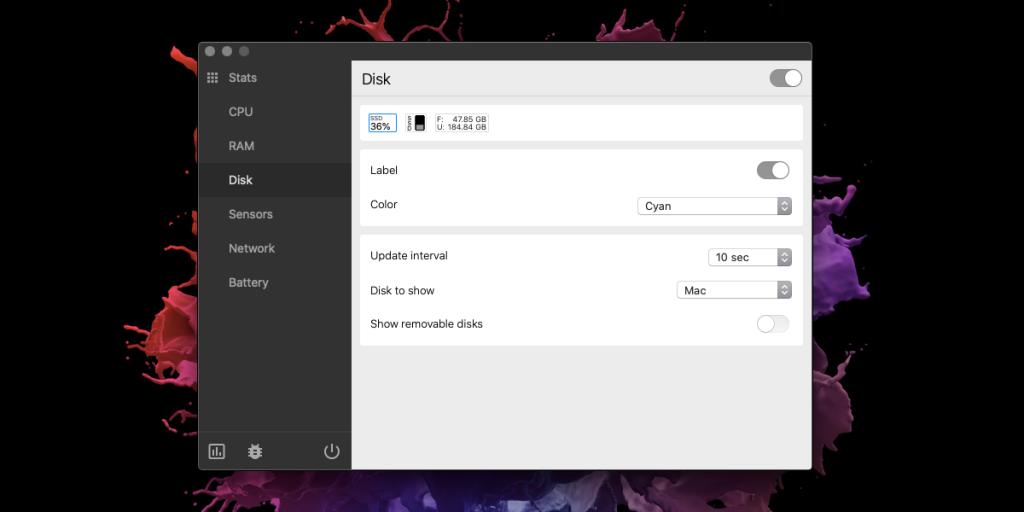
Fazit
Ein einfaches Systemüberwachungstool wie Stats ist eine hervorragende Möglichkeit, Ihr System im Auge zu behalten. Es gibt keine Menüs, an denen man herumfummeln muss, die Informationen sind einfach anzuzeigen und es gibt Anpassungsoptionen. Wenn Sie unter Windows 10 nach etwas Ähnlichem suchen , sehen Sie sich Xmeters an.

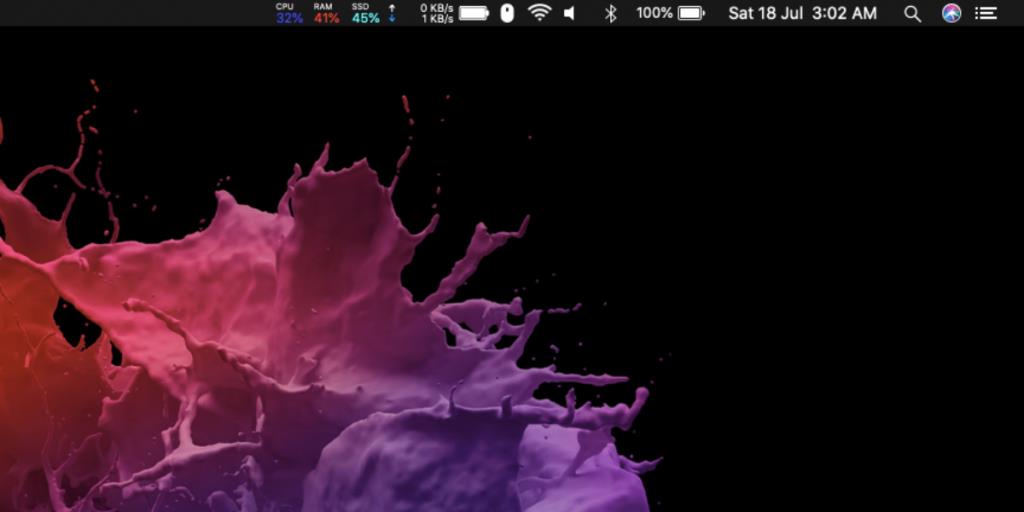
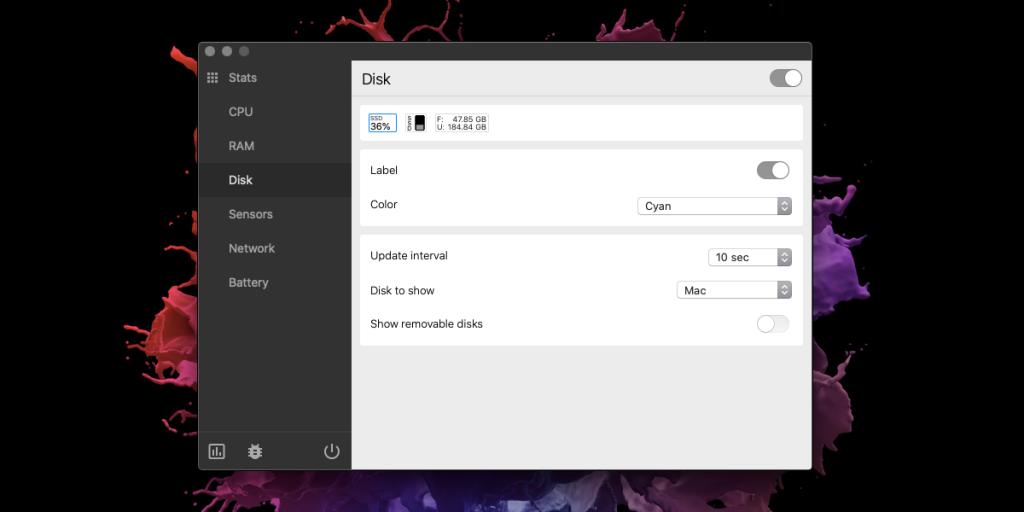


![Musik mit Android, Windows Phone und Blackberry synchronisieren [Mac] Musik mit Android, Windows Phone und Blackberry synchronisieren [Mac]](https://tips.webtech360.com/resources8/r252/image-6436-0829093741956.jpg)
![Memory Diag und Battery Diag sind zwei einfache Apps zur Systemüberwachung [Mac] Memory Diag und Battery Diag sind zwei einfache Apps zur Systemüberwachung [Mac]](https://tips.webtech360.com/resources8/r252/image-6209-0829094630183.png)

