Jeder hat schon einmal Datenverlust erlebt. Vielleicht haben Sie aus Versehen ein Foto gelöscht oder Ihre externe Festplatte ist beschädigt. In jedem Fall kann der Verlust Ihrer Dateien ziemlich hoffnungslos erscheinen. Aber seit über 25 Jahren hat Stellar Data Recovery Millionen von Benutzern geholfen, ihre Verluste auszugleichen und verlorene Dateien wiederherzustellen.
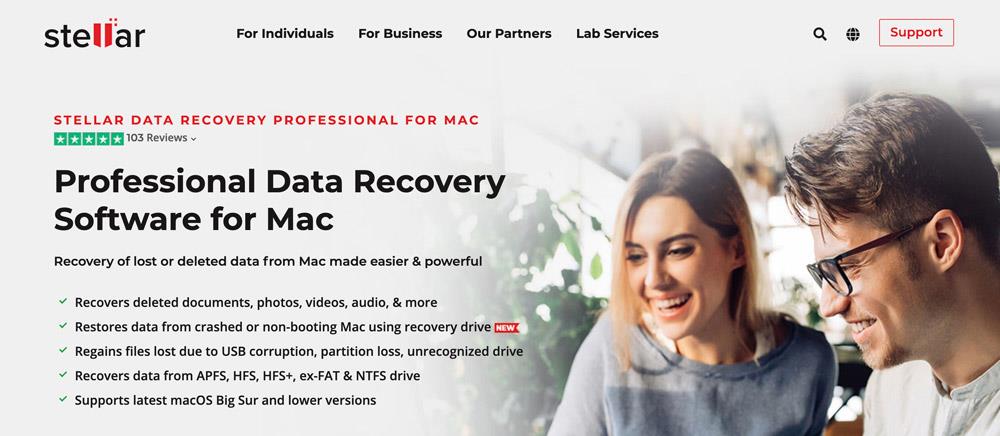
Heutzutage hilft Stellar mehr Menschen denn je. Dank einer überraschend robusten kostenlosen Version ihrer Datensoftware, die für eine Vielzahl der gängigsten Plattformen verfügbar ist, kann absolut jeder einen fatalen Datenfehler in kurzer Zeit beheben. Und das Beste daran? Es erfordert keine fortgeschrittenen technischen Kenntnisse, um es effektiv zu nutzen.
Heute sehen wir uns die kostenlose Version von Stellar Data Recovery für MacOS genauer an . Sie erfahren, wie einfach es zu bedienen ist, wie effektiv es seine Versprechen hält und einen Überblick über den Vergleich zu den bezahlten Stufen gewinnen.
Über Stellar Data Recovery
Während die meisten SaaS-Angebote im Kontext eines breiteren Marktes existieren, hat Stellar die kommerzielle Datenwiederherstellung fast im Alleingang definiert. Stellar wurde im April 2000 auf den Markt gebracht und hat zahlreiche Iterationen durchlaufen, von denen jede die vorherigen Funktionen verbessert und neue hinzugefügt hat.
Heute besteht ihr F&E-Team aus weit über 100 Ingenieuren, um die Bedürfnisse von über 3 Millionen Kunden zu erfüllen. Diese reichen von einzelnen Verbrauchern bis hin zu Fortune-500-Unternehmen wie Google, Amazon, Coca Cola und Microsoft in über 190 Ländern.
Zu sagen, dass Stellar allgegenwärtig ist, ist eine Untertreibung.
Stellar Free Edition – Hauptfunktionen
Während Stellar drei kostenpflichtige Stufen anbietet, wird die überwiegende Mehrheit der Leute feststellen, dass die Free Edition ihre Bedürfnisse mehr als erfüllt. Hier besprechen wir die wichtigsten Funktionen dieser unverzichtbaren Datenwiederherstellungslösung.
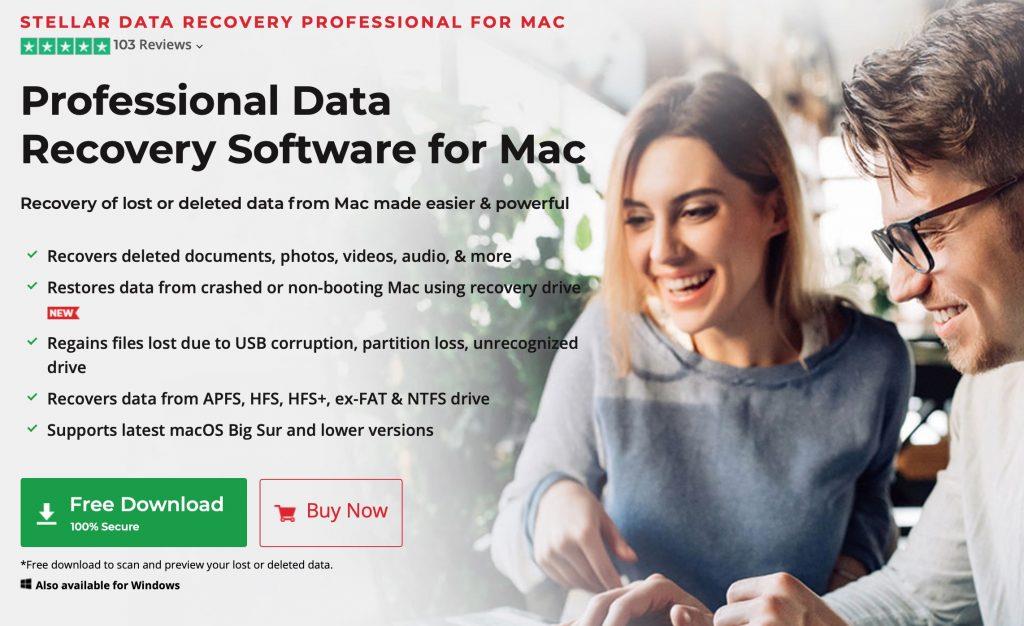
Wiederherstellen von Dateien von jeder Festplatte
Die meisten Leute speichern ihre Dateien auf einer Kombination aus der Startdiskette ihres Macs und einem oder mehreren externen Laufwerken. Wenn der Platz knapp wird, ist es natürlich üblich, Dinge zu löschen, um mehr Platz zu schaffen. Sie können einzelne Dateien anklicken und ziehen oder ganze Verzeichnisse in den Papierkorb verschieben. Es ist dann eine einfache Sache, mit der rechten Maustaste zu klicken, um den Papierkorb zu leeren, obwohl Power-User das lästige „Sind Sie sicher…“ überspringen können. Dialog mit der Verwendung ⌥ + ⌘ + ⇧ + Hotkey löschen.
Aber dann kommt es zu einer Katastrophe, als Ihnen klar wird, dass sich im Müll ein kritisches Dokument befindet, das jetzt scheinbar für immer verloren ist. Keine Panik, Stellar Data Recovery ist kostenlos erhältlich und lässt sich in wenigen Minuten installieren. Sie werden wahrscheinlich noch weniger Zeit brauchen, um herauszufinden, wie Sie es verwenden.
Das Beste daran ist, dass Sie Daten von jedem Datenträgertyp wiederherstellen können. Das beinhaltet:
- Das Startvolume deines Macs
- Externe Solid-State-Laufwerke
- Festplattenlaufwerke
- Sprungantriebe
- SD- und Micro-SD-Karten
Darüber hinaus werden Sie nicht für die Verwendung bestimmter Formate bestraft. Stellar kann APFS-, HFS-, HFS+-, Ex-FAT- und NTFS-Formate mit gleicher Effizienz scannen, lesen und wiederherstellen.
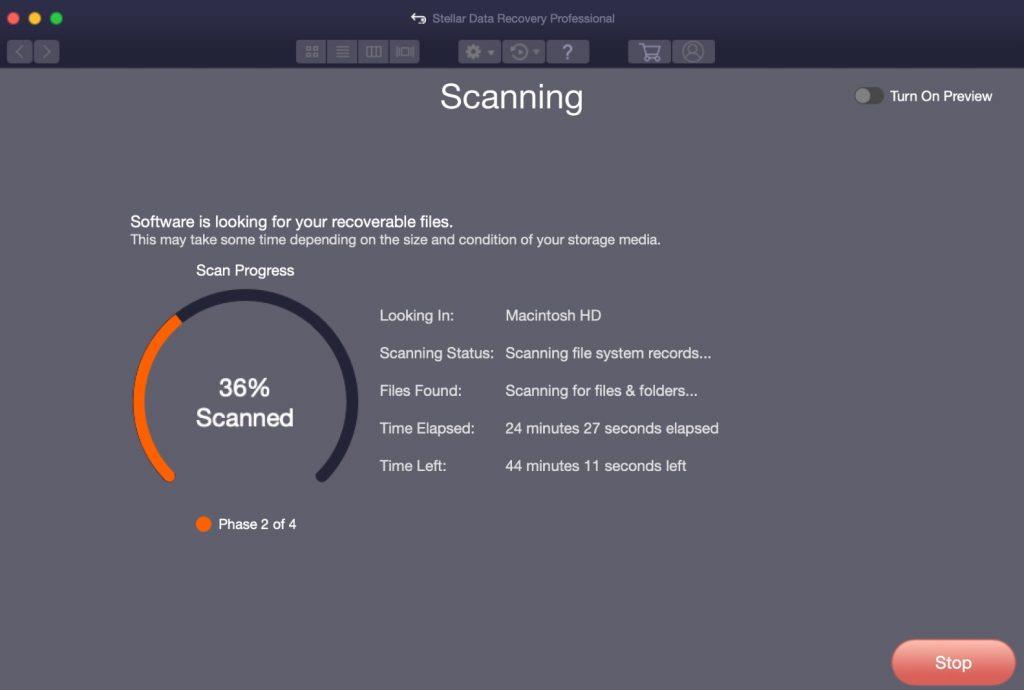
Ob Ihr Laufwerk über USB-C, Thunderbolt oder ältere Schnittstellen angeschlossen wird, spielt für Stellar keine Rolle. Außerdem spielt es keine Rolle, wie groß oder klein Ihr Laufwerk ist; Stellar kann höhlenartige Multi-TB-Festplatten genauso einfach analysieren wie ein 8-GB-Flash-Laufwerk.
Aber was ist, wenn Sie eine Datei nicht löschen, sondern eine Festplattenpartition vollständig neu formatieren? Immer noch nicht genug, um Stellar davon abzuhalten, Ihre verlorene Datei wiederzufinden – es zeigt sogar, wo sich die alte Datei versteckt!
Selbst Festplatten, die nicht gemountet werden können, sind für Stellar ein Kinderspiel – besonders praktisch für abgenutzte oder beschädigte externe Laufwerke.
Vollständige Kompatibilität mit dem Ökosystem von Apple
Apple ist dafür bekannt, seine Geräte unglaublich sicher zu machen, auch wenn dies einige Probleme mit Datenverwaltungs-Apps von Drittanbietern verursacht. Stellar ist jedoch vollständig mit MacOS kompatibel und kann Daten wiederherstellen, die normalerweise in Apples „Walled Garden“ geschützt sind.
Nein, Stellar bahnt sich keinen Weg durch die FileVault-Verschlüsselungsmethode Ihres Mac; Stattdessen fordert es die Erlaubnis zum Vornehmen von Änderungen an, sodass Sie die vollständige Kontrolle haben, um den Zugriff auf Ihre wertvollen Daten zuzulassen oder zu widerrufen. Denn Daten und Vertrauen gehen Hand in Hand.
Es funktioniert sogar, wenn Sie ein Fusion-Laufwerk für Ihren Mac erstellt oder gekauft haben. Stellar schreckt nicht vor der zusätzlichen Komplexität zurück und scannt und wiederherstellt Daten so einfach wie bei einer Standard-HDD oder -SSD.
Und vielleicht am beeindruckendsten ist, dass Stellar sogar Ihre Time Machine-Festplatte durchsuchen kann, um verlorene Dateien wiederherzustellen. Auch hier ist es hardware- und formatunabhängig, sodass Sie auf Daten zugreifen können, die möglicherweise manuell von Ihnen oder automatisch von Time Machine gelöscht wurden, um Speicherplatz freizugeben.
Jede MacOS-Version von El Capitan bis Big Sur teilt die volle Kompatibilität mit Stellar Data Recovery.
Große Auswahl an wiederherstellbaren Dateitypen
Auch wenn es sich bei Ihrer fehlenden Datei um ein veraltetes Format handelt, das seit vielen Jahren nicht mehr weit verbreitet ist, steht Stellar hinter Ihnen. Tatsächlich hat Stellar nach zwei Jahrzehnten des Betriebs eine Liste mit Hunderten von wiederherstellbaren Dateitypen zusammengestellt.
Dazu gehören natürlich auch alle üblichen Verdächtigen der beliebtesten Mac-Apps von heute. Dazu gehören iMovie, GarageBand, Excel, PowerPoint, Word, Mail und vieles mehr. Es gibt hier und da ein paar Lücken für proprietäre oder Nischenformate, wie .stl-Dateien für die 3D-Modellierung, aber diese Ausnahmen sind selten.
Als Faustregel gilt, dass alle herkömmlichen Medienformate – ob Video, Audio oder Text – von Stellar wiederhergestellt werden können. Dies bietet unglaubliche Sicherheit, da Sie wissen, dass nur sehr wenige Dateien für immer verloren gehen, wenn Sie sie versehentlich in den Papierkorb legen.
Wenn Sie es eilig haben, können Sie die Scans von Stellar sogar auf einzelne Kategorien von Dateitypen eingrenzen (mehr dazu später).
Intuitive visuelle Schnittstelle
Die Datenwiederherstellung ist ein immens technischer Prozess, und Sie könnten annehmen, dass für die Durchführung fortgeschrittene Kenntnisse der Computerarchitektur erforderlich sind. Und gut, Sie haben Recht, abgesehen von der Tatsache, dass die Leute von Stellar ihr Fachwissen in eine einfach zu bedienende Mac-App gegossen haben.
Tatsächlich ist der schwierigste Teil bei der Verwendung von stellar die Installation und Verwaltung von Berechtigungen – aber selbst das wurde zu Ihrer Bequemlichkeit gründlich optimiert.
Stellar geht nicht ganz für eine native Mac-App durch, aber es ist verdammt nah dran. Tatsächlich wurde es eindeutig so konzipiert, dass es die Funktionalität und die UI-Logik von Finder widerspiegelt. Gescannte Dateien werden in organisierten Listen in der linken Seitenleiste angezeigt, die wie gewohnt in Verzeichnissen organisiert sind.
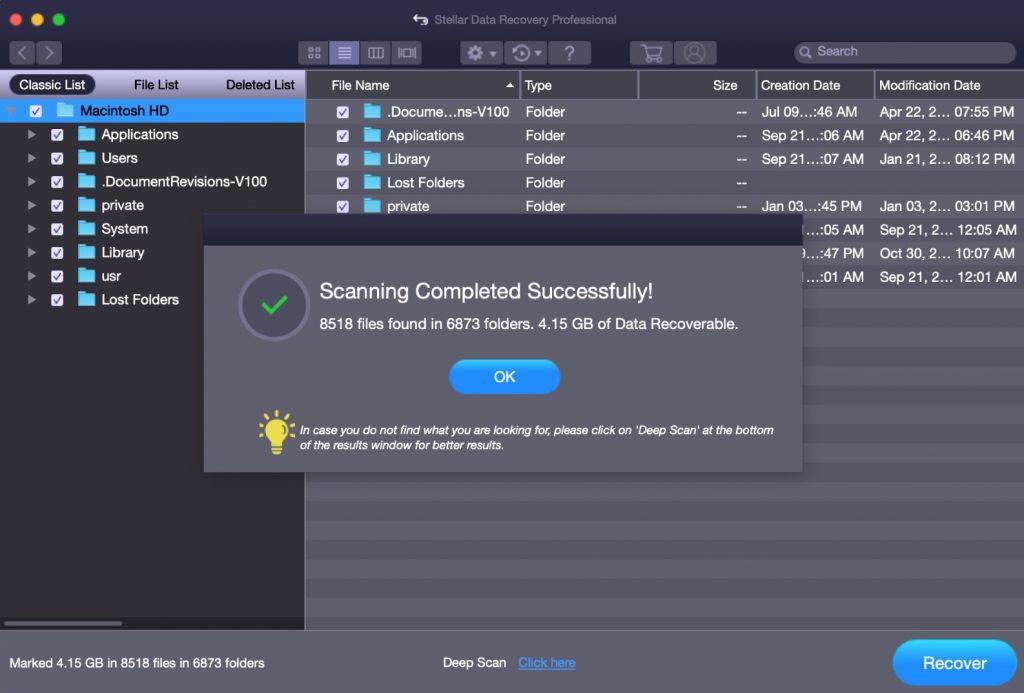
Nur eine Warnung: Stellar bewirbt dies als Dateivorschausystem, aber es unterscheidet sich ziemlich von dem, was Mac-Benutzer wahrscheinlich im Sinn haben. Wenn Sie die Leertaste drücken, können Sie den Inhalt einer Datei nicht schnell anzeigen, aber die Datei für die Wiederherstellung schnell auswählen/abwählen. Es ist ein kleiner Sprachunterschied, aber es ist erwähnenswert.
Sobald Sie Ihre fehlenden Dateien gefunden und ausgewählt haben, müssen Sie nur unten rechts auf die hellblaue Schaltfläche "Wiederherstellen" klicken, ein Ziel auswählen und Stellar den Rest erledigen lassen. Im Ernst, es ist so einfach, das zu tun, was Datenexperten jahrelang trainieren, um es manuell zu erreichen – keine Programmier- oder Terminalerfahrung erforderlich.
Speichern Sie Ihre Scans für später
Stellar ist zwar keine Leistungsschwäche, aber es kann noch lange dauern, bis ein Deep Scan eines großen Speichervolumens abgeschlossen ist. Darüber hinaus kann das Durchsuchen der Daten, obwohl es von Stellar so einfach wie möglich gemacht wird, dennoch einige Arbeit erfordern.
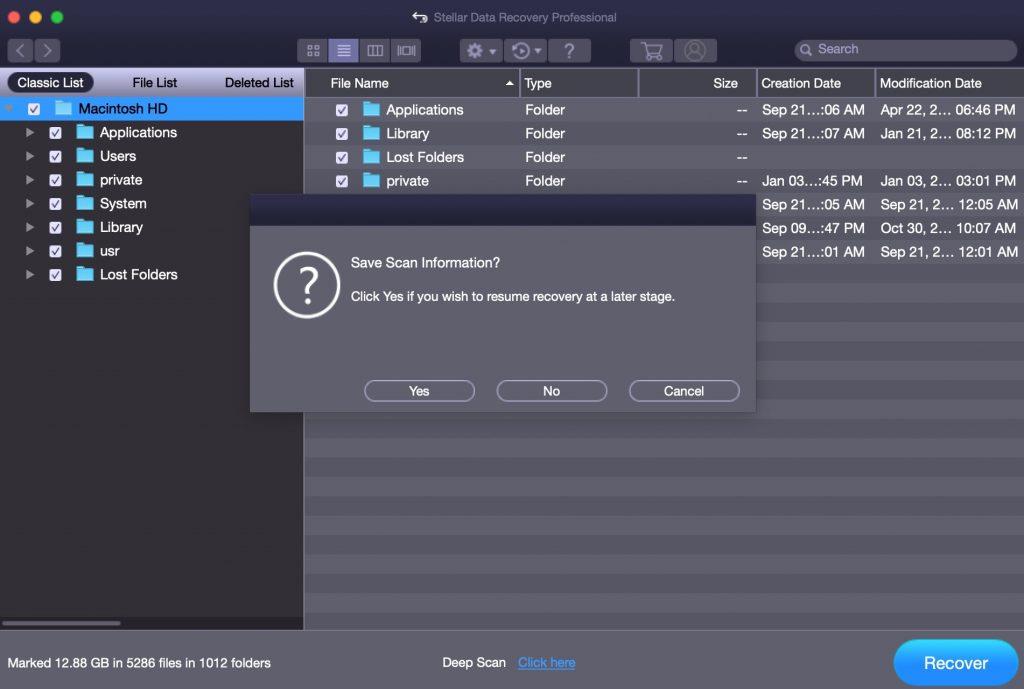
Wenn Sie feststellen, dass Sie Ihre Datenwiederherstellung zu einem späteren Zeitpunkt abschließen müssen, haben Sie keine Angst vor verschwendeten Scanergebnissen! Stellar bietet Ihnen die Möglichkeit, Ihre Scanergebnisse zu speichern, um sie zu analysieren, wann immer es für Sie am bequemsten ist. Auch hier benötigen Sie jedoch ein Ersatzlaufwerk; Sie können Scans nicht auf derselben Festplatte speichern, die Sie gescannt haben, da dies zu Datenverlust führen kann.
So stellen Sie Ihre Dateien mit Stellar wieder her
Wir haben Ihnen gesagt, wie einfach Stellar zu verwenden ist, aber jetzt zeigen wir Ihnen, wie einfach es ist. Da dies eine Überprüfung der kostenlosen Ausgabe ist, gehen wir davon aus, dass Sie gerade einen "oopsie"-Moment hatten, in dem Sie eine wichtige Datei gelöscht, nach einer Lösung gegoogelt und diese Seite gefunden haben.
Installation
Wie bei jeder App müssen Sie zuerst Stellar herunterladen und installieren. Klicken Sie auf diesen Link , der Sie zu ihrer Website führt. Klicken Sie auf die große grüne Schaltfläche „Kostenloser Download“ und der Download beginnt sofort. Nein, Sie müssen sich für nichts zuerst anmelden; es kommt einfach direkt zu dem, wofür Sie gekommen sind.
Suchen Sie nach Abschluss den Zip-Ordner in Ihrem Downloads-Ordner, entpacken Sie ihn und mounten Sie dann das Disk-Image. Ziehen Sie das Stellar-Symbol in Ihren Anwendungsordner und navigieren Sie dann dorthin. Klicken Sie mit der rechten Maustaste auf die Stellar-App und klicken Sie auf Öffnen (andernfalls werden Sie blockiert, da es sich um Software von Drittanbietern handelt).
Abhängig von Ihrer MacOS-Version müssen Sie Ihrem System möglicherweise erlauben, eine Erweiterung zu laden, die Stellar die Berechtigung erteilt, Dateien auf Ihrem Computer zu verwalten. Es ist eine Sicherheitssache, aber Apple erkennt die Entwickler von Stellar als vertrauenswürdig an, also fahren Sie fort und befolgen Sie die Anweisungen auf dem Bildschirm, um diese Berechtigung zu „erlauben“.
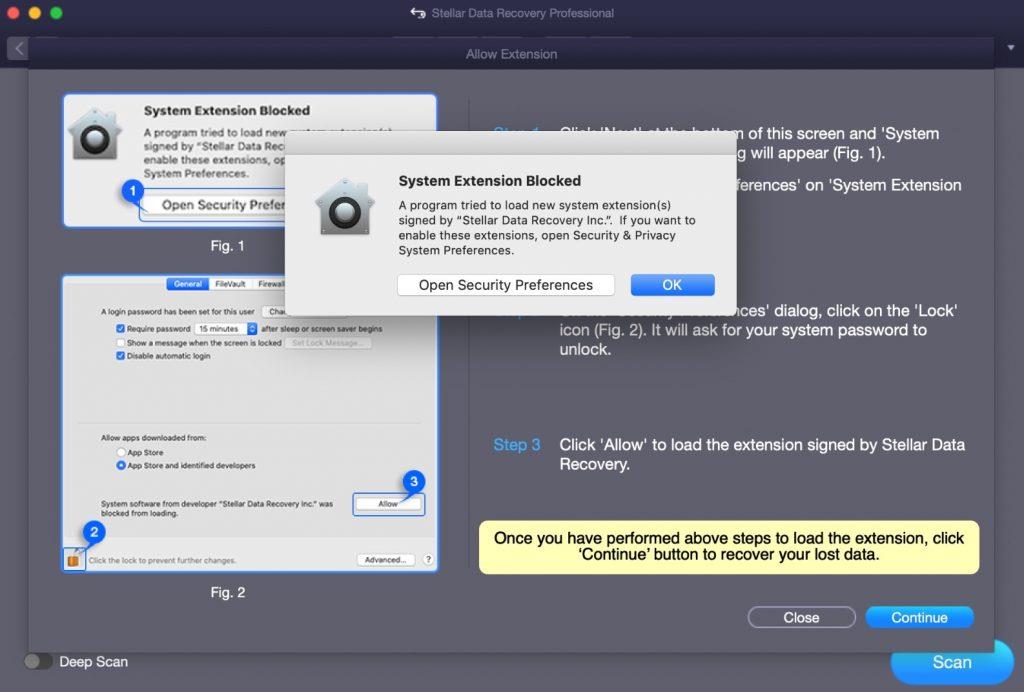
Jetzt, wo das aus dem Weg ist, können Sie loslegen! Kommen wir nun zu Ihrer Datenwiederherstellung…
Nach gelöschten Dateien suchen
Bevor Stellar eine verlorene Datei wiederherstellen kann, muss sie diese zuerst finden. Die erste Wahl, die Sie treffen müssen, ist einfach; Wenn Sie wissen, nach welcher Art von Datei Sie suchen, können Sie Ihren Scan anpassen (auch bekannt als beschleunigen), indem Sie die Suche von Stellar auf eine beliebige Kombination von Dokumenten, E-Mails, Videos, Audio oder Fotos eingrenzen. Andernfalls klicken Sie einfach auf "Alles wiederherstellen".
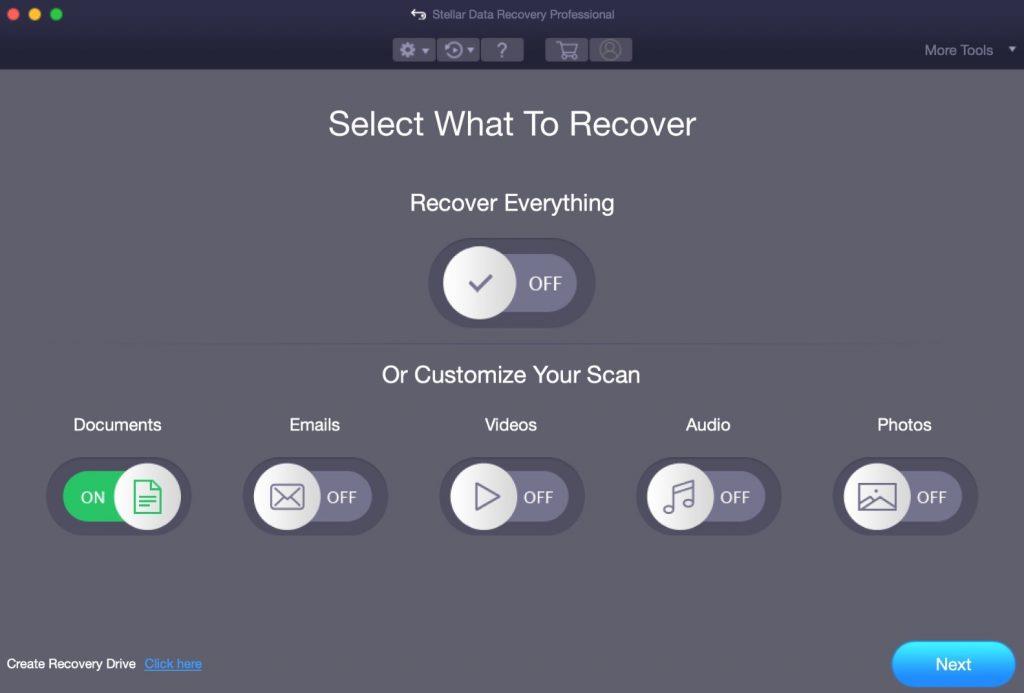
Klicken Sie dann auf das Laufwerk mit den fehlenden Daten. Da wir nach einer gelöschten Datei suchen, schalten Sie unten links „Deep Scan“ ein. Andernfalls sehen Sie einfach, was derzeit auf dem Laufwerk lesbar ist – was immer noch sehr praktisch ist, um Daten von einem externen Laufwerk wiederherzustellen, das nicht gemountet wird.
Abhängig von der Größe Ihrer Festplatte und wie viele Dateien des angegebenen Typs vorhanden sind (oder waren), kann der Scan selbst eine Weile dauern. Es kann weit über eine Stunde dauern – keine Sorge, es ist nicht kaputt, wenn Sie lange Wartezeiten sehen. Stellar belastet Ihren Systemprozessor nicht, sodass Sie Ihren Mac weiterhin verwenden können, während dies im Hintergrund abläuft.
Wiederherstellen Ihrer Dateien
Nach Abschluss erhalten Sie ein Popup-Dialogfeld, in dem angezeigt wird, wie viele Dateien gefunden wurden. Das Stellar-Symbol springt ebenfalls im Dock nach oben, um Ihre Aufmerksamkeit zu erregen. Links sehen Sie eine Seitenleiste mit drei Registerkarten: Klassische Liste, Dateiliste und Gelöschte Liste. Die ersten beiden Optionen sind unterschiedliche Möglichkeiten, um dieselben Ergebnisse anzuzeigen, während die Liste der gelöschten Dateien der Ort ist, an dem Ihre „tote“ Datei aufgelöst wird – klicken Sie auf diese.
Von hier aus können Sie die riesige Dateiliste am einfachsten eingrenzen, indem Sie die Suchleiste oben rechts verwenden (obwohl es auch praktisch sein kann, zwischen Symbol-, Listen-, Spalten- und Galerieansichten zu wechseln.
Nun der gute Teil: Stellen Sie sicher, dass Ihre Datei oder Dateien ausgewählt sind, und klicken Sie dann unten rechts auf „Wiederherstellen“. Wählen Sie aus, wohin die Datei nach der Wiederherstellung gehen soll, lehnen Sie sich dann zurück und klopfen Sie sich selbst auf die Schulter, um eine Katastrophe nur knapp zu vermeiden!
Ein wichtiger Hinweis: Sie können eine Datei nicht auf demselben Laufwerk wiederherstellen, auf dem sie verloren gegangen ist. Wenn Sie also eine Datei von einem externen Laufwerk gelöscht haben, müssen Sie sie auf einem separaten Laufwerk oder der Startdiskette Ihres Mac speichern und umgekehrt. Der Grund dafür ist, weiteren Datenverlust zu verhindern.
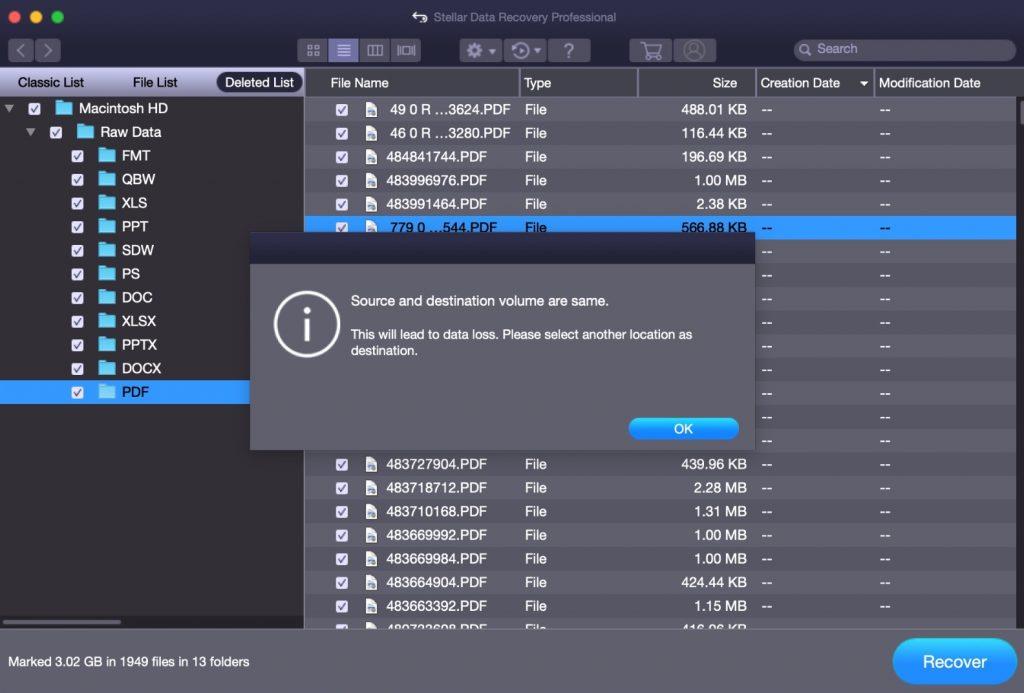
Einschränkungen der Stellar Free Edition
Die Kernfunktionalität von Stellar ist bei der Free Edition vollständig intakt, aber es ist wirklich nur die Spitze des Eisbergs. Denken Sie außerdem daran, dass Sie nach der Wiederherstellung von 1 GB Daten ein Upgrade durchführen müssen, um Stellar weiterhin verwenden zu können.
Stellar Professional Quick Look
Das Upgrade auf Stellar Professional verlängert nicht nur die Dienstdauer, sondern bietet auch einiges mehr Funktionalität über die kostenlose Stufe. Während der Fokus dieses Stellar-Datenwiederherstellungstests auf der kostenlosen Version liegt, ist hier ein kleiner Vorgeschmack darauf, was Sie mit einer bescheidenen Investition von 79,99 USD tun können:
- Stellen Sie Daten von einem Mac wieder her, der nicht bootet. Es funktioniert, indem Stellar verwendet wird, um ein bootfähiges Disk-Image auf einem Flash-Laufwerk zu erstellen und es dann an Ihren Mac anzuschließen. Es wird dann den Mac booten, sodass Sie die eingeschlossenen Dateien anzeigen und wie gewohnt wiederherstellen können.
- Finden Sie verlorene Partitionen aufgrund von Beschädigungen, Beschädigungen oder anderen Fehlern.
- Stellen Sie Daten von physischen Medien wieder her, einschließlich DVDs, CDs, Blu-Ray und einigen älteren Formaten.
- Ermöglicht das einfache und sichere Klonen Ihrer Festplatten.
- Überwacht den Zustand Ihrer Laufwerke, damit Sie das Risiko einer Beschädigung minimieren können, bevor es zu einem Problem kommt.
Über Professional hinaus bietet Stellar weitere Stufen mit Lösungen auf Unternehmensebene sowie Lizenzen für Techniker, die die Wiederherstellung intern oder auf vertraglicher Basis durchführen. Und vielleicht das Coolste von allem ist, dass Stellar ein echtes Labor hat, in das Sie Ihre physischen Festplatten zur erweiterten Wiederherstellung senden können.
Dennoch wird die überwiegende Mehrheit der Leute mit der Funktionalität der Free- und Professional-Stufen vollkommen zufrieden sein. (Windows-Benutzer, vergessen Sie nicht, dass es auch kostenlose und Premium-Stellar-Software für Sie gibt !)
Unterstützung, wenn Sie Hilfe mit Stellar . benötigen
Wie bei jedem guten SaaS-Produkt bietet Stellar mehrere Möglichkeiten, Ihnen zu helfen, falls Sie auf einen Haken stoßen oder Fragen zu Ihrer Datenwiederherstellung haben.
An erster Stelle steht das umfangreiche Stellar-Benutzerhandbuch , das Sie durch jede Funktion jeder Stufe führt. Die Lehrphilosophie hier verwendet Screenshots und sequenzielle Schritte, um Ihre Hand durch jeden Datenwiederherstellungsprozess zu halten.
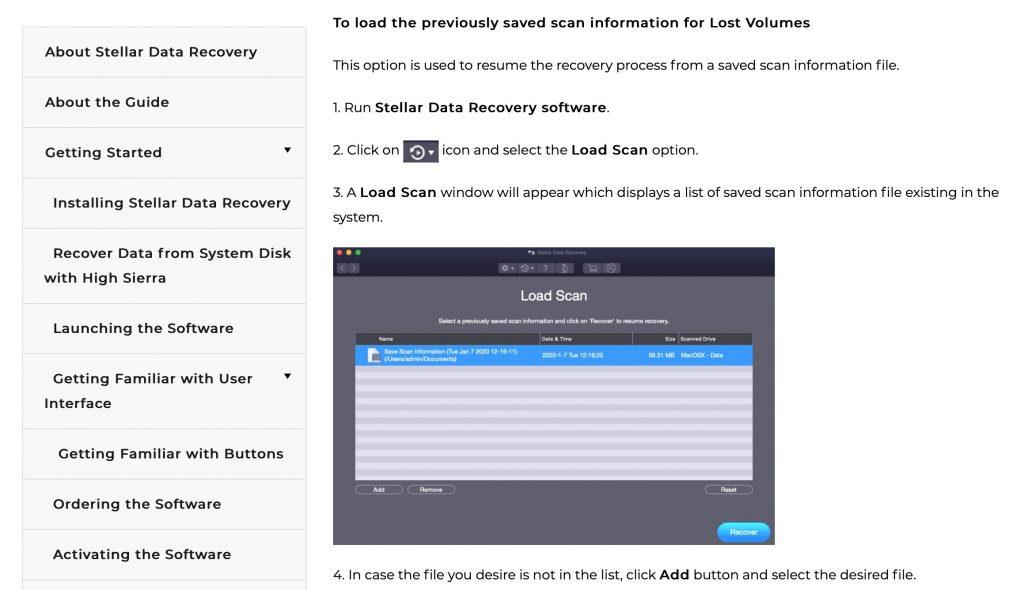
Aber wenn Sie keine Lösung für Ihr Problem selbst finden können, machen Sie sich keine Sorgen. Stellar ist telefonisch erreichbar, oder Sie können ein Ticket für das Support-Team einreichen. Um auf diese Funktion zugreifen zu können, müssen Sie sich für ein Konto bei Stellar anmelden, was Sie auf deren Website tun können. (Und nein, die Kontoerstellung erfolgt NICHT automatisch, wenn Sie Stellar zum ersten Mal auf Ihrem Mac installieren und konfigurieren.)
Das Einreichen eines Tickets kann so einfach oder aufwendig sein, wie Sie es möchten, mit mehreren optionalen Feldern zum Ausfüllen, die dem Support helfen können, Ihr Problem zu identifizieren und zu lösen. Sie können sogar einen bestimmten Agenten anfordern, mit dem Sie bereits zusammengearbeitet haben, um den Prozess noch weiter zu beschleunigen – nette Geste, Stellar!
Stellar Data Recovery für Mac Review – Urteil
Bei TipsWebTech360 stellen wir ziemlich hohe Ansprüche an jede App oder jeden Dienst, der verspricht, unsere wertvollen persönlichen Daten zu verwalten, und Stellar ist da keine Ausnahme. Wir werden Sie jedoch nicht in Atem halten, denn es ist ziemlich offensichtlich, dass wir Stellar für Ihren Mac von ganzem Herzen empfehlen.
Tatsächlich war dies eine einfache Rezension, da unser Team Stellar seit Jahren verwendet, um unsere Daten vor Verlust zu schützen. In den meisten Fällen war die kostenlose Version das perfekte Gegenmittel für unser Problem und wird für die meisten Anwendungsfälle funktionieren. Beachten Sie jedoch, dass es ein festes Datenlimit von 1 GB gibt, sodass Sie für alles, was darüber hinausgeht, etwas Geld ausgeben müssen.
Dies bringt jedoch noch mehr großartige Funktionen mit sich, es handelt sich also nicht nur um eine grundlegende Erweiterung des Dienstes. Stellar ist die Art von Unternehmen, die ihren Kunden so viel Wert wie möglich bieten möchte. Und wir sind bereit zu wetten, dass Sie, wenn Sie zum ersten Mal eine Datei vor dem Vergessen retten, sie für unbezahlbar halten, egal wie viel Sie investiert haben.
Darüber hinaus bekämpft Sie die kostenlose Version nicht mit einer kastrierten Benutzeroberfläche und belästigt Sie auch nicht mit Upsells, während Sie ausflippen, nachdem Sie den morgigen Bericht oder Ihre Hochzeitsbilder gelöscht haben. Es ist für jeden Mac-Benutzer unglaublich intuitiv und funktioniert wie angekündigt, solange das Dateiformat eines ist, das Stellar unterstützt.
Haben Sie Stellar schon einmal verwendet, um Daten aus dem Papierkorb oder einer defekten Festplatte wiederherzustellen? Möchten Sie Horrorgeschichten über den Verlust einer wichtigen Datei teilen? Ton in den Kommentaren unten!

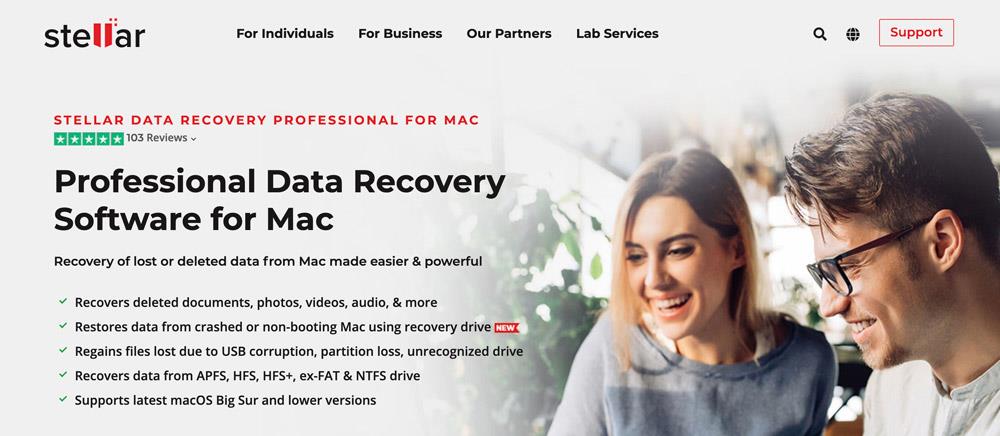
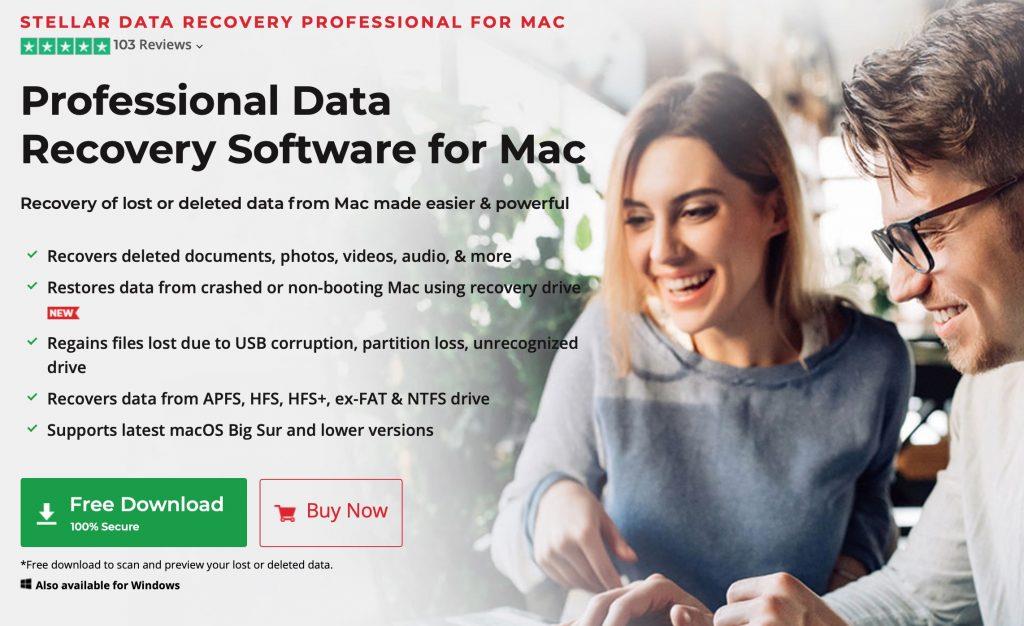
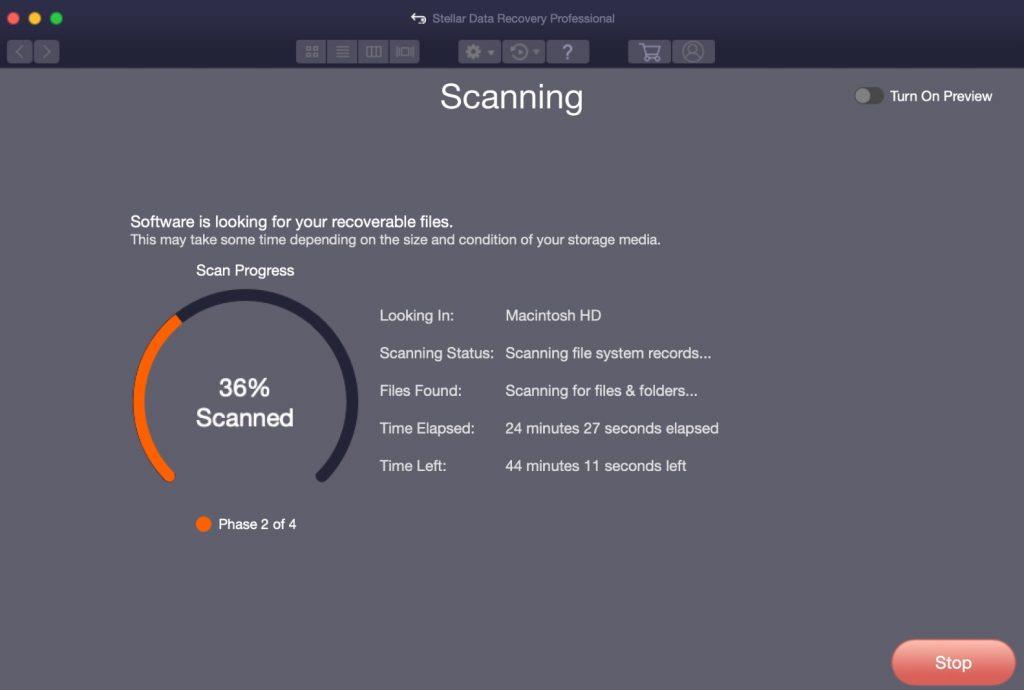
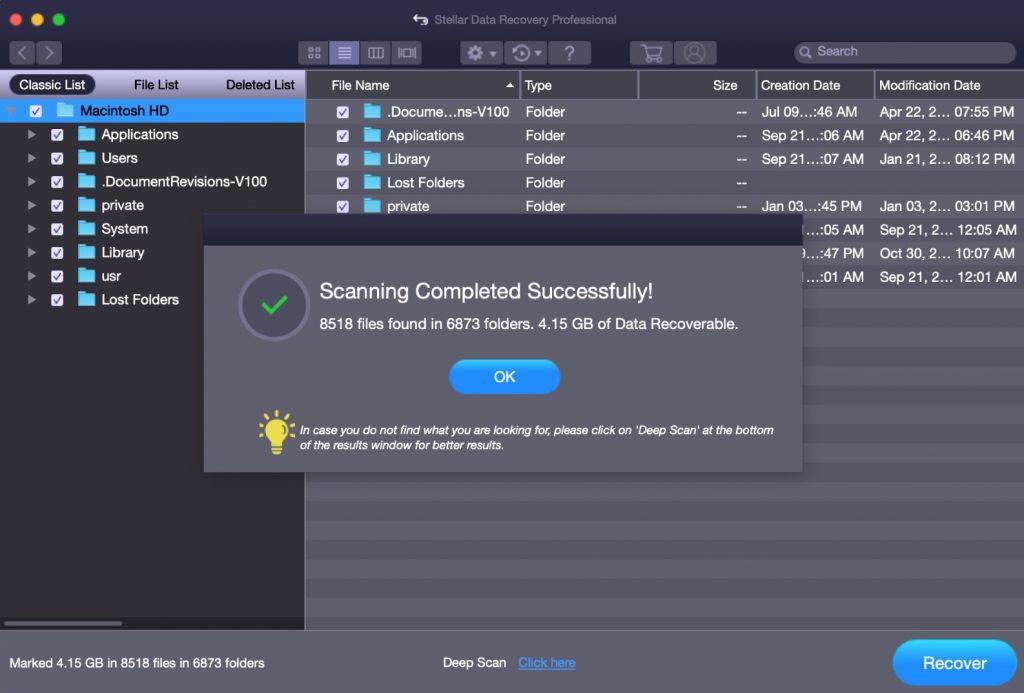
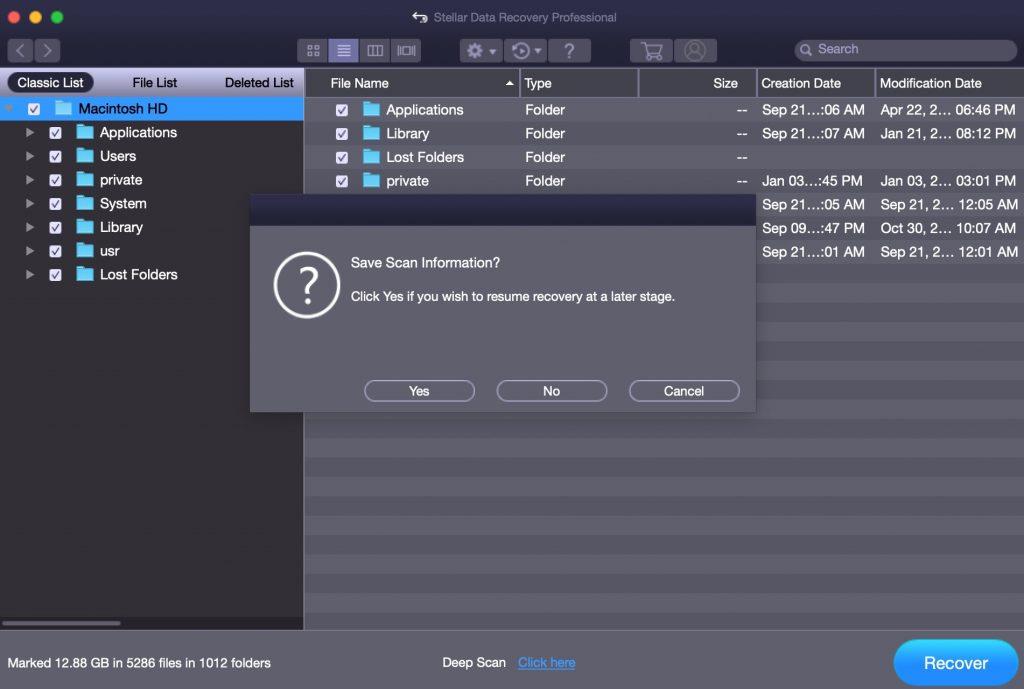
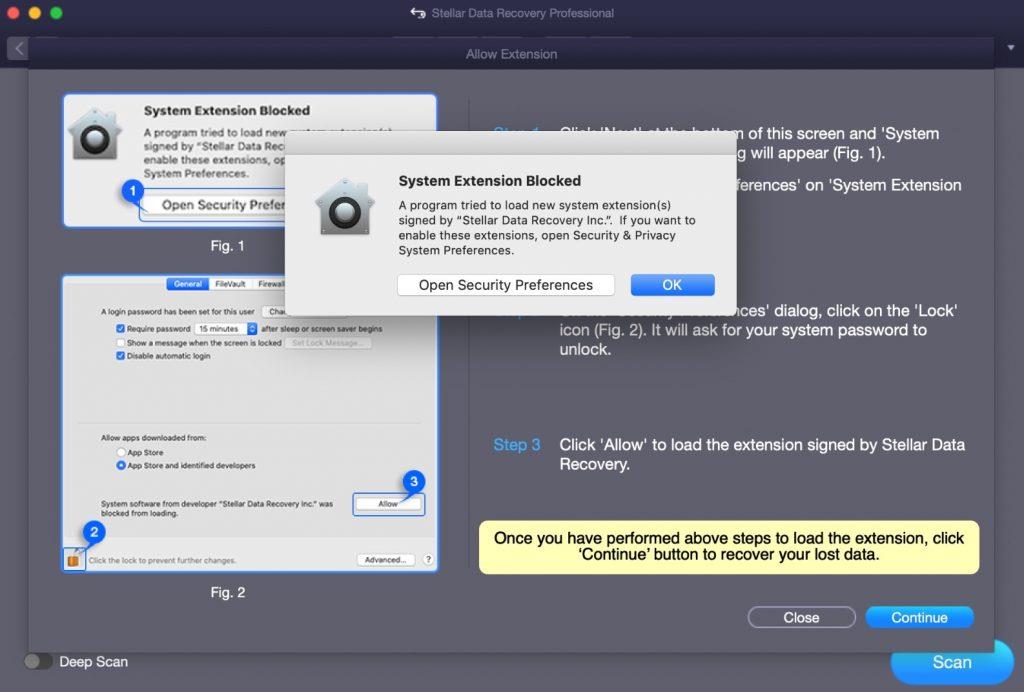
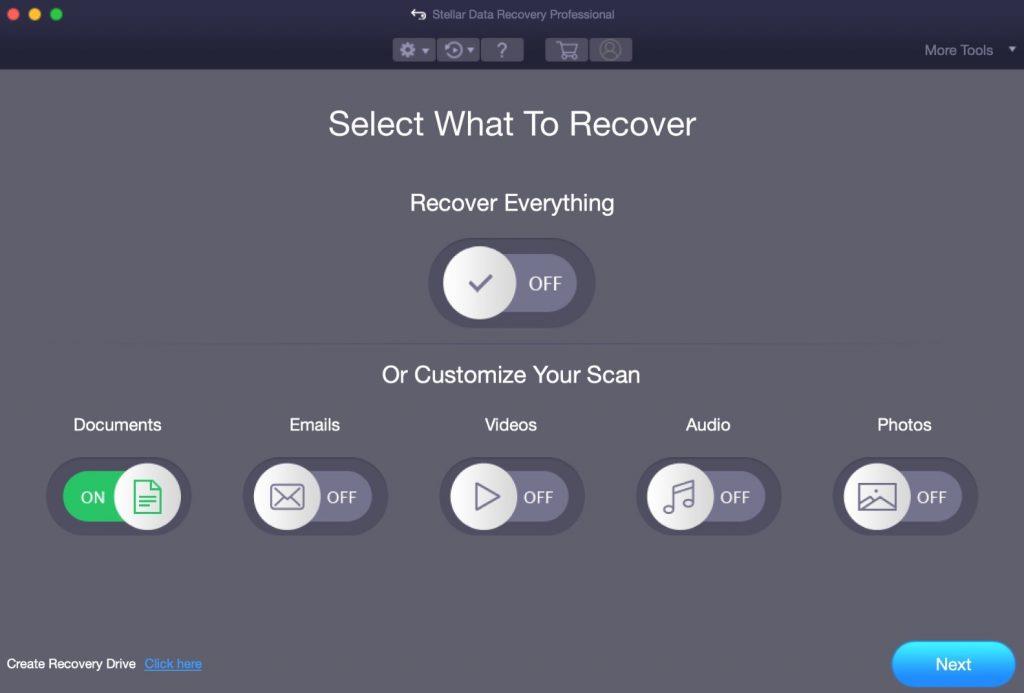
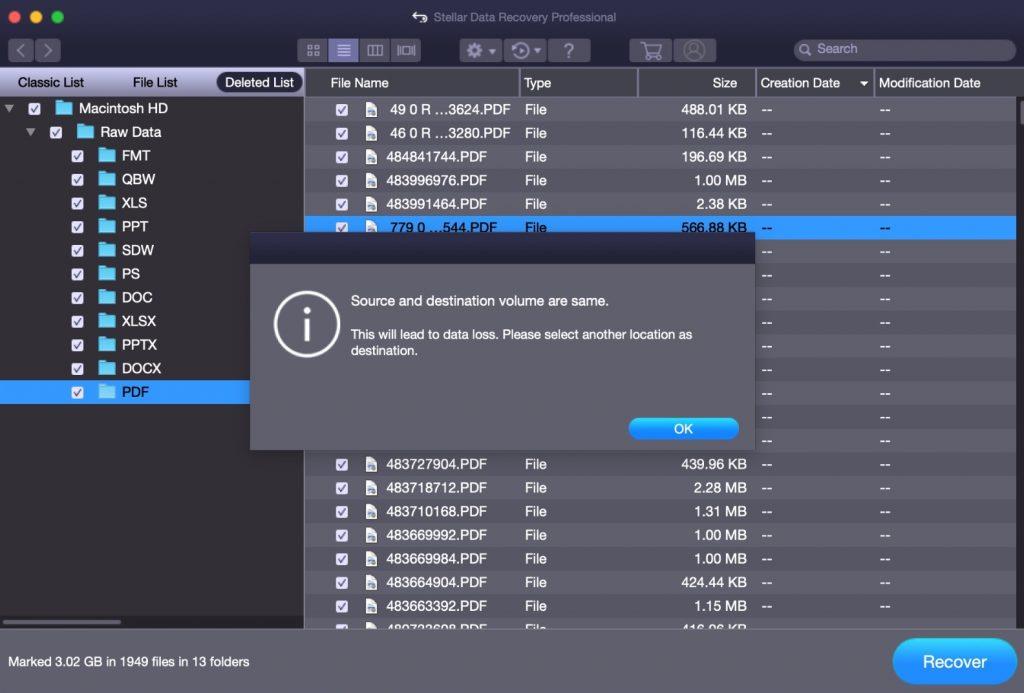
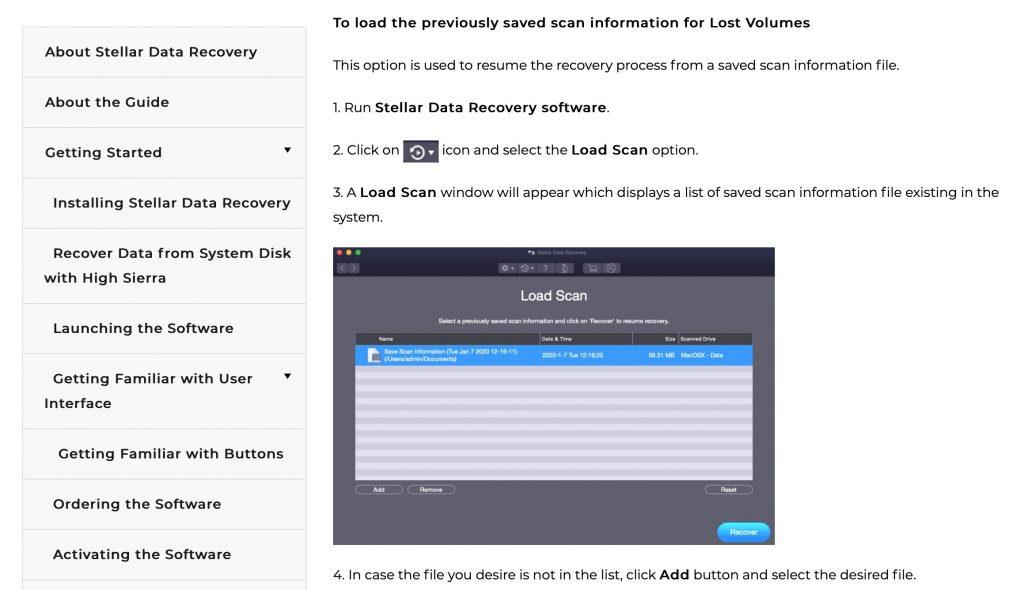


![Musik mit Android, Windows Phone und Blackberry synchronisieren [Mac] Musik mit Android, Windows Phone und Blackberry synchronisieren [Mac]](https://tips.webtech360.com/resources8/r252/image-6436-0829093741956.jpg)
![Memory Diag und Battery Diag sind zwei einfache Apps zur Systemüberwachung [Mac] Memory Diag und Battery Diag sind zwei einfache Apps zur Systemüberwachung [Mac]](https://tips.webtech360.com/resources8/r252/image-6209-0829094630183.png)

