Unter macOS ist Audio eine der am einfachsten einzurichtenden Komponenten. Ein Benutzer muss nie Treiber installieren und macOS unterstützt nativ fast alle externen Audiogeräte, die Sie möglicherweise an einen Mac anschließen können, einschließlich, aber nicht beschränkt auf die meisten Bluetooth-Audiogeräte.
Wenn Sie ein wenig herumstöbern, werden Sie feststellen, dass macOS grundlegende Audiosteuerelemente in der Systemeinstellungen-App und eine erweiterte Audio-App in Form der Audio-MIDI-Setup-App bietet .

Ton funktioniert nicht auf dem Mac
Audio funktioniert problemlos unter macOS. Sie müssen höchstens das verwendete Audiogerät ändern, wenn Sie mehr als ein Gerät angeschlossen haben, aber darüber hinaus muss ein Benutzer nichts mehr tun.
Allerdings kann es bei einem Mac von Zeit zu Zeit zu Audioproblemen kommen. Es ist nicht immun gegen Hardwareprobleme und es ist auch nicht immun gegen Softwareprobleme.
Warum funktioniert mein Sound auf meinem Mac nicht?
1. Grundlegende Prüfungen
Bevor Sie eines der in diesem Artikel aufgeführten Fixes ausprobieren, vergewissern Sie sich;
- Ihre Lautstärke ist aufgedreht.
- Ihr Gerät ist angeschlossen (für externes Audiogerät).
- Stellen Sie sicher, dass die eigene Lautstärke des Geräts (sofern vorhanden) aufgedreht ist.
- Stellen Sie sicher, dass Sie den Mac neu gestartet haben.
- Stellen Sie sicher, dass die App, von der Sie Audio wiedergeben möchten, nicht stummgeschaltet ist.
Wenn Ihr System die obigen Prüfungen bestanden hat, versuchen Sie es mit den unten aufgeführten Fixes.
2. Überprüfen Sie Ihr Audiogerät (nur externes Gerät)
Wenn Sie ein externes Audiogerät verwenden, z. B. einen Bluetooth-Kopfhörer oder einen kabelgebundenen Kopfhörer, verbinden Sie diese mit einem anderen Gerät und prüfen Sie, ob sie funktionieren. Wenn nicht, ist es möglich, dass sie beschädigt sind.
Wenn Sie ein externes Gerät verwenden, versuchen Sie es in diesem Sinne mit einem anderen Gerät, um zu überprüfen, ob Sie Audio von den integrierten Lautsprechern erhalten. Wenn Sie dies tun, ist Ihr externes Audiogerät höchstwahrscheinlich schuld.
3. Aktives Audiogerät prüfen
macOS ermöglicht es Benutzern, jedes angeschlossene Audiogerät zu verwenden . Es ist möglich, dass das von Ihnen verwendete Audiogerät nicht das aktive ist.
- Öffnen Sie die Systemeinstellungen.
- Gehen Sie zu den Toneinstellungen.
- Wählen Sie auf der Registerkarte Ausgabe das Gerät aus, das Sie verwenden möchten .
- Schließen Sie alle Apps und öffnen Sie sie erneut, um den Ton zu überprüfen.
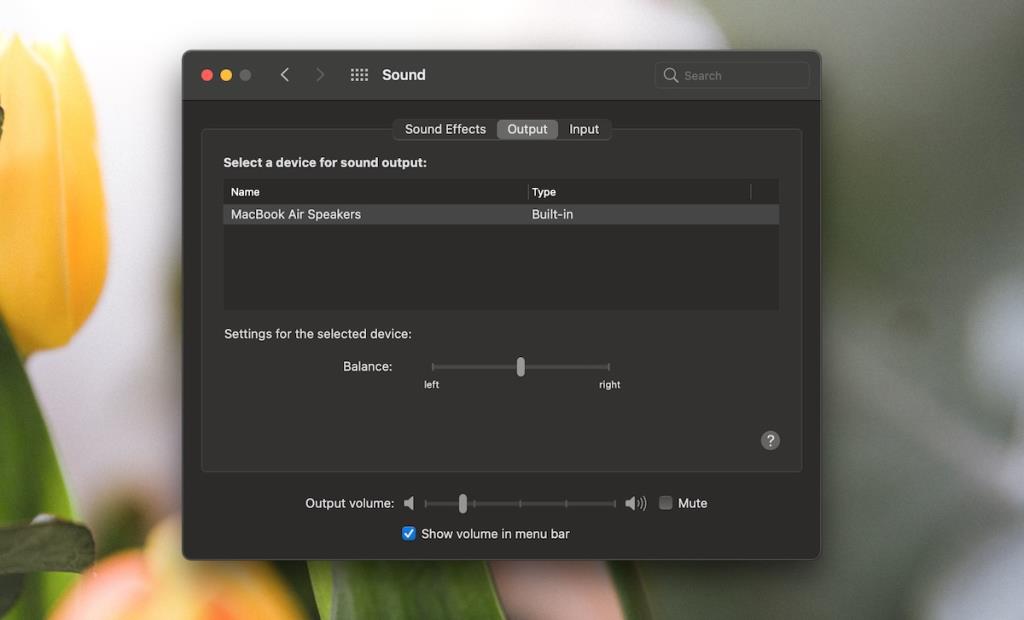
4. Audiodienste neu starten
Das Neustarten von Audiodiensten, insbesondere nachdem Sie ein neues Gerät angeschlossen oder auf ein neues umgestellt haben, kann Audioprobleme auf einem Mac beheben.
- Terminal öffnen .
- Führen Sie diesen Befehl aus:
sudo pkill coreaudiod .
- Schließen Sie alle Apps , die Audio abgespielt haben, und öffnen Sie sie erneut.
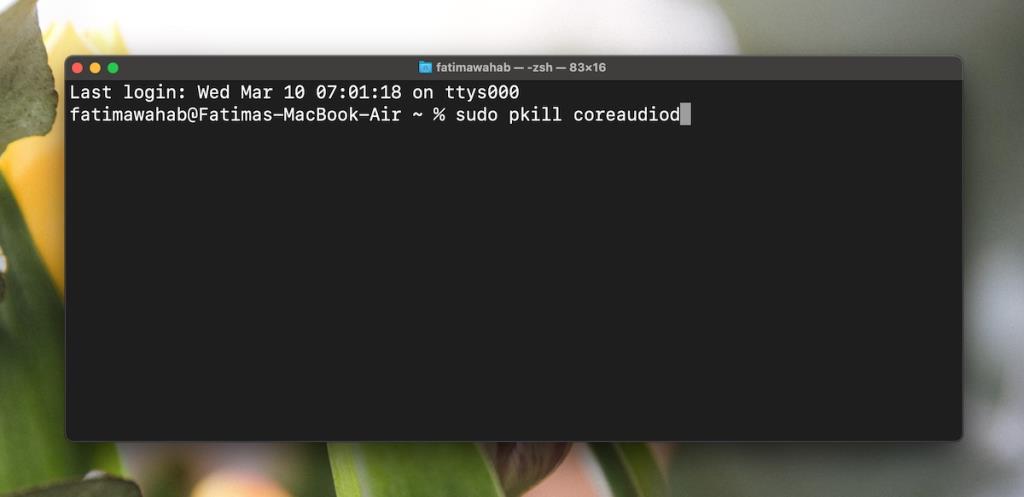
5. NVRAM- und SMC-Reset
Wenn die oben genannten Fixes nicht funktionieren, ist die Audiohardware möglicherweise offline. Dies kann passieren, und der einfachste Weg, es zurückzubekommen, besteht darin, einen NVRAM- und SMC-Reset durchzuführen .
NVRAM-Reset
- Fahren Sie Ihren Mac herunter.
- Booten Sie es zurück und halten Sie sofort Wahl+Befehl+P+R gedrückt.
- Halten Sie die Tasten 10 Sekunden lang gedrückt und lassen Sie sie los.
- Lassen Sie das System starten/neu starten.
SMC-Reset
Für einen Desktop-Mac (Nicht-MacBook);
- Schalten Sie den Mac aus.
- Warten Sie 15 Sekunden.
- Schließen Sie den Mac an und starten Sie ihn.
Für ein MacBook ohne austauschbaren Akku;
- Fahren Sie den Mac herunter .
- Halten Sie die linke Umschalttaste+Strg+Option und die Ein-/Aus-Taste (oder die Touch-ID-Taste) 10 Sekunden lang gedrückt .
- Lassen Sie die Tasten los und schalten Sie den Mac ein.

Lautstärke funktioniert auf dem Mac nicht (noch)?
Wenn die oben genannten Fixes nicht funktionieren und es selten vorkommt, dass dies nicht der Fall ist, müssen Sie möglicherweise eine Neuinstallation von macOS durchführen oder Ihren Mac zur Überprüfung bringen.
Es ist möglich, dass Hardware auf dem System beschädigt wurde und dies nur durch eine Reparatur festgestellt werden kann.


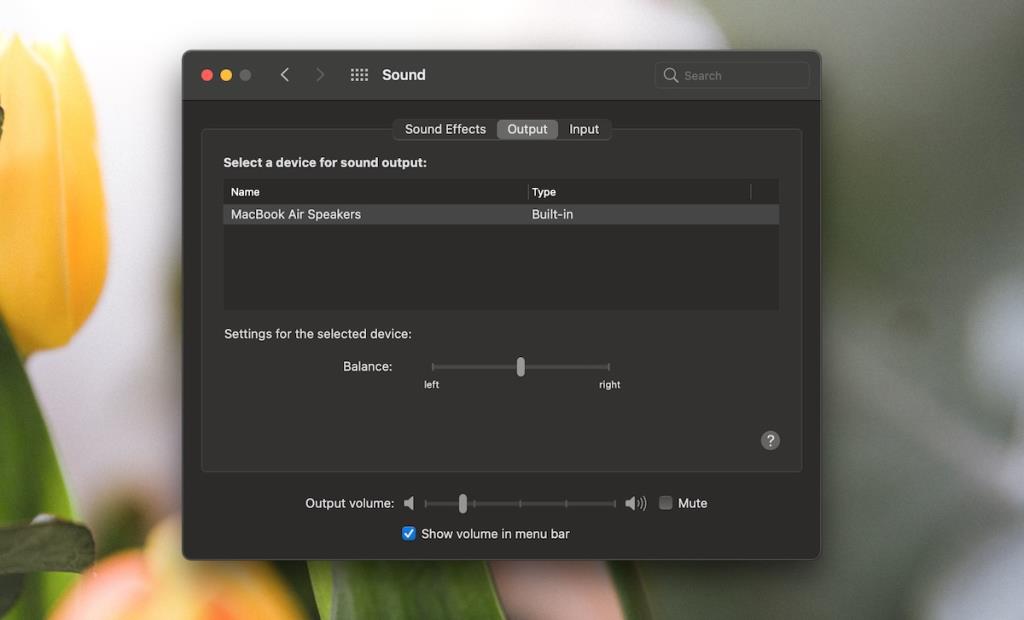
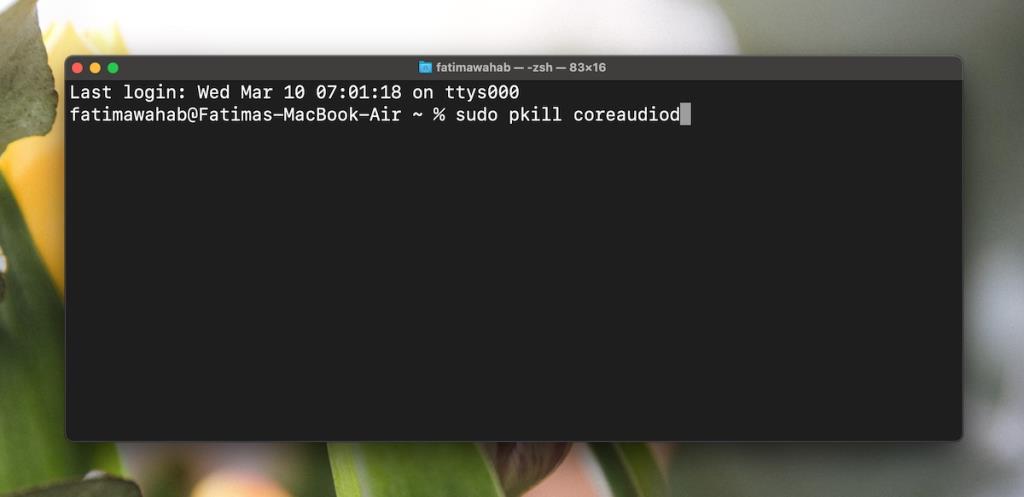



![Musik mit Android, Windows Phone und Blackberry synchronisieren [Mac] Musik mit Android, Windows Phone und Blackberry synchronisieren [Mac]](https://tips.webtech360.com/resources8/r252/image-6436-0829093741956.jpg)
![Memory Diag und Battery Diag sind zwei einfache Apps zur Systemüberwachung [Mac] Memory Diag und Battery Diag sind zwei einfache Apps zur Systemüberwachung [Mac]](https://tips.webtech360.com/resources8/r252/image-6209-0829094630183.png)

